Kuidas iTunes'i jagamist sisse lülitada
iTunes on täisfunktsionaalne meediumipleier võimsate tööriistadega muusikakogu haldamiseks. Üks suurepärane funktsioon on võimalus jagada oma iTunes'i teeki teistega kohalikus võrgus ja kuulata kõiki saadaolevaid jagatud teeke. Siin on, kuidas seadistada iTunes'i jagamine kohalikus võrgus.
Selles artiklis olevad juhised kehtivad iTunes'i töölauaversioonide kohta Macile ja Windowsile. Veenduge, et teie värskendage iTunes uusimale versioonile.
Teave iTunes'i jagamise kohta
iTunes'i jagamine sobib suurepäraselt kontoritesse, ühiselamutesse või kodudesse, kus on mitu arvutit. Määrake kuni viis arvutit kohalikus võrgus (nt koduses Wi-Fi-võrgus), et jagada nendes seadmetes iTunesi teeke.
Kui jagatud arvuti on sisse lülitatud ja iTunes on avatud, saate esitada selle arvuti jagatud üksusi teistes võrgus olevates arvutites. Siiski ei saa te jagatud üksusi importida teiste arvutite teekidesse. Kui soovite importida üksusi iTunes'i teekidest teistes koduvõrgu arvutites, lülitage see sisse Kodu jagamine.
Te ei saa jagada saidilt Audible.com ostetud QuickTime'i helifaile ega programme.
Kuidas iTunes'i jagamist sisse lülitada
iTunes'i jagamisfunktsiooni lubamiseks tehke järgmist.
-
Avage iTunes'i eelistused, valides iTunes > Eelistused Maci menüüribalt või Muuda > Eelistused arvutis.

-
Aastal Eelistused aknas valige Jagamine sakk.
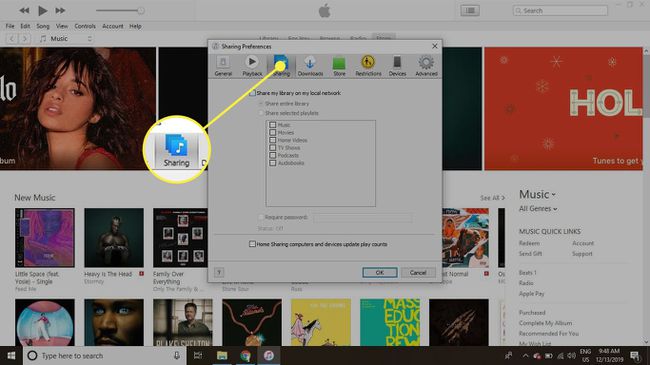
-
Valige Jaga minu raamatukogu minu kohalikus võrgus märkeruut.
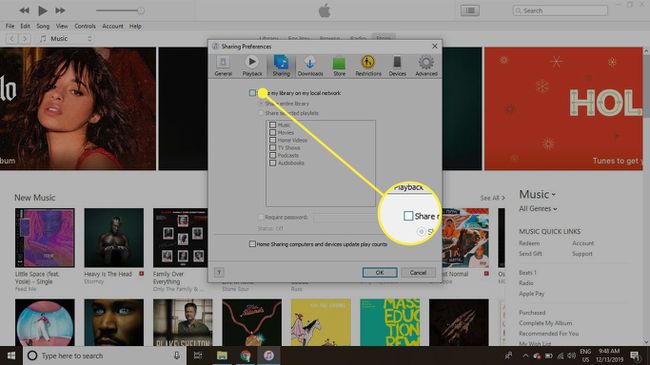
-
Valige Jagage kogu teeki või valige Jagage valitud esitusloendeid.
Et piirata seda, kes saavad teie iTunes'i kuulata, valige Nõua parooli märkeruut ja sisestage parool.
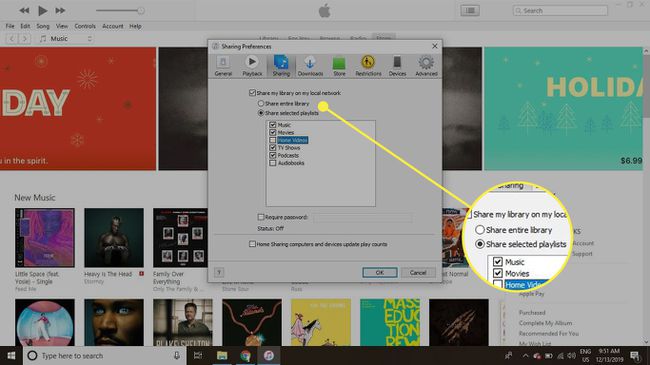
-
Kui soovite jagada ainult osa oma teegist, märkige märkeruudud iga sisutüübi jaoks, mida soovite jagada.
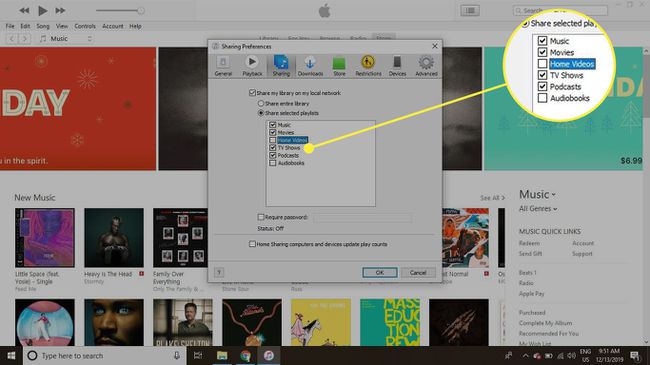
-
Valige Okei kui olete lõpetanud.
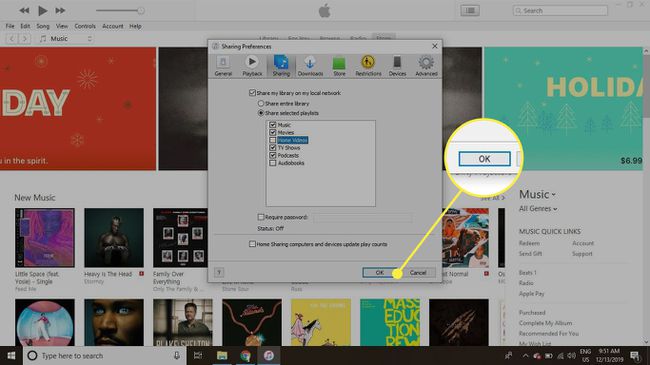
Olete nüüd oma iTunes'i teeki jaganud.
Kuidas leida ja kasutada jagatud iTunesi teeke
Kõik jagatud iTunes'i teegid, millele pääsete juurde, kuvatakse iTunes'i teegi vasakpoolsel külgribal koos teie muusika ja esitusloendeid. Valige jagatud teek, et seda sirvida nii, nagu see oleks teie arvutis.
Kui iTunes'i teegi külgriba pole nähtav, valige Vaade > Kuva külgriba.
Muutke tulemüüri sätteid iTunes'i jagamise lubamiseks
Aktiivne tulemüür võib takistada iTunes'i jagamist teie võrgus. Siin on, kuidas sellest mööda minna.
Maci tulemüür
Kui kasutate Maci vaiketulemüüri, muutke iTunesi jagamise lubamiseks seadet.
-
Mine lehele Apple menüüst ekraani vasakus ülanurgas ja valige Süsteemi eelistused.
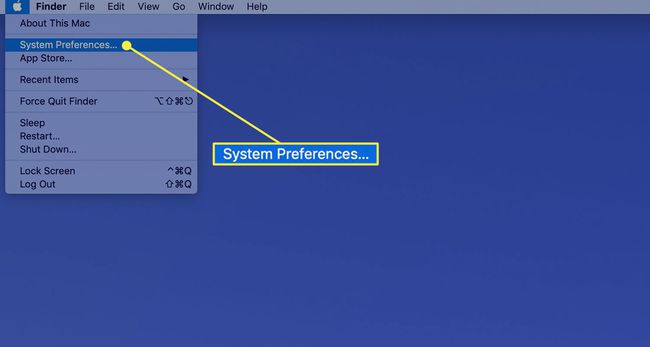
-
Valige Turvalisus ja privaatsus.
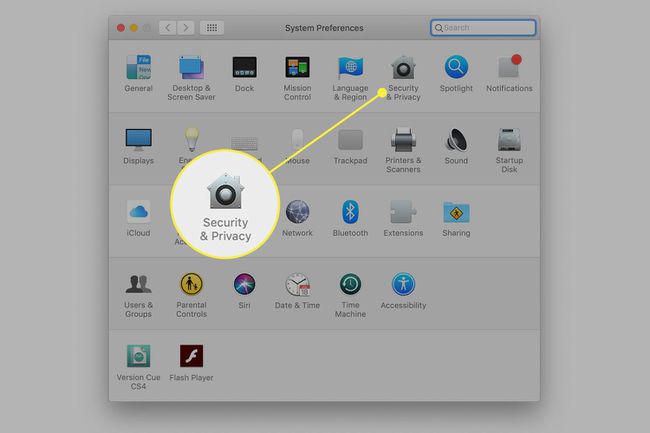
-
Valige Tulemüür sakk.
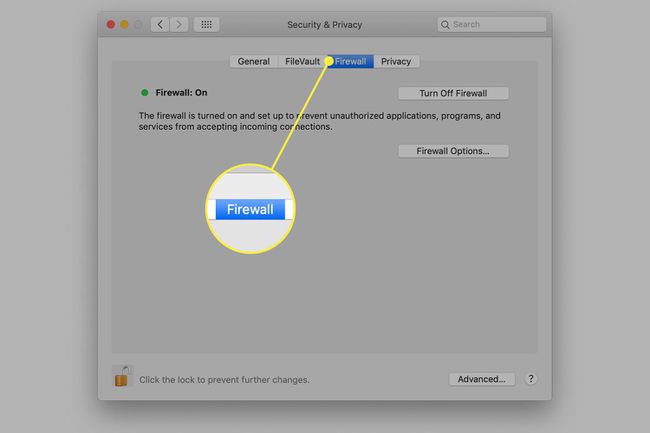
-
Kui tulemüür on välja lülitatud, ei pea te midagi tegema. Kui tulemüür on sisse lülitatud, valige lukk akna allservas, seejärel sisestage oma administraatori parool.
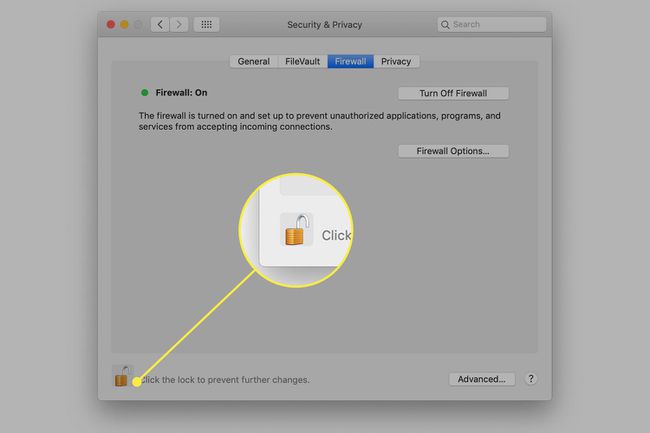
-
Valige Tulemüüri valikud.
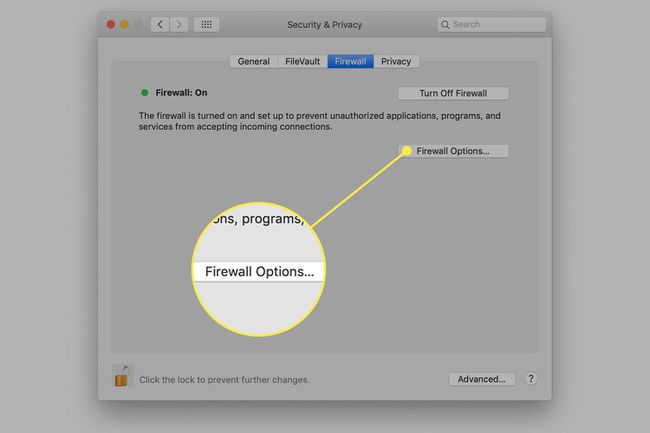
-
Valige iTunes loendis ja lülitage see sisse Luba sissetulevad ühendused kasutades reast paremal olevaid nooli.
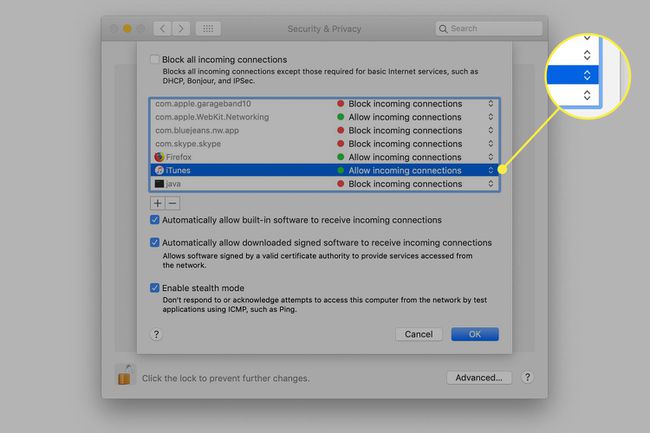
-
Valige Okei muudatuse salvestamiseks.
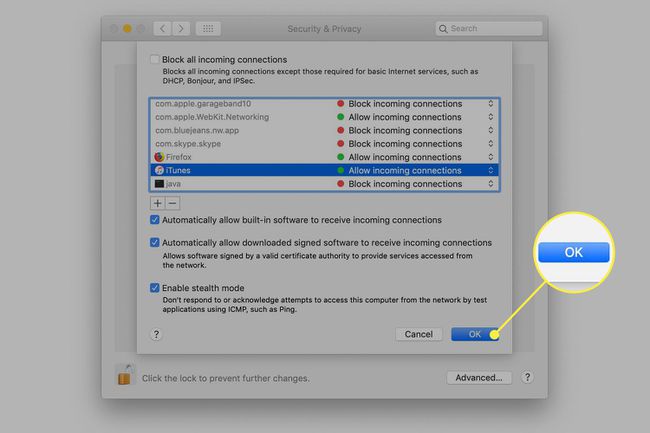
iTunes'i jagamine on nüüd lubatud.
Windowsi tulemüür
Windowsi jaoks on saadaval kümneid tulemüüre. iTunes'i jaoks erandi loomiseks lugege oma tulemüüri tarkvara juhiseid. Kui kasutate vaikeseadet Windows Defender tulemüür Windows 10 jaoks:
-
Sisenema tulemüür Windowsi otsinguribal ja valige Windows Defenderi tulemüür.
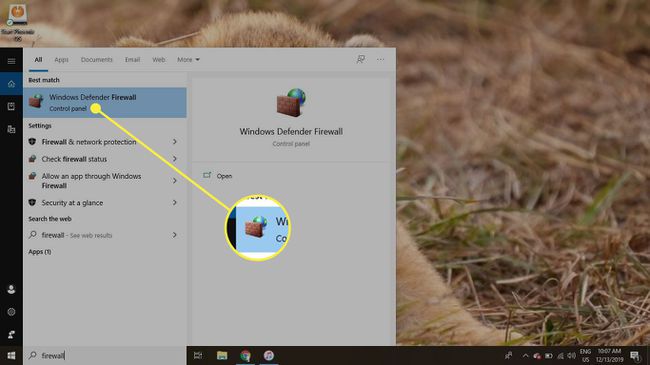
-
Valige Rakenduse või funktsiooni lubamine Windows Defenderi tulemüüri kauduvasakpoolses menüüs.
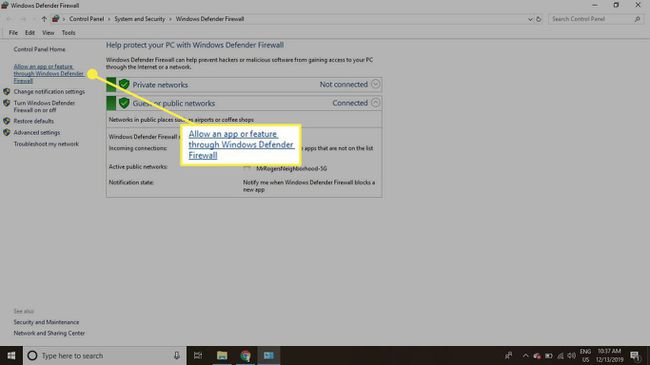
-
Valige Muuda seadeid.
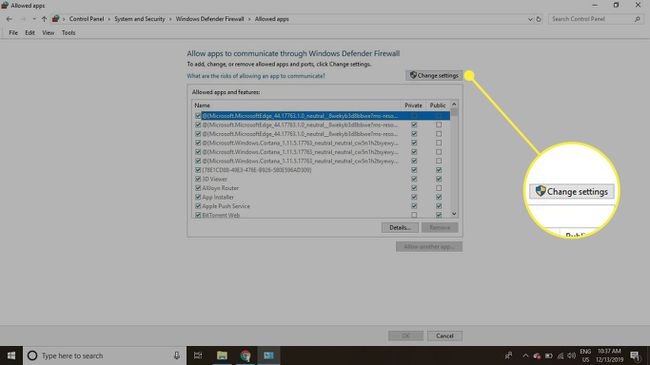
-
Kerige rakenduste loendis alla ja valige iTunes märkeruut, seejärel valige Privaatne ja Avalik märkeruudud paremal. Valige Okei muudatuse salvestamiseks.
Kui iTunes'i loendis pole, valige Luba mõni muu rakendus ja valige iTunes Windows File Exploreris.
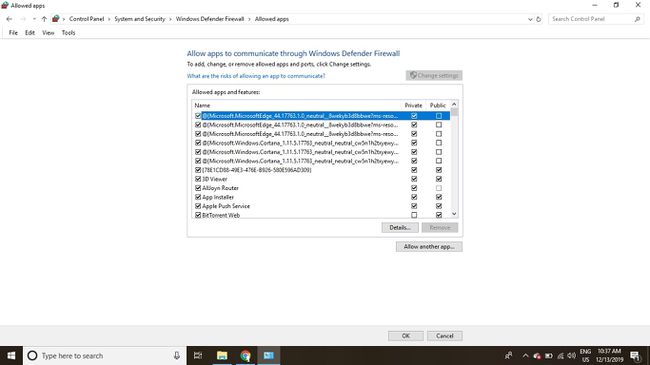
iTunes'i jagamine on nüüd lubatud.
