OS X-i printeriprobleemide lahendamiseks lähtestage oma Maci printimissüsteem
Kui teie printer ei prindi, ei kuvata dialoogiboksis Printimine, seda ei kuvata enam Maci printerite ja skannerite eelistuste paanil või kuvatakse võrguühenduseta ja miski, mida te teete, ei vii selle tagasi võrgu- või jõudeolekusse, tuttavate printimisparanduste proovimine võib tööd. Kui aga need parandused probleemi ei lahenda, on aeg kasutada vähemtuntud ja palju ulatuslikumat Maci printimissüsteemi lähtestamise võimalust.
Selles artiklis esitatud teave kehtib Apple'i arvutite kohta, millel on MacOS Catalina (10.15) kuni OS X Mavericks (10.9).
Põhilised printeri tõrkeotsingu meetodid
Enne printimissüsteemi lähtestamist tehke järgmised lihtsad sammud.
- Kontrollige, kas printeris on tinti või toonerit ja paberit.
- Kustutage kõik avatud prinditööd.
- Lülitage printer välja ja sisse.
- Kui see on USB-printer, ühendage see lahti ja ühendage uuesti.
- Kasutage Tarkvaravärskendust või Rakenduste pood või külastage printeri tootja veebisaiti, et näha, kas printeri tarkvara või draiverite uuemaid versioone on saadaval.
- Kustutage printer ja installige see uuesti eelistuspaanil Printerid ja skannerid.
Kui teil on endiselt probleeme, on aeg lähtestada printimissüsteem, mis tühjendab kõik printeri süsteemikomponendid, failid, vahemälud, eelistused ja muud koefitsiendid ning lõpeb ja alustab otsast peale. See lähenemisviis eemaldab ka kõik skannerid ja faksiaparaadid Macist.
Enne printimissüsteemi lähtestamist
macOS ja OS X sisaldavad lihtsat viisi printerisüsteemi vaikeoleku taastamiseks, täpselt nii, nagu see oli arvuti esmakordsel sisselülitamisel. Paljudel juhtudel võib töökindla printerisüsteemi Maci edukaks installimiseks või uuesti installimiseks olla vajalik kõigi vananevate printerifailide ja järjekordade eemaldamine.
See lähtestamisprotsess on viimane võimalus printeriprobleemi tõrkeotsinguks. See eemaldab ja kustutab palju üksusi. Täpsemalt, see:
- Kustutab kõik printerijärjekorrad ja kõik järjekorras olevad prinditööd.
- Lähtestab kõik printeri seaded tehase vaikeseadetele.
- Eemaldab kõik printeri eelistuste failid.
- Lähtestab Maci /tmp kataloogi õigused.
- Eemaldab kõik printerid või skannerid, mille lisasite eelistuspaanile Printerid ja skannerid.
Pärast Maci printerisüsteemi lähtestamist lisage tagasi kõik Macis kasutatavad printerid, faksiaparaadid või skannerid.
Kuidas lähtestada oma Maci printerisüsteem
Lähtestate oma Maci printerisüsteemi süsteemieelistuste kaudu. Tehke järgmist.
-
Käivitage Süsteemi eelistused valides selle Apple'i menüüst või klõpsates selle ikooni dokis.
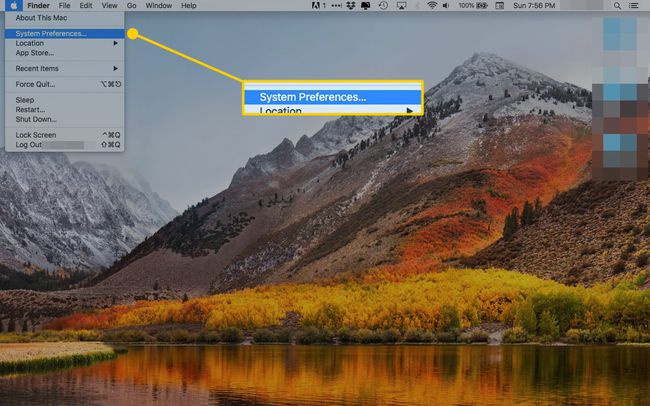
-
Valige Printerid ja skannerid eelistuste paan.
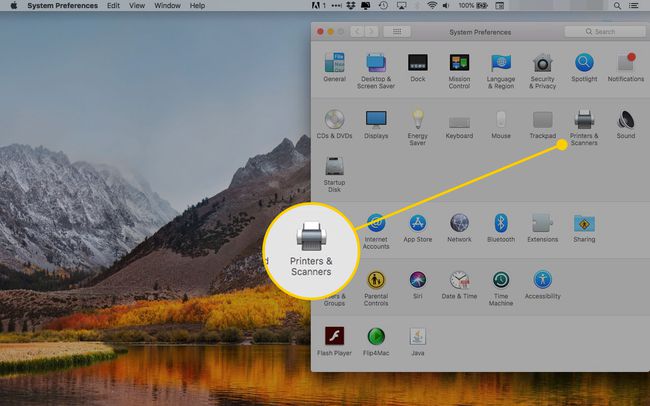
-
Aastal Printerid ja skannerid eelistuspaan, asetage kursor printerite loendi külgriba tühjale alale. Seejärel paremklõpsake ja valige Lähtestage printimissüsteem hüpikmenüüst.
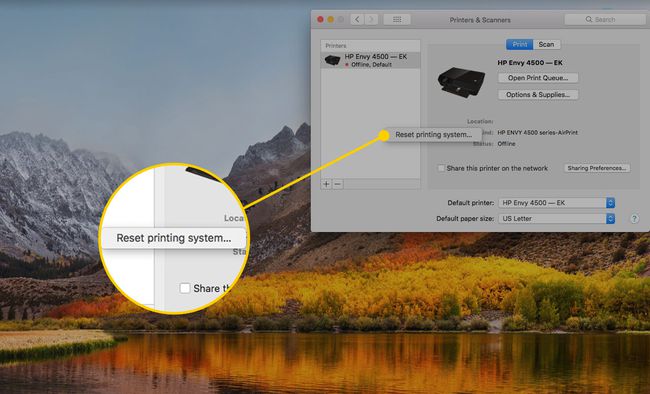
Süsteem küsib, kas soovite printimissüsteemi lähtestada. Klõpsake Lähtesta jätkama. Kui süsteem küsib teie administraatori parooli, tippige see ja seejärel klõpsake Okei.
Mida teha pärast printerisüsteemi lähtestamist
Pärast printimissüsteemi lähtestamist lisage kõik juhtmega või juhtmeta printerid tagasi Maci. Põhiprotsess on klõpsata Lisama (+) nuppu printeri eelistuste paanil ja järgige seejärel ekraanil kuvatavaid juhiseid. Mõnikord ei tööta see lihtne lähenemisviis vanemate Macide puhul. Sellisel juhul peate installige printer oma Maci käsitsi.
