Kuidas iPhone'is või iPadis e-kirjale fotot lisada
Mida teada
- Rakenduse Photos abil manustamiseks leidke foto > Jaga > Mail > sisestage meilisõnum ja saatke.
- Rakenduse Mail manustamiseks valige meilisõnumi sees Sisestage foto või video > vali foto > Vali > saata meili nagu tavaliselt.
- iPadi multitegumtöötluse kasutamiseks avage uues sõnumis dokk ja puudutage ja hoidke all Fotod > lohista ikooni poolitatud vaate jaoks ühele küljele > Fotod.
Selles artiklis selgitatakse kolme erinevat viisi, kuidas iPhone'is või iPadis meilisõnumile foto manustada. Juhised kehtivad töötavatele seadmetele iOS 9 või hiljem, kasutades Apple'i rakendusi Mail ja Photos.

Kuidas lisada fotot e-kirjale rakenduse Photos abil
See lähenemisviis pühendab kogu ekraani foto valimiseks, muutes õige valiku lihtsamaks.
-
Avage rakendus Fotod ja leidke foto, mida soovite meiliga saata.

-
Puudutage valikut Jaga nuppu. See on nupp, millel on kastist väljuv nool.
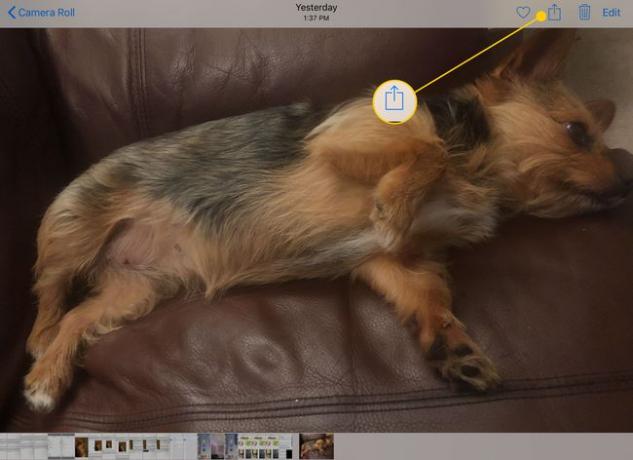
-
Mitme foto jagamiseks puudutage iga fotot, mille soovite meilisõnumile manustada. Sirvige pilte järgi
libistades vasakult paremale või paremalt vasakule. Valitud fotode kõrvale ilmub sinine linnuke.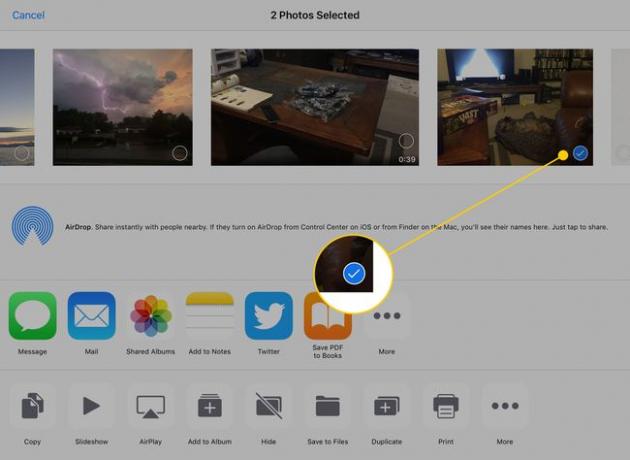
-
Foto(de) lisamiseks puudutage nuppu Mail nuppu.
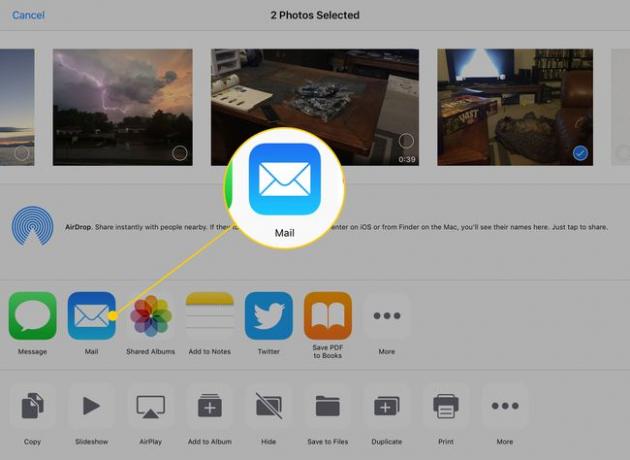
Kui puudutate nuppu Mail nuppu, ilmub uus meilisõnum. Sisestage oma meilisõnum ja saatke see rakendusest Photos.
Kuidas lisada fotosid meilirakendusest
Kui kirjutate juba rakenduses Mail meili ja soovite lisada foto, toimige järgmiselt.
-
Puudutage sõnumi sisu, et avada menüü, mis sisaldab valikut Sisestage foto või video. (Võimalik, et peate esmalt puudutama paremnoolt.)
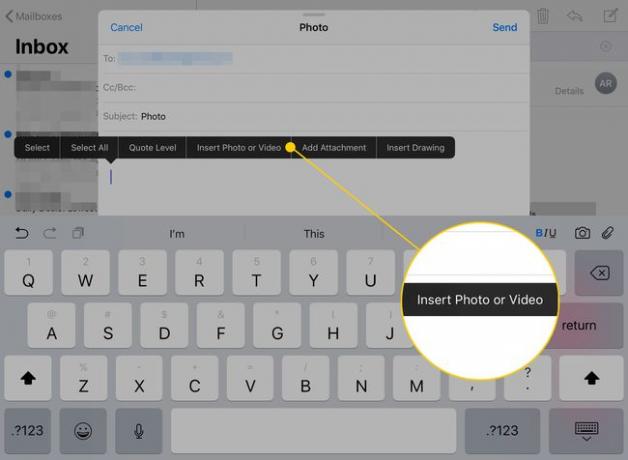
-
Selle nupu puudutamine aktiveerib teie fotodega akna. Puudutage seda, mida soovite saata, ja seejärel puudutage Vali nuppu akna paremas ülanurgas.
IPhone'is ei saa korraga manustada rohkem kui ühte fotot, kuid saate meiliga saata rohkem kui ühe foto. Mitme pildi lisamiseks korrake neid samme. iPadOS 13 või uuema versiooniga iPadis saate valida mitu pilti ja puudutada x kui olete lõpetanud.
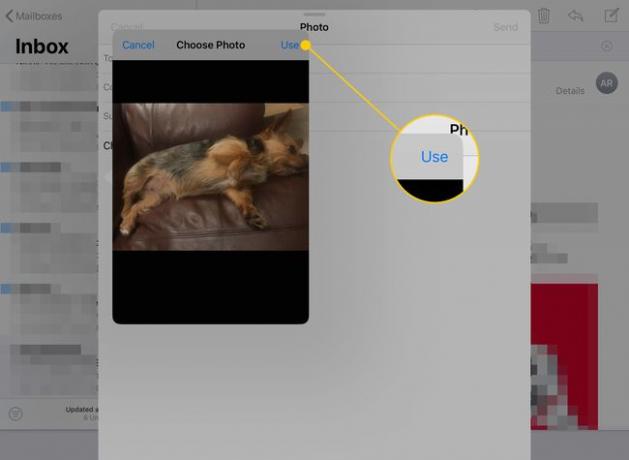
-
Meilile manustamiseks uue foto tegemiseks (ainult iPadis) puudutage Kaamera nuppu klaviatuuril.

Pärast fotode lisamist saatke meil nagu tavaliselt.
Kuidas kasutada iPadi multitegumtöötlust mitme pildi lisamiseks
Manustage iPadi abil mitu fotot pukseerimisfunktsioon ja selle multitegumtöötlusvõimalused fotode teisaldamiseks teie meilisõnumisse.
iPadi multitegumtöö funktsioon töötab dokiga suhtlemisel, seega vajate doki kaudu juurdepääsu rakendusele Photos. Siiski ei pea te ikooni Photos dokki lohistama, enne rakenduse Mail käivitamist peate lihtsalt käivitama rakenduse Photos. Dokk kuvab paremas servas paar viimast avatud rakendust.
Uues kirjas tehke järgmist.
-
Käivitage rakenduses Mail uue sõnumi saatmine ja seejärel libistage doki kuvamiseks sõrme ekraani allservast üles.
Ärge libistage sõrme rohkem kui tolli, vastasel juhul lülitub iPad ülesande vahetamise ekraanile.
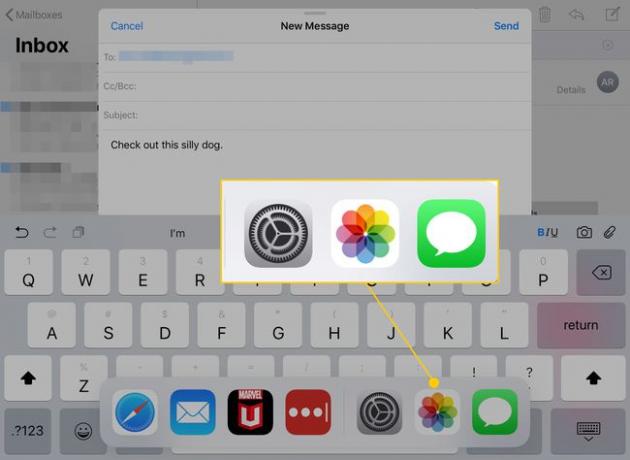
Toksake ja hoidke all Fotod ikooni, kuni see veidi laieneb.
-
Lohistage ikoon ekraani ühele küljele. See ühildub jagatud vaatega, seega on selle ümber ristkülik.
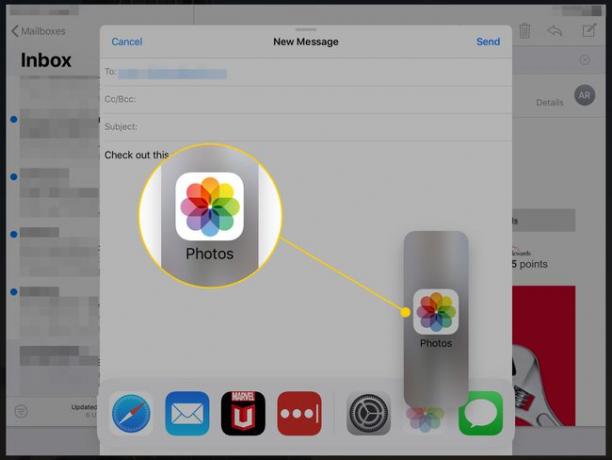
Kui jõuate ekraani ühele küljele, avaneb must ala, kuhu saate ikooni kukutada.
-
Kui tõstate sõrme, käivitub sellel ekraanipoolel rakendus Photos. Kasutage seda nagu tavaliselt. Kui olete leidnud foto, mille soovite meilisõnumile lisada, puudutage seda ja hoidke seda all, oodates taas sekundit, kuni see laieneb. Lohistage see oma meilisõnumile ja tõstke sõrm selle langetamiseks.
Kui lohistate ühte pilti, võite puudutada rohkem, et lisada need fotode "virna". Pukseerige need kõik korraga, et lisada oma meilile mitu pilti.

Lõpetage oma e-kiri ja seejärel saatke see.
