Sisse- ja väljasuumimine iPhone'is või iPadis
Üks lahedamaid funktsioone, mille Apple omale tõi iPad ja iPhone oli suumimiseks näputäis žest, muutes sisse- ja väljasuumimise intuitiivseks ja loomulikuks. Varem olid suumifunktsioonid kas olematud või neid oli raske kasutada. Apple'i suumifunktsioon töötab fotodel, veebilehtedel ja mis tahes muul rakendus mis toetab kokkusuumimise liigutust.
Need juhised kehtivad kõigi iPadi ja iPhone'i mudelite kohta, olenemata sellest iOS versioon.
Kasutage sisse- ja väljasuumimiseks kokkusurumisžeste
Foto või veebilehe sissesuumimiseks vajutage nimetissõrme ja pöidlaga ekraanile, jättes kahe sõrme vahele vaid väikese ruumi. Hoidke sõrme ja pöialt ekraanil, seejärel liigutage sõrmi üksteisest eemale, suurendades nende vahelist ruumi. Kui teie sõrmed eemalduvad, suumib ekraan sisse.
Väljasuumimiseks toimige vastupidiselt: liigutage pöialt ja nimetissõrme üksteise poole, hoides samal ajal kumbagi ekraanile all.
iPhone'is või iPadis saab sisse- ja väljasuumimiseks kasutada mis tahes kahte sõrme, kuid enamiku inimeste jaoks on pöial ja nimetissõrm kõige mõistlikumad.
Kui see aitab teil meeles pidada, mõelge sellele, kuidas teie sõrmed näpistavad paberitükki. Kui lohistaksite sõrmi paberilehel sissepoole, voldiks see endasse, muutudes väiksemaks. Sama mõte kehtib ka siin.
Kasutage juurdepääsetavuse suumi seadet
Mõnel juhul ei tööta suumimiseks näpistamise funktsioon. Rakendus ei pruugi seda liigutust toetada või veebilehel võib olla töötav kood või stiilitabeli säte, mis takistab lehe laiendamist.
iPad juurdepääsetavuse funktsioonid sisaldab suumi, mis töötab alati olenemata sellest, kas olete rakenduses, veebilehel või vaatate fotosid.
Funktsioon ei ole vaikimisi aktiveeritud, seega peate selle rakenduses Seaded sisse lülitama.
Alates Kodu ekraan, avage Seaded rakendus.
-
Minema Kindral > Juurdepääsetavus > Suumi.
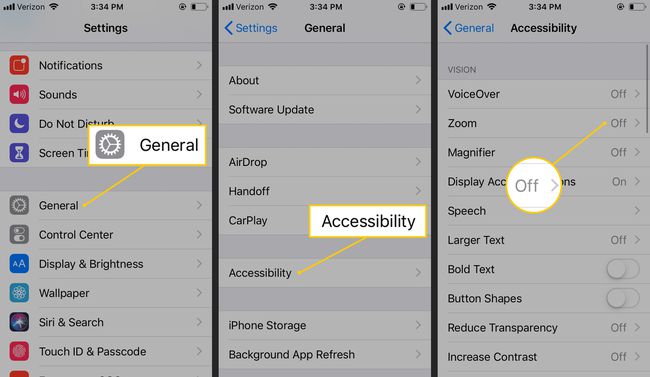
Puudutage valikut Suumi lülitage see roheliseks ja lülitage see sisse.
Pärast iPadis või iPhone'is suumi aktiveerimist näete kohe suurendusklaasi, nagu siin iPadis näidatud.
Nagu sellel pildil näha, ei jää suumifunktsiooni ekraanipildile.
Vajutage ja hoidke all suumiakna allosas olevat ankrut/riba, et liigutada seda ekraanil ja näha kõike ülessuumituna. Samuti saate vajutada ja lohistada kolme sõrme, mis võib olla eelistatud selle tööriistaga suumimisel väiksemal ekraanil, nagu iPhone.
Suumi lubamiseks või keelamiseks topeltpuudutage ekraani kolme sõrmega. Selle püsivaks keelamiseks korrake ülaltoodud samme ja lülitage sisse Suumi juurde väljas positsiooni.
Lehel Suumi seaded on loend suvanditest, mida saate lubada näiteks maksimaalse suumitaseme suurendamiseks, täisekraani suumi valimiseks akna suumi asemel, suumifiltri valimiseks ja palju muud.
