Kustutamise ja installimise meetod macOS 10.5 Leopardi jaoks
Kui plaanite versioonile üle minna macOS Leopard (10.5) varasemast süsteemist, peate otsustama, millist tüüpi installi teha. Paigaldamist on kolme tüüpi: Uuendage, Arhiveeri ja installi ning Kustuta ja installi. Viimast valikut Kustuta ja installi tuntakse ka puhta installina, kuna see kustutab enne macOS 10.5 installimist täielikult valitud draivi mahu.
Kustutamise ja installimise eeliseks on see, et see võimaldab teil alustada värskelt, jättes maha eelmiste versioonide prahi. Seetõttu peaks suvand Kustuta ja installi pakkuma macOS-i puhtaimat, väikseimat ja parima jõudlusega versiooni 10.5. See võib olla ka kiireim installimine, kui loote sihilikult värske installi, millel pole kasutajaandmeid taastama. Näiteks kui annate oma arvuti kellelegi teisele, ei pruugi te soovida, et neil oleks juurdepääs teie vanale teabele.
Muidugi on kustutamise ja installimise kasutamisel ka varjukülgi, eriti kui kavatsete oma kasutajaandmeid taastada. Kui te ei tee eelnevaid ettevalmistusi, kustutab kustutamisprotsess kõik teie andmed. Kui soovite oma kasutajaandmeid taastada, peate esmalt seda tegema
Mida sa vajad
Kui olete valmis macOS Leopardi kustutama ja installima, siis koguge kokku vajalikud üksused.
- G4, G5 või Inteli protsessoriga Mac, 512 MB muutmälu, DVD-draiv ja vähemalt 9 GB vaba ruumi.
- MacOS 10.5 Leopardi installi-DVD.
- Pool tundi kuni kaks tundi. Installimiseks kuluv aeg sõltub Maci tüübist, kuhu installite macOS 10.5.
Käivitamine Leopardi installi-DVD-lt
OS X Leopardi installimiseks peate käivitama Leopardi installimise DVD-lt. Selle alglaadimisprotsessi käivitamiseks on mitu võimalust, sealhulgas meetod, kui te ei pääse Maci töölauale juurde.

Käivitage protsess
Sisestage MacOS 10.5 Leopardi installimise DVD oma Maci DVD-draiv. Avaneb MacOS-i installimise DVD aken.
Topeltklõps Installige Mac OS X.
Kui avaneb aken Install Mac OS X, valige Taaskäivita.
Sisestage oma administraatori parool ja valige Okei.
Teie Mac taaskäivitub ja käivitub installi-DVD-lt. DVD-lt taaskäivitamine võib veidi aega võtta.
Protsessi käivitamine: alternatiivne meetod
Alternatiivne viis installiprotsessi alustamiseks on käivitada otse DVD-lt, ilma installi-DVD-d esmalt töölauale paigaldamata. Kasutage seda meetodit, kui teil on probleeme ja te ei saa töölaualt käivitada.
Käivitage samal ajal oma Mac hoides all Võimalus võti.
Teie Mac kuvab käivitushalduri ja ikoonide loendi, mis esindavad kõiki teie Macile saadaolevaid buutivaid seadmeid.
Sisestage Leopardi installi DVD pesaga DVD-draivi või vajutage väljutusklahvi ja sisestage Leopardi installi DVD salve laadivasse draivi.
Mõne hetke pärast kuvatakse installi-DVD ühe buutiva ikoonina. Kui ei, valige uuesti laadima ringikujulise noolega tähistatud ikooni või kui te seda nuppu ei näe, taaskäivitage Mac.
Kui kuvatakse Leopard Install DVD ikoon, valige see Maci taaskäivitamiseks ja installi-DVD-lt käivitamiseks.
Kontrollige ja parandage oma kõvaketas
Pärast taaskäivitamist juhendab teie Mac teid installiprotsessis. Kuigi tavaliselt on edukaks installimiseks vaja ainult juhendatud juhiseid, tehke kõrvalepõik ja kasutage Apple'i kettautiliiti, et veenduda enne uue Leopardi installimist, et teie kõvaketas on töökorras OS.
Valige peamine keel, mida OS X Leopard peaks kasutama, ja seejärel valige paremale suunatud nool. Kuvatakse tervitusaken, mis juhendab teid installimisel.
Valige Ketta utiliit kuva ülaosas asuvast menüüst Utiliidid.
-
Millal Ketta utiliit avaneb, valige kõvaketas helitugevus, mida soovite Leopardi installimiseks kasutada, ja valige Esmaabi sakk.
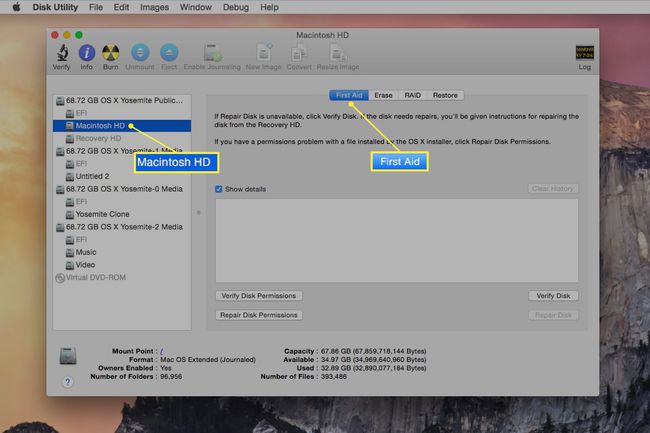
-
Valige Paranda ketas valitud kõvaketta helitugevuse kontrollimise ja parandamise protsessi alustamiseks. Kui märkate vigu, korrake ketta parandamise protsessi, kuni kettautiliit teatab: "Käide (köite nimi) näib olevat korras".
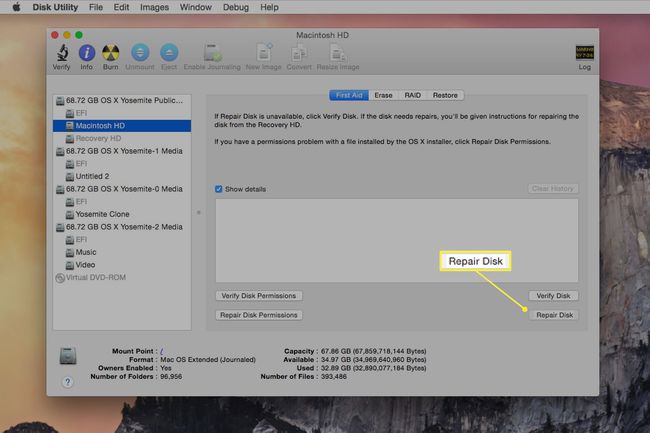
Kui kinnitamine ja parandamine on lõpetatud, valige Sulgege Disk Utility menüüst Disk Utility.
Teid naasete Leopardi installeri tervitusaknasse. Valige Jätka installimise jätkamiseks.
Leopardi paigaldusvalikute valimine
MacOS 10.5 Leopardis on mitu installimisvalikut, sealhulgas Mac OS X täiendamine, arhiveerimine ja installimine ning kustutamine ja installimine. Need võimaldavad teil valida installi tüübi ja kõvaketta helitugevuse, millele operatsioonisüsteem installida. Samuti saate kohandada installitavaid tarkvarapakette.
Kuigi saadaval on mitu võimalust, hõlmavad need juhised Leopardi kustutamise ja installimise lõpetamise põhietappe.
Valige Nõus kui teile kuvatakse jätkamiseks Leopardi litsentsitingimused.
Kuvatakse aken Select a Destination, kus on loetletud kõik kõvakettamahud, mille Leopardi installija teie Macist leidis.
Valige kõvaketas helitugevus, millele soovite Leopardi installida. Saate valida mis tahes loetletud köite, sealhulgas kõik, millel on kollane hoiatusmärk.
Valige Valikud. (Hiljemad installiprogrammi versioonid muutsid valikunupu väärtuseks Kohanda.)
-
Aken Suvandid kuvab kolme tüüpi installimisi, mida saab teha: Mac OS X uuendamine, arhiveerimine ja installimine ning Kustuta ja installimine. See õpetus teostab kustutamise ja installimise installi.
Kui te ei kavatse valitud kõvaketta mahtu kustutada, ärge jätkake selle õpetusega, sest installimise ajal lähevad kõik valitud kõvakettal olevad andmed kaotsi.
Valige Kustuta ja installi.
Kasuta Vorminda ketas kui rippmenüü seadistamiseks vormindamisvalikud Mac OS X Laiendatud (ajakirjastatud). Valige Jätka valitud kõvaketta helitugevuse kustutamiseks ja vormindamiseks.
Kohandage Leopardi tarkvarapakette
MacOS 10.5 Leopardi installimise ajal saate installimiseks valida tarkvarapaketid.
Leopardi installer kuvab installitava kokkuvõtte. Valige Kohanda.
Ilmub installitavate tarkvarapakettide loend. Kaks paketti (Printeri draiverid ja keeletõlked) saab vähendada, et vähendada installimiseks vajalikku ruumi. Kui teil on palju salvestusruumi, võite jätta tarkvarapaketi valikud samaks.
Valige kõrval olev laienduskolmnurk Printeri draiverid ja Keele tõlge.
Eemaldage linnukesed kõigilt printeridraiveritelt, mida te ei vaja. Kui teil on kõvakettal palju ruumi, peaksite installima kõik draiverid. See muudab printerite vahetamise tulevikus lihtsaks, ilma täiendavate draiverite installimise pärast muretsemata. Kui ruumi on vähe ja peate eemaldama mõned printeridraiverid, valige need, mida te tõenäoliselt ei vaja.
Eemaldage linnuke kõikidelt keeltelt, mida te ei vaja. Enamik kasutajaid saab kõik keeled turvaliselt eemaldada, kuid kui teil on vaja vaadata dokumente või veebisaite muudes keeltes, jätke need keeled valitud.
Valige Valmis naasmiseks installikokkuvõtte aknasse ja seejärel valige Installige.
Installimine algab installi-DVD kontrollimisega, et veenduda, et sellel pole vigu. See protsess võib võtta aega. Kui kontroll on lõppenud, algab tegelik installiprotsess. Kuvatakse edenemisriba hinnangulise järelejäänud ajaga. Hinnang võib alguses tunduda liiga pikk, kuid edenedes muutub see realistlikumaks.
Kui installimine on lõppenud, taaskäivitub teie Mac automaatselt.
Seadistusassistent ja klaviatuuri tuvastamine
Kui installimine on lõppenud, kuvab Leopardi häälestusassistent filmi "Tere tulemast Leopardi". Kui lühifilm on valmis, suunatakse teid läbi häälestusprotsessi, kus registreerite oma macOS-i installimine ja neile pakutakse võimalust konto- ja kasutajaandmeid teiselt teiselt üle kanda arvuti.
Kolmanda osapoole klaviatuuri seadistamine
Te ei pea kasutama Apple'i tarnitud klaviatuuri; enamus Windowsi-põhised klaviatuurid töötab hästi. Seadistusassistent juhendab teid kasutatava klaviatuuri tüübi määramise protsessis.

Kuvatakse klaviatuuri häälestuse aken. Valige Okei klaviatuuri tuvastamise protsessi alustamiseks.
Vajutage klaviatuuri vasakul küljel asuvast tõstuklahvist paremal olevat klahvi.
Vajutage klaviatuuri paremal küljel asuvast tõstuklahvist vasakul olevat klahvi.
Teie klaviatuuri tüüp on tuvastatud. Valige Jätka jätkama.
Maci seadistamine
Valige loendist riik või piirkond, kus oma Maci kasutate.
Valige loendist klaviatuuripaigutus, mida soovite kasutada.
Seadistusassistent pakub andmete ülekandmist teisest Macist, teisest köitest või Time Machine'i varukoopiast. Kuna teete puhast installi ilma taastatavate kasutajaandmeteta, valige Ärge edastage minu andmeid praegu.
Valige Jätka.
Sisestage oma Apple kasutajatunnus ja parool. See teave on valikuline; soovi korral võite väljad tühjaks jätta. Valige Jätka.
Sisestage oma registreerimisandmed ja valige Jätka.
Kasutage rippmenüüd, et anda Apple'i turundusmeestele teada, kus ja miks te oma Maci kasutate. Valige Jätka ja seejärel valige Jätka veel kord, et saata Apple'ile oma registreerimisteave.
Looge administraatori konto
Teie Mac vajab vähemalt ühte administraatori kontot. Seadistamisprotsessi selles etapis palutakse teil luua esimene kasutajakonto, mis on ühtlasi ka administraatori konto.
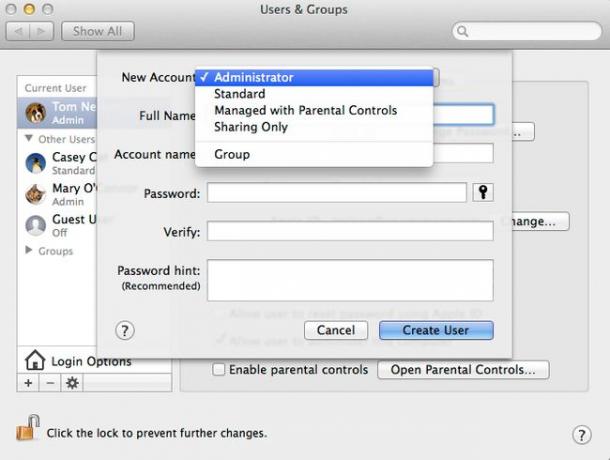
Sisestage oma nimi Nimi valdkonnas. Võite kasutada tühikuid, suurtähti ja kirjavahemärke. See on teie konto kasutajanimi.
Sisestage väljale lühike nimi Lühike nimi valdkonnas. MacOS kasutab teie kodukataloogi ja erinevate süsteemitööriistade kasutatava sisemise kasutajakonto teabe nimena lühinime. Lühinimi on piiratud 255 väiketähega, tühikud pole lubatud. Kuigi saate kasutada kuni 255 tähemärki, proovige nimi jätta lühikeseks. Lühikesi nimesid on pärast loomist raske muuta, seega veenduge, et olete loodud lühikese nimega enne jätkamist rahul.
Sisestage administraatorikonto parool ja sisestage parool teist korda Kinnitage valdkonnas.
Soovi korral saate sisestada parooli kohta kirjeldava vihje Salasõna vihje valdkonnas. See peaks olema midagi, mis parandab teie mälu, kui unustate parooli. Ärge sisestage tegelikku parooli. Valige Jätka.
Valige saadaolevate piltide loendist pilt. See pilt on seotud teie kasutajakontoga ja kuvatakse sisselogimise ja muude sündmuste ajal, kui kasutate Maci. Kui teie Maciga on ühendatud ühilduv veebikaamera, saate kasutada veebikaamerat pildi tegemiseks ja selle pildi linkimiseks oma kontoga.
Tehke oma valik ja valige Jätka.
Tere tulemast Leopardi töölauale
Teie Mac on macOS Leopardi seadistamise lõpetanud, kuid klõpsata tuleb veel viimast nuppu. Valige Mine. Olete automaatselt sisse logitud varem loodud administraatorikontoga ja kuvatakse töölaud. Vaadake oma töölaud korralikult üle selle puutumatus olekus, sest kui olete nagu paljud kasutajad, ei näe see enam kunagi nii puhas ja korrastatud välja.
