Kuidas kasutada DNS-i, et parandada veebilehte, mis ei laadita korralikult
Põhjuseid, miks veebileht teie brauseris edukalt ei laadita, on palju. Uurime põhjuseid, miks veebileht ei laadita, ja kuidas neid probleeme lahendada.
Veebibrauserid ja ühilduvusprobleemid
Mõnikord on probleem ühilduvuses, näiteks siis, kui veebisaidi arendajad kasutavad patenteeritud kodeerimistehnikaid, mida mitte iga brauser ei tea, kuidas tõlgendada. Seda tüüpi probleemi saate kontrollida, kui kasutate kõnealuse veebisaidi külastamiseks teist brauserit.
See on üks põhjusi, miks see on hea mõte alles jätta Safari, Firefoxja Chrome'i veebibrauserid on käepärased. Kui leht laaditakse ühes brauseris, kuid mitte teises, siis teate, et see on ühilduvusprobleem.
Teie Interneti-teenuse pakkuja võib olla süüdlane
Üks kõige tõenäolisemaid põhjusi, miks veebileht ei laadita, on valesti konfigureeritud või halvasti hooldatud DNS (Domeeni nimeserver) süsteemi teie ISP (Interneti-teenuse pakkuja). Enamiku Interneti-kasutajate jaoks on nende Interneti-teenuse pakkuja neile määranud DNS-süsteemi.
Mõnikord tehakse seda automaatselt; mõnikord annab Interneti-teenuse pakkuja teile DNS-serveri Interneti-aadressi, et sisestada käsitsi teie Maci võrguseaded. Mõlemal juhul on probleem tavaliselt Interneti-teenuse pakkuja ühenduse lõpus.
Kuidas DNS töötab?
DNS on süsteem, mis võimaldab kasutajatel kasutada veebisaitide ja muude Interneti-teenuste jaoks hõlpsasti meeldejäävaid nimesid, mitte veebisaitidele määratud numbrilisi IP-aadresse. Näiteks www.lifewire.com on palju lihtsam meeles pidada kui 207.241.148.80, mis on üks Lifewire.com-i IP-aadressid.
Kui DNS-süsteemil on probleeme www.lifewire.com tõlkimisel õigele IP-aadressile, siis veebisaiti ei laadita. Võite näha veateadet või kuvada võib ainult osa veebisaidist.
See ei tähenda, et teil pole midagi teha. Saate kontrollida, kas teie Interneti-teenuse pakkuja DNS-süsteem töötab korralikult. Kui see pole nii või isegi on, saate oma DNS-i sätteid muuta, et kasutada tugevamat serverit, kui teie Interneti-teenuse pakkuja soovitab.
Testige oma DNS-i
Mac OS pakub erinevaid viise, kuidas testida ja kinnitada, kas töötav DNS-süsteem on teile saadaval. Siin on üks neist meetoditest:
Käivitage Terminal, asub /Applications/Utilities/.
-
Tippige või kopeerige ja kleepige terminali aknasse järgmine käsk.
host www.lifewire.com
Vajutage nuppu tagasi või sisenema klahvi pärast ülaloleva rea sisestamist.
Kui teie Interneti-teenuse pakkuja DNS-süsteem töötab, peaksite nägema kahte järgmist rida rakendust Terminal:
www.lifewire.com on dynwwwonly.lifewire.com.dynwwwonly.lifewire.com pseudonüüm, mille aadress on 208.185.127.122
Oluline on teine rida, mis kontrollib, kas DNS-süsteem suutis tõlkida veebisaidi nime tegelikuks numbriliseks Interneti-aadressiks, antud juhul 208.185.127.122. (Nähatav IP-aadress võib olla erinev, kuid see on samas või sarnases vormingus).
Kui teil on veebisaidile juurdepääsuga probleeme, proovige hosti käsku. Ärge muretsege tagastatavate tekstiridade arvu pärast; see on veebisaiditi erinev. Oluline on see, et te ei näeks rida, mis ütleb:
Hostit your.website.name ei leitud
Kui näete a veebisaiti ei leitud tulemus ja olete kindel, et sisestasite veebisaidi nime õigesti ja et selle järgi on veebisait tõesti olemas nimi, siis võite olla üsna kindel, et vähemalt praegu on teie Interneti-teenuse pakkuja DNS-süsteem olemas probleeme.
Kasutage teist DNS-i
Lihtsaim viis Interneti-teenuse pakkuja rikkis DNS-i parandamiseks on asendada a erinev DNS pakutava eest. Ühte suurepärast DNS-süsteemi haldab ettevõte nimega OpenDNS (nüüd Cisco osa), mis pakub oma DNS-süsteemi tasuta kasutamist. OpenDNS pakub täielikke juhiseid Maci võrgusätete muutmiseks, kuid kui teil on probleeme DNS-iga, ei pruugi teil olla juurdepääs OpenDNS-i veebisaidile. Siin on kiire näpunäide selle kohta, kuidas ise muudatusi teha.
-
Käivitage System Preferences, klõpsates nuppu Süsteemi eelistused ikooni dokisvõi valides Süsteemi eelistused üksus alates a Apple menüü.
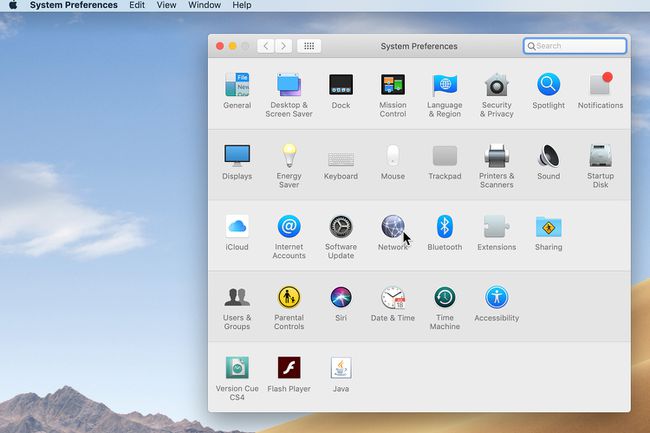
Maci süsteemieelistused. Klõpsake nuppu Võrk ikooni Süsteemieelistuste aknas.
-
Valige ühendus, mida kasutate Interneti-juurdepääsuks. Peaaegu kõigi jaoks on see nii Wi-Fi või Sisseehitatud Ethernet.
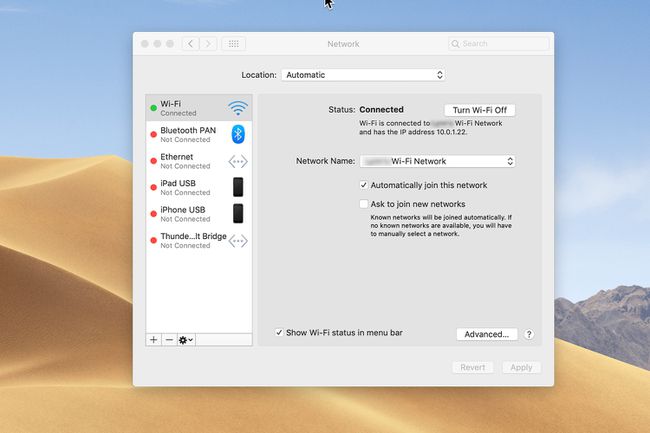
Süsteemi eelistused Võrguekraan. Klõpsake nuppu Täpsemalt nuppu.
-
Valige vahekaart DNS.
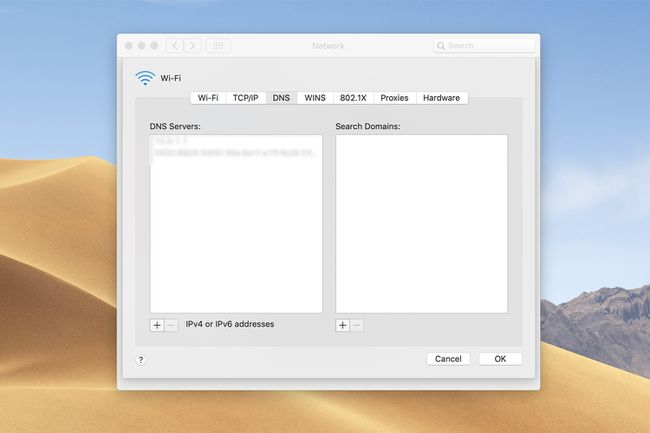
Võrgu DNS-i vahekaart. -
Klõpsake välja DNS-serverid all plussnuppu (+) ja sisestage järgmine DNS-aadress:
208.67.222.222
-
Korrake ülaltoodud samme ja sisestage teine DNS-aadress, mis on näidatud allpool:
208.67.220.220
Klõpsake nuppu Okei nuppu.
Klõpsake nuppu Rakenda nuppu.
Sulgege võrgueelistuste paan.
OpenDNS pakub palju võimalusi
Teie Macil on nüüd juurdepääs OpenDNS-i pakutavatele DNS-teenustele ja veider veebisait peaks nüüd korralikult laadima.
See OpenDNS-i kirjete lisamise meetod säilitab teie algsed DNS-i väärtused. Soovi korral saate loendit ümber järjestada, liigutades uued kirjed loendi ülaossa. DNS-i otsing algab loendis esimesest DNS-serverist.
Kui saiti esimeses kirjes ei leitud, helistab DNS-otsing teisele kirjele. See jätkub, kuni otsing on tehtud või kõik loendis olevad DNS-serverid on ammendatud.
Kui lisatud uued DNS-serverid toimivad paremini kui algsed, teisaldage uued kirjed loendi ülaossa, valides ja lohistades need ülaossa.
