Maci probleemid: kinni jäänud sinisele või mustale ekraanile
Kui lülitate Maci sisse, peaks see teie käivitusdraivi otsides kuvama halli või tumedat peaaegu musta ekraani. Kuvatav värv sõltub teie Maci mudelist ja vanusest. Kui draiv on tuvastatud, näete sinist ekraani, kui teie Mac laadib käivituskettalt alglaadimisteabe ja kuvab seejärel töölaua.
Mõned Maci kasutajad ei näe tegelikult sinist ega halli ekraani. Retina ekraanide ja laiendatud värviruumide tulekuga, mida Mac nüüd toetab, saavad vanad sinised ja hallid ekraanid näevad sisseehitatud ekraanidega Mac-arvutites palju tumedamad, peaaegu mustad, mistõttu on ekraani värvi raskem tuvastada on. Kui kasutate välist kuvarit, peaksite siiski märkama erinevust halli ja sinise ekraani vahel. Me kutsume ekraanivärve nende vanade klassikaliste nimedega, kuigi mõne Maci kasutaja jaoks on see erinevust on väga raske tuvastada, kuna ekraanid näevad välja peaaegu mustad või must.
Selles artiklis vaatleme, miks Mac võib sinisele ekraanile kinni jääda ja kuidas seda probleemi lahendada.
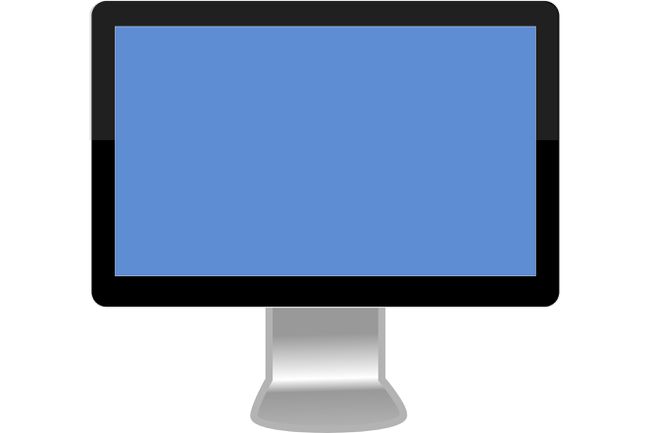
Maci sinine surmaekraan
Kui teie Mac on jõudnud sinisele ekraanile, saame mõned võimalikud probleemid kohe välistada. Sinise ekraani kuvamiseks peab teie Mac sisse lülituma, käivitama oma põhilise enesetesti, kontrollima, kas eeldatav käivitusketas on saadaval, ja seejärel alustama käivituskettalt andmete laadimist. Siin see takerdus, mis tähendab, et teie Mac on üldiselt üsna heas korras, kuid teie käivituskettal võib olla probleeme või teie Maciga USB- või Thunderbolti pordi kaudu ühendatud välisseade töötab valesti.
Perifeersed probleemid
Välisseadmed, nagu USB- või Thunderbolt-seadmed, võivad Maci sinisel ekraanil seiskuda. Sellepärast on üks esimesi asju, mida proovida, kui näete sinist ekraani, kõigi Maci välisseadmete lahtiühendamine.
Kuigi on võimalik lihtsalt USB- või Thunderbolti kaablid Macist välja tõmmata, on palju parem Maci esmalt välja lülitada. Saate oma Maci välja lülitada, vajutades ja hoides all toitenuppu, kuni Mac lülitub välja. Pärast väljalülitamist saate USB- ja Thunderbolti kaablid lahti ühendada ning seejärel Maci taaskäivitada.
Kui Maci välisseadmete lahtiühendamine probleemi ei lahenda, jätkake käivitusketta parandamisega.
Käivitusketta parandamine
Teie käivitusdraivil võib olla üks või mitu probleemi, millest paljud saate selle abil lahendada Apple'i kettautiliit. Draivikahjustuste parandamiseks võite kasutada ka kolmanda osapoole rakendusi, nagu Drive Genius, TechTool Pro või DiskWarrior. Kuna te ei saa Maci edukalt käivitada, peate käivitama teisest draivist, millel on süsteem, või DVD-installikettalt. Kui kasutate OS X Lion või hiljem saate taastekettalt käivitada; kui te pole kindel, kuidas seda teha, leiate juhised alloleval lingil olevast juhendist.
Kui teil pole muud käivitusvalikut peale tavalise käivitusdraivi, võite siiski proovida draivi parandada, käivitades Maci ühe kasutaja režiimis. See on spetsiaalne käivituskeskkond, mis võimaldab teil Maciga töötada terminalilaadsele ekraanile sisestatavate käskude abil. (Terminal on tekstipõhine rakendus, mis sisaldub OS X-is või macOS-is.) Kuna ühe kasutaja režiim ei nõuda, et käivitusdraiv oleks täielikult funktsionaalne, saame draivi täitmiseks kasutada mõnda käsku remont.
Pole tähtis, millist meetodit proovite – teist käivitusdraivi, DVD-d, taasteketasvõi ühe kasutaja režiim – üksikasjalikud juhised leiate jaotisest Kuidas saan kõvaketast parandada, kui Mac ei käivitu? giid.
Enamikul juhtudel paneb draivi parandamine teie Maci uuesti tööle, kuid pidage meeles, et draiv, millel on seda tüüpi probleem, teeb seda tõenäoliselt uuesti. Võtke seda varajase hoiatusena, et teie käivituskettal on probleeme, ja kaaluge draivi varsti väljavahetamist. Olge ennetav ja veenduge, et olete seda teinud varukoopiad või kloonid saadaolevast käivitusdraivist.
Käivituslubade parandamine
Kuigi käivitusdraivi parandamine peaks enamiku kasutajate jaoks lahendama sinise ekraani probleemi, on veel üks vähem levinud draiv probleem, mis võib põhjustada Maci külmumise sinisel ekraanil ja see on käivitusketas, millel on õigused määratud valesti.
See võib juhtuda voolukatkestuse või voolutõusu tagajärjel või Maci väljalülitamise tõttu ilma nõuetekohast väljalülitusprotsessi läbimata. See võib juhtuda ka nendega, kellele meeldib eksperimenteerida terminali käskudega ja muuta kogemata käivitusketta õigusi nii, et see ei võimalda juurdepääsu. Jah, on võimalik seadistada draiv keelama kogu juurdepääs. Kui teete seda oma käivituskettaga, siis teie Mac ei käivitu.
Näitame teile kahte võimalust, kuidas parandada draivi, mis oli seatud juurdepääsuvabaks. Esimene meetod eeldab, et saate Maci käivitada mõne teise käivitusdraivi või installi-DVD-ga. Teist meetodit saate kasutada, kui teil pole juurdepääsu teisele käivitusseadmele.
Kuidas muuta käivitusdraivi lubasid teisest seadmest käivitades
Käivitage oma Mac teisest käivitusseadmest. Seda saate teha, käivitades oma Maci ja hoides all valikuklahvi. Kuvatakse saadaolevate käivitusseadmete loend. Valige seade ja teie Mac kasutab seda alglaadimise lõpetamiseks.
Kui teie Mac kuvab töölaua, oleme valmis lubade probleemi lahendama. Käivitage terminal, mis asub kaustas /Applications/Utilities.
-
Sisestage terminali järgmine käsk. Pange tähele, et käivitusketta tee nime ümber on jutumärgid. See on vajalik tagamaks, et kui draivi nimi sisaldab erimärke, sealhulgas tühikut, töötab see käsuga. Asendage startupdrive kindlasti selle käivitusketta nimega, millel on probleeme:
sudo chown root "/Volumes/startupdrive/"
Vajutage sisestusklahvi või naasmist.
Teil palutakse esitada oma administraatori parool. Sisestage teave ja vajutage sisestusklahvi või tagasi.
-
Sisestage järgmine käsk (asendage startupdrive uuesti käivitusdraivi nimega.
sudo chmod 1775 "/Volumes/startupdrive/"
Vajutage sisestusklahvi või naasmist.
Teie käivitusdraivil peaksid nüüd olema õiged õigused ja see peaks suutma teie Maci käivitada.
Kuidas muuta käivitusdraivi lubasid, kui teil pole teist käivitusseadet saadaval
Kui teil pole teist käivitusseadet kasutada, saate seda siiski muuta käivitusketta load kasutades spetsiaalset ühe kasutaja käivitusrežiimi.
Käivitage oma Mac, hoides samal ajal all käsku ja klahve s.
Jätkake mõlema klahvi all hoidmist, kuni näete ekraanil mõnda rida keritavat teksti. See näeb välja nagu vanamoodne arvutiterminal.
-
Pärast teksti kerimise lõpetamist kuvatavale käsureale sisestage järgmine:
mount -uw /
-
Vajutage sisestusklahvi või naasmist. Sisestage järgmine tekst:
näritud juur /
-
Vajutage sisestusklahvi või naasmist. Sisestage järgmine tekst:
chmod 1775 /
-
Vajutage sisestusklahvi või naasmist. Sisestage järgmine tekst:
Välju.
Vajutage sisestusklahvi või naasmist.
Teie Mac käivitub nüüd käivituskettalt.
Kui teil on endiselt probleeme, proovige käivitusdraivi parandada, kasutades selles artiklis varem kirjeldatud meetodeid.
