Konfigureerige Maci ja Windowsi töörühma nimi
Nii teie Macil kui ka Windowsi arvutil peab olema sama töörühma nimi et failide jagamine toimiks võimalikult lihtsalt. Töörühm on osa VÕIDUD (Windows Internet Naming Service), meetod, mida Microsoft kasutab, et lubada samas kohtvõrgus olevatel arvutitel ressursse jagada.
Meie õnneks sisaldab Apple WINS-i tuge OS X ja macOS, seega peame kinnitama vaid mõned sätted või võimaluse korral muutma, et kaks süsteemi üksteist võrgus ära tunneksid.
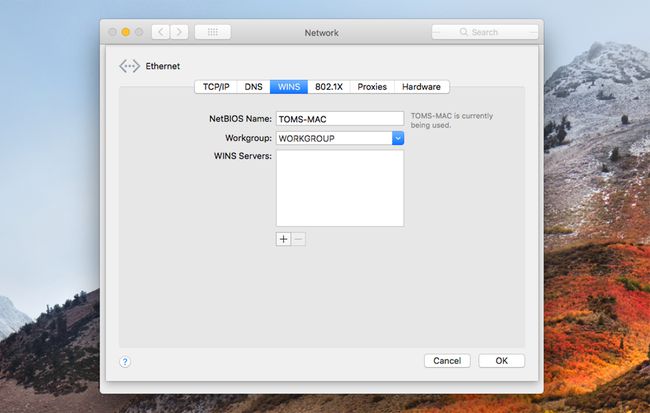
Failide jagamine: konfigureerige Maci töörühma nimi
See juhend näitab teile, kuidas seadistada töörühmade nimesid nii Macis kui ka arvutis. Kuigi kirjeldatud sammud on spetsiifilised OS X Mountain Lioni ja Windows 8 jaoks, on protsess sarnane enamik Maci operatsioonisüsteemi versioone, siin kuvatakse vaid veidi erinev üksuse nimi ja seal. Sama võib öelda ka Windowsi kohta, kusjuures põhikontseptsioon jääb versioonide lõikes samaks.
Seadistage oma Macis töörühma nimi
Apple määrab Macis töörühma vaikenimeks WORKGROUP. See on sama töörühma vaikenimi, mille Microsoft seadistab Windowsis. Kui te pole kunagi oma Maci ega arvuti võrgu vaikesätteid muutnud, siis võite selle sammu vahele jätta, kuid soovitame seda järgida, et kinnitada, et kõik on konfigureeritud õigesti.
Kinnitage töörühma nimi
-
Avage oma Maci seadmes Süsteemi eelistused valides menüüst Süsteemieelistused Apple menüüst või valides dokis ikooni System Preferences.
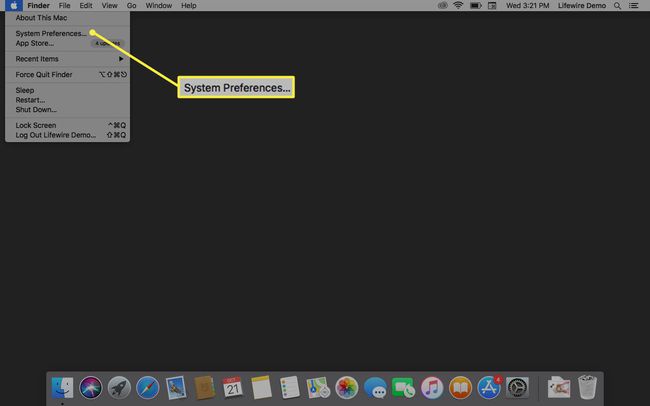
-
Valige Võrk ikooni.

-
Vasakpoolses võrguportide loendis peaksite nägema ühte või mitut üksust, mille kõrval on roheline täpp. Need on teie praegu aktiivsed võrguühendused. Teil võib olla mitu aktiivset võrguporti, kuid meie jaoks on oluline ainult see, mis on tähistatud rohelise punktiga, mis on loendi ülaosale kõige lähemal. See on teie vaikevõrguport; enamiku jaoks on see kas Wi-Fi või Ethernet.
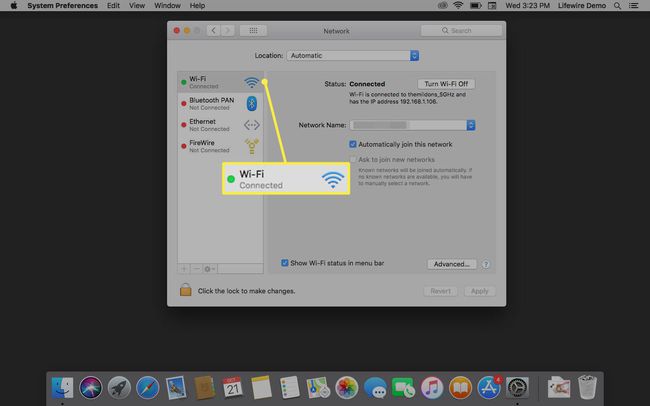
-
Tõstke esile aktiivne vaikevõrguport ja seejärel valige Täpsemalt nuppu all paremal.
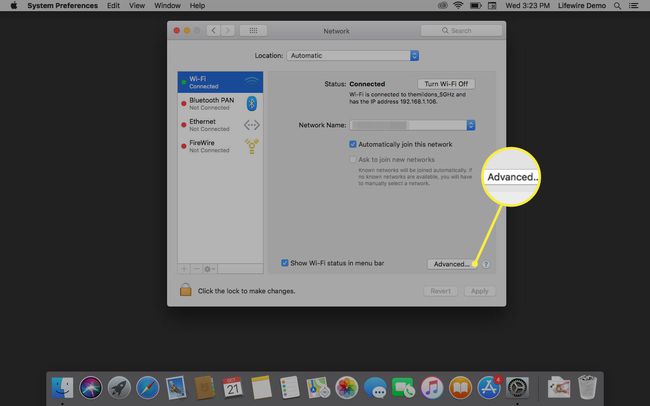
-
Ilmuvas aknas valige VÕIDUD sakk.
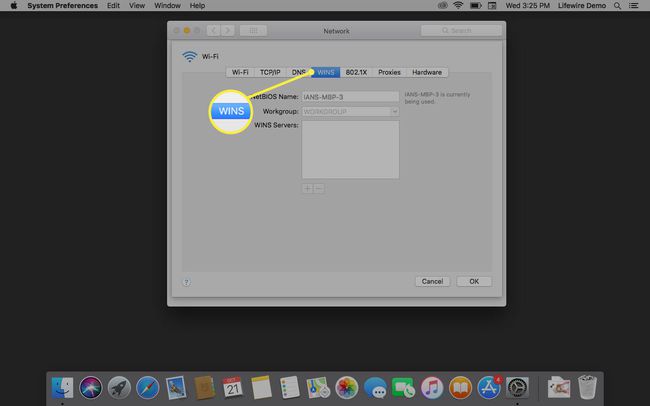
Siin näete oma Maci NetBIOS-i nime ja töörühma nime. Töörühma nimi peab ühtima teie Windowsi arvuti töörühma nimega. Kui seda ei juhtu, peate muutma oma Macis või arvutis olevat nime. Kui teie Maci töörühma nimi ühtib teie arvutis olevaga, olete valmis faile võrgu kaudu jagama.
Töörühma nime muutmine Macis
Kuna teie Maci praegused võrgusätted on aktiivsed, teeme võrgusätetest koopia, redigeerime koopiat ja käsime seejärel Macil uusi sätteid kasutada. Nii toimides saate säilitada võrguühenduse isegi seadete muutmise ajal. See meetod hoiab ära ka mõned probleemid, mis võivad aeg-ajalt tekkida reaalajas võrguparameetrite redigeerimisel.
-
Avatud Süsteemi eelistused ja valige Võrk.

-
Märkige rippmenüüs Asukoht praeguse asukoha nimi, mis tõenäoliselt on Automaatne.
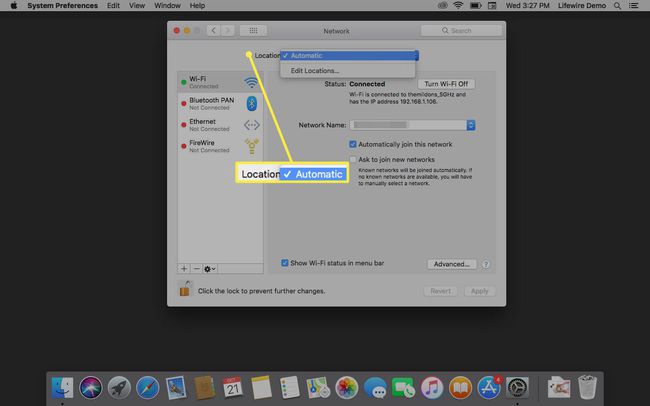
-
Valige Asukoht rippmenüüst, seejärel valige Redigeeri asukohti.
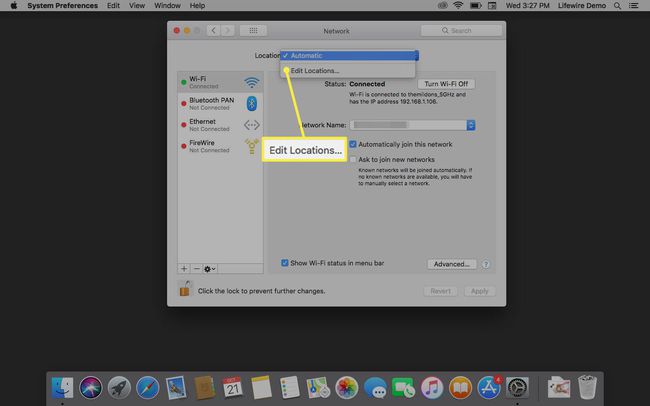
-
Praeguste nimekiri võrgu asukohad kuvatakse. Veenduge, et valitud on ülal märgitud asukoha nimi. Valige akna alumises osas ketiratta või hammasratta ikoon ja seejärel valige Dubleeritud asukoht. Uuel asukohal on sama nimi mis algsel asukohal, millele on lisatud sõna "koopia", näiteks Automaatne kopeerimine. Saate vaikenimega nõustuda või seda muuta.
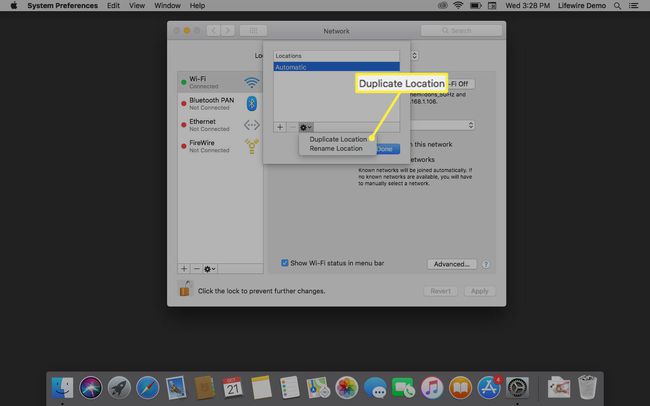
-
Valige Valmis. Pange tähele, et rippmenüüs Asukoht kuvatakse nüüd teie uue asukoha nimi.
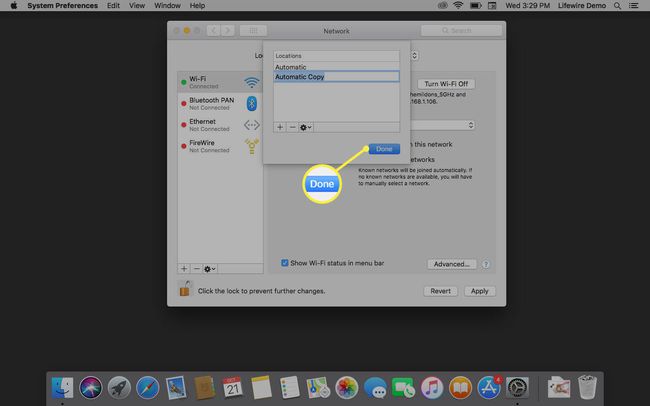
-
Paremas alanurgas Võrk eelistuste paan, valige Täpsemalt.
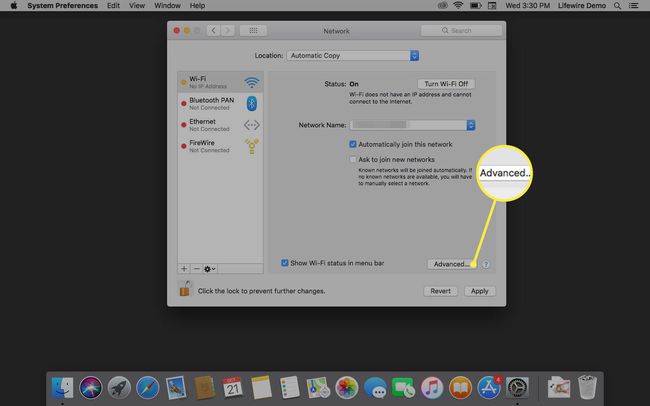
-
Avanevas rippmenüüs valige VÕIDUD sakk. Nüüd, kui töötame oma asukohaseadete koopia kallal, saame sisestada uue töörühma nime.
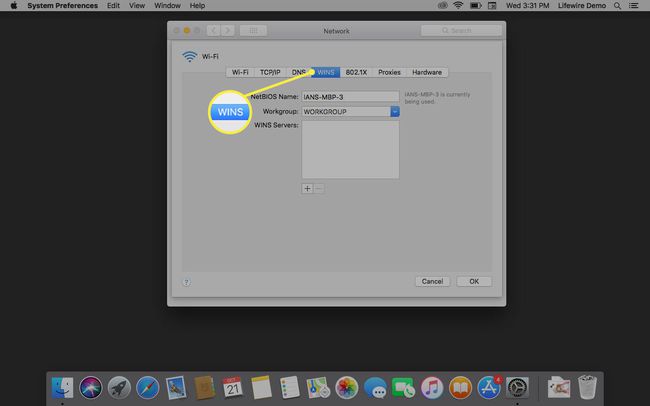
-
Sisestage väljale Töörühm uus töörühma nimi. Pidage meeles, et see peab olema sama, mis teie Windowsi arvuti töörühma nimi. Ärge muretsege tähtede puhul; olenemata sellest, kas sisestate väike- või suurtähti, muudavad nii Mac OS X kui ka Windows tähed suureks.
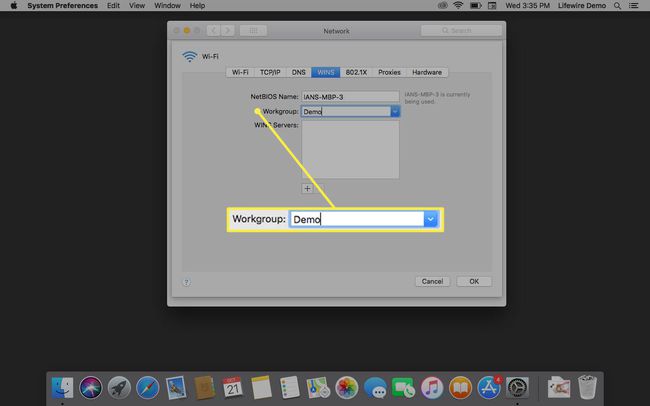
-
Valige Okei, seejärel valige Rakenda. Teie võrguühendus katkestatakse, uus asukoht, mille just lõite uue töörühma nimega, vahetatakse sisse ja võrguühendus luuakse uuesti.
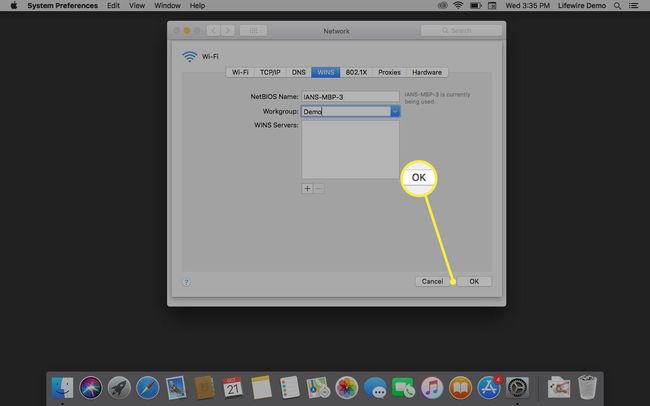
Seadistage oma Windowsi arvuti töörühma nimi
Failide hõlpsaks jagamiseks kahe platvormi vahel peab teie Windowsi arvutil olema sama töörühma nimi, mis teie Macis. Microsoft ja Apple kasutavad sama töörühma vaikenime: WORKGROUP.
Kui te pole oma võrguseadetes muudatusi teinud, võite selle lehe vahele jätta. Soovitame teil see igal juhul läbi lugeda, et veenduda, kas töörühma nimi on õigesti konfigureeritud, kui ka Windows 8 sätetes navigeerimisega tutvumiseks.
Kinnitage oma Windowsi töörühma nimi
- Kui teie Windowsi arvutis kuvatakse töölaud, valige File Explorer ikooni tegumiribal, seejärel paremklõpsake ikooni Arvuti üksus (Windowsi hilisemates versioonides võib see olla nimega See arvuti) File Exploreri akna külgribal. Valige Omadused hüpikmenüüst.
- Kui teie Windowsi arvutis kuvatakse praegu avakuva, paremklõpsake tühjal alal. Kui tegumiriba avaneb, valige Kõik rakendused. Paremklõpsake Arvuti või See arvuti paan ja valige Omadused menüüribalt.
Pole tähtis, kuidas te siia sattusite, peaksite nüüd nägema töölauda koos Süsteem aken lahti. Aastal Arvuti nimi, Domeen, ja Töörühm jaotises näete praeguse töörühma nime. Kui see on identne teie Maci töörühma nimega, võite järgmised juhised vahele jätta.
Windowsi töörühma nime muutmine
-
Kui aken Süsteem on avatud, valige Muuda seadeid jaotises Arvuti nimi, domeen ja töörühm.
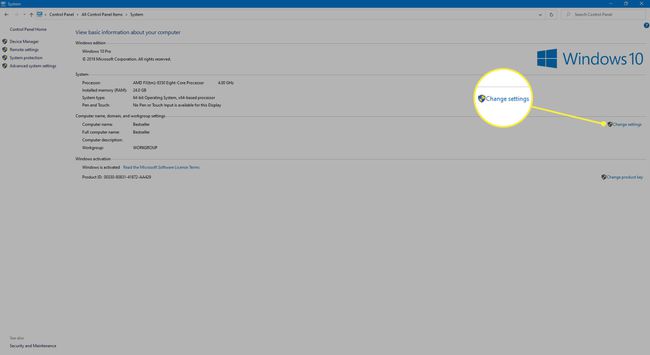
-
Avaneb dialoogiboks Süsteemi atribuudid. Valige Arvuti nimi vahekaarti, seejärel valige Muuda.
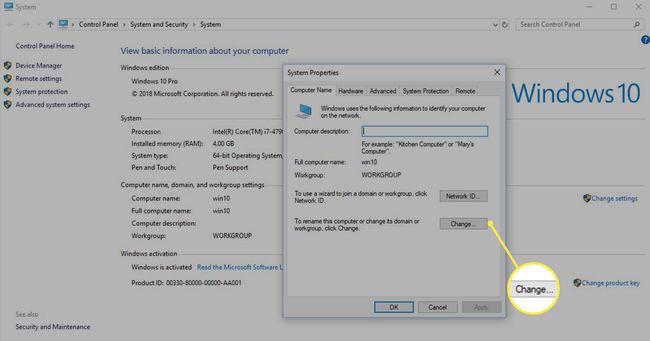
-
Aastal Töörühm väljale, sisestage uus töörühma nimi ja seejärel valige Okei.
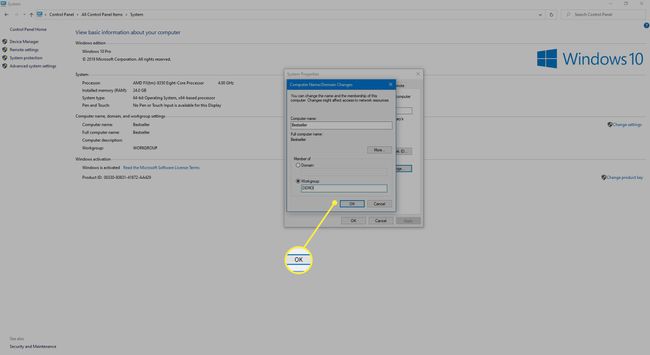
-
Mõne sekundi pärast avaneb dialoogiboks, mis tervitab teid uude töörühma. Valige Okei.
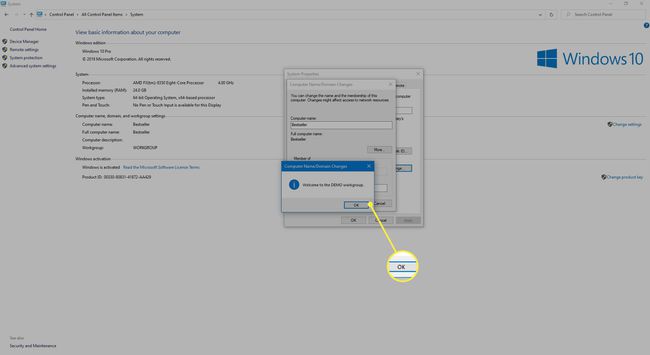
-
Teile öeldakse, et muudatuste rakendamiseks peate arvuti taaskäivitama. Valige Okei.
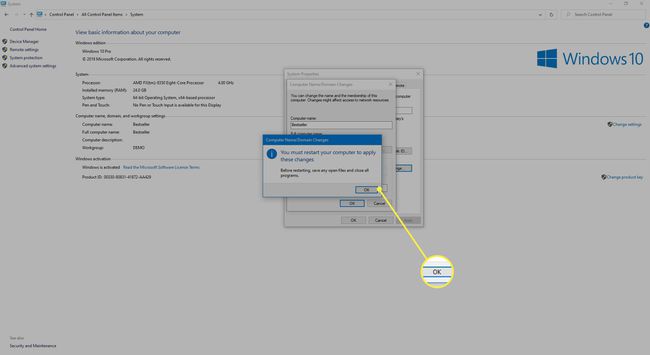
-
Sulgege kõik avatud aknad ja taaskäivitage arvuti.
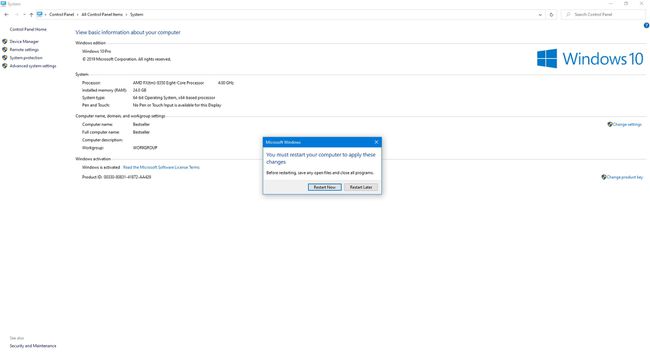
Mis järgmiseks?
Nüüd, kui olete veendunud, et teie Mac töötab operatsioonisüsteemiga OS X Mountain Lion või uuem ja teie arvutis töötab Windows 8 või uuem hiljem kasutavad sama töörühma nime, on aeg liikuda edasi ülejäänud failijagamise seadistamise juurde valikuid.
Kui kavatsete jagada oma Maci faile Windows PC-ga, vaadake meie juhendit Kuidas faile võrgu kaudu jagada.
