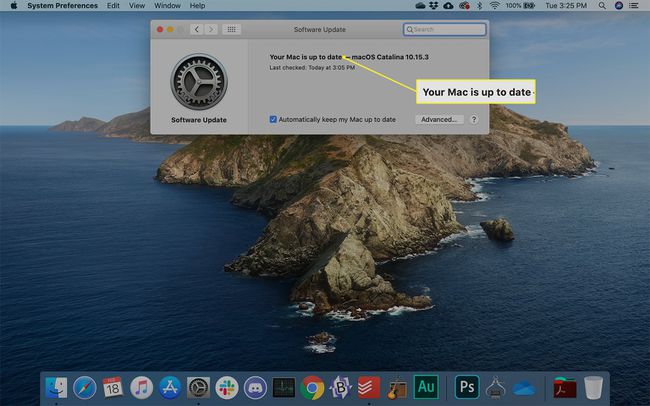Kuidas macOS Catalina uuesti installida
On aegu, mil teie Mac lihtsalt ei tööta korralikult. Õnneks teeb Apple selle uuesti installimise lihtsaks macOS Catalina. Kõik, mida vajate, on Interneti-ühendus ja oletegi valmis.
Enne macOS-i uuesti laadimist
Iga kord, kui muudate oma arvutit operatsioonisüsteem, on teatud risk. Seetõttu on hea mõte varundada kõik olulised failid enne uuesti installimist. Õnneks on lihtsaid viise sa võid seda teha.
On oluline, et teil oleks usaldusväärne Interneti-ühendus Wi-Fi või Ethernet, kuna teie Mac laadib Internetist alla kõik uuesti installimiseks vajalikud failid. Lisaks, kui teete seda sülearvutiga, veenduge, et sülearvuti toitejuhe oleks ühendatud.
MacOS Catalina värske installimine
Apple ehitas sisse taasterežiimi macOS juhtudel, kui peate oma operatsioonisüsteemi uuesti installima. See on mugav, kui teie Maci arvuti ei tööta õigesti või on hakanud aeglustuma.
Kui olete valmis Catalina uuesti installima, on see piisavalt lihtne protsess.
MacOS Catalina taasinstallimine taasterežiimist ei tohiks mõjutada teie salvestatud faile; see lihtsalt asendab OS-i täiesti uue koopiaga.
-
Klõpsake nuppu Apple logo ja valige Taaskäivita.
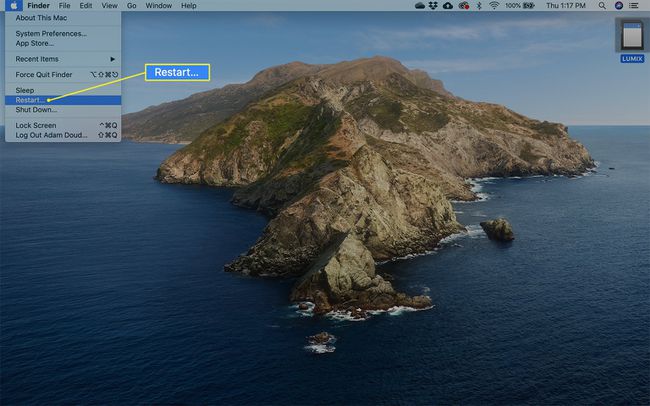
-
Klõpsake Taaskäivita.
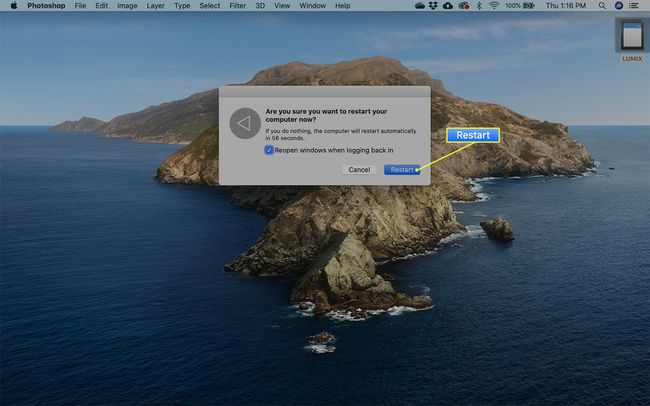
Niipea, kui arvuti hakkab välja lülituma, hoidke seda all Käsk+R. Jätkake nende klahvide hoidmist mustast ekraanist ja/või arvuti käivitumisel kuuldavast muusikast (olenevalt sellest, kui vana Mac on), kuni näete Taastamisrežiim. Seejärel vabastage klahvid.
Teil võidakse paluda valida kasutaja, kelle parooli teate. Klõpsake kasutajal ja klõpsake nuppu Edasi.
Sisestage valitud kasutaja parool.
Klõpsake Installige MacOS uuesti > Jätka.
Klõpsake Jätka.
Klõpsake Nõus nõustuda tarkvara litsentsilepinguga.
Valige ketas, kuhu soovite operatsioonisüsteemi installida. Mõnel juhul peate võib-olla draivi avama. Klõpsake Installige või Avage lukustus.
Kui pidite klõpsama nuppu "Ava", sisestage arvutis administraatori parool. Tavaliselt on see sama parool, mis sisestasite 4. sammus.
Kui pidite luku avama, klõpsake nüüd Installige.
-
Arvutil võtab operatsioonisüsteemi allalaadimine ja installimine veidi aega. Oodake 15–25 minutit, olenevalt teie Interneti-ühenduse ja arvuti kiirusest. Kui installimine on lõppenud, taaskäivitub teie arvuti.
Kõik aeglustumised või muud märgatud probleemid tuleks kõrvaldada. Kui ei, siis mõelge kõige täielikule uuesti installimisele. Õnneks selleks on viise, ka.
Pärast macOS Catalina uuesti installimist
Pärast uuesti installimise lõpetamist kontrollige värskenduste olemasolu ja veenduge, et teil on uusim tarkvara.
-
Klõpsake nuppu Apple logo ja valige Süsteemi eelistused rippmenüüs.
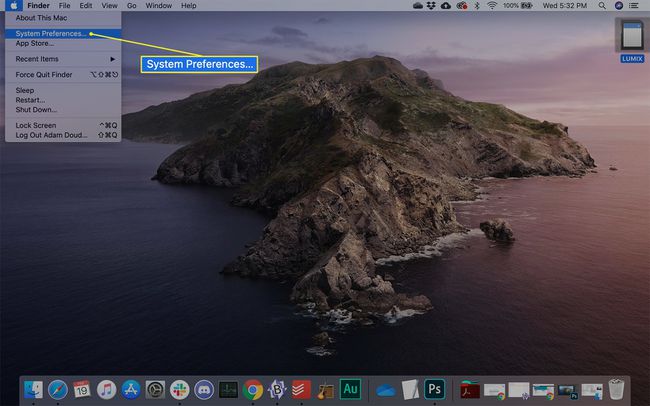
-
Klõpsake Tarkvara värskendus.
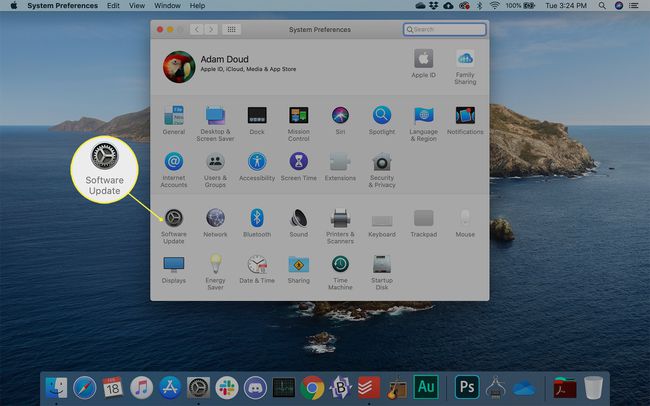
-
Teie Mac kontrollib, kas teil on installitud uusim tarkvara. Kui jah, annab see teile teada. Vastasel juhul palub see teil installida kõik saadaolevad värskendused.