Kuidas MacBooki lukustada
Meie digiseadmetes on tohutul hulgal teavet meie elude kohta ja kui te seda veel pole, peaksite kaaluma oma lukustamist. MacBook koos macOS selle sisu kaitsmiseks. Kui olite arvuti algselt seadistanud, olite valinud a parool oma masina jaoks – õppige, kuidas kasutada oma MacBooki parooli, et lukustada masina sisu nende eest, kellel ei peaks olema juurdepääs.
Keela kasutajate automaatne sisselogimine
Arvuti esmakordsel käivitamisel võib see teid automaatselt sisse logida ja tuua teid töölauale, kuigi mugav on see funktsioon äärmiselt ebaturvaline; see võimaldab kõigil teie masinale juurde pääseda. Järgige neid samme, et teie MacBook küsiks teilt masina sisselülitamisel parooli.
Klõpsake nuppu Appleikooni, mis asub ekraani vasakus ülanurgas.
Valige Süsteemi eelistused valik.
-
Valige esitatud ikoonide hulgast Kasutajad ja rühmad, siis Sisselogimisvalikud nuppu.
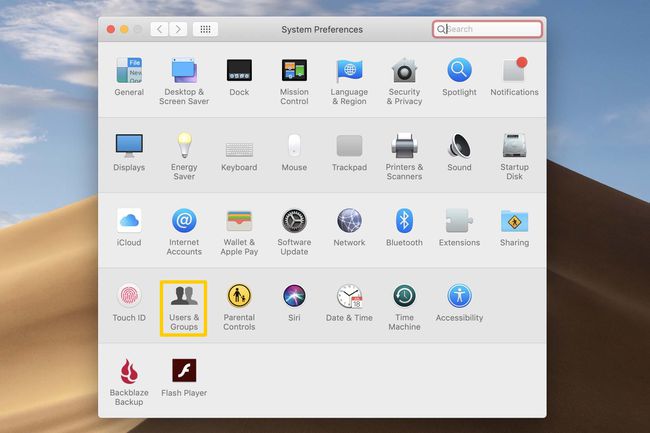
Kui ekraan on praegu hall, klõpsake nuppu lukkikooni akna vasakus alanurgas, kus on kirjas Muudatuste tegemiseks klõpsake lukku. Sisestage oma parool, seejärel klõpsake Avage lukustus.
-
Otsige üles AutomaatneLogi sisse rippmenüüst ja veenduge, et see on seatud Väljas.
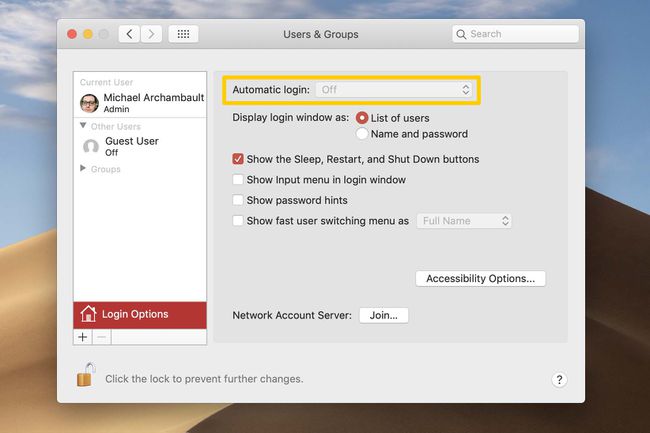
Olete nüüd macOS-is automaatse sisselogimise keelanud.
MacBooki kiire lukustamise viisid
Kui soovite oma MacBooki käsitsi lukustada, võib-olla peate eemale astuma ja võtma tassi kohvi või tegema lõunapausi, on selle ülesande täitmiseks mitu võimalust. Vaadake neid erinevaid meetodeid oma MacBooki lukustamiseks ja valige suvand, mis on teie jaoks kõige sujuvam.
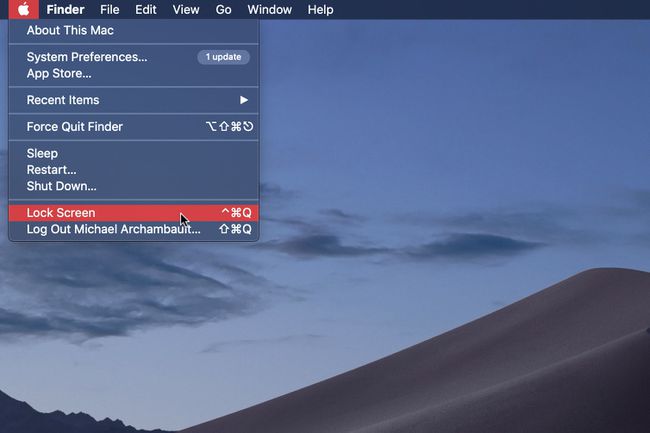
Lukustage MacBook Apple'i ikooni kaudu
Klõpsake nuppu Appleikooni, mis asub ekraani vasakus ülanurgas.
Valige LukkEkraan valik.
Lukustage MacBook klaviatuuri otsetee kaudu
Kui soovite pigem vältida vajadust süsteemimenüüdes sirvida, saate oma MacBooki lukustada ka lihtsa klahvikäsuga. Lihtsalt sisestage see klahvikäsk alati, kui peate oma masinast eemalduma:
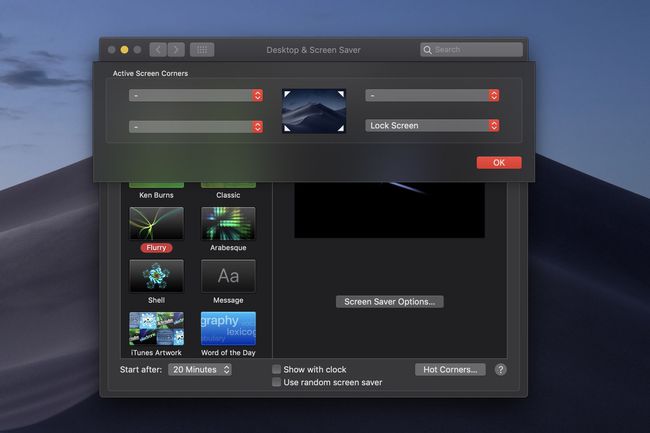
Lukustage MacBook kuuma nurga kaudu
Kuumad nurgad on macOS-i võimalus, mis võimaldab teil sooritada konkreetset toimingut, näiteks lukustada arvuti, kui hiir liigutatakse ühte neljast nurgast. monitor. Funktsiooni lubamiseks toimige järgmiselt.
Klõpsake nuppu Appleikooni, mis asub ekraani vasakus ülanurgas.
Valige Süsteemi eelistused valik.
Valige esitatud ikoonide hulgast Töölaud ja ekraanisäästja, siis veenduge, et olete all Ekraanisäästjasakk.
Klõpsake nuppu Kuumad nurgad... nuppu akna alumises paremas nurgas.
Valige rippmenüü külgneva nurga kõrval kui soovite oma MacBooki kasutada, siis valige LukkEkraan valik.
-
Klõpsake Okei toimingu lõpetamiseks ja dialoogiakna sulgemiseks.
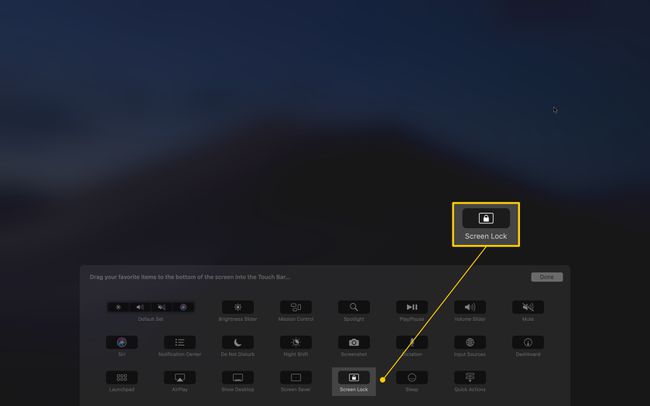
Lukustage MacBook puuteriba kaudu
Kui teil on a Puuteribaga MacBook Pro masin, saate asetada ekraaniribale spetsiaalse ikooni, mis lukustab teie MacBooki puudutamisel. Puuteriba funktsioonide kohandamiseks järgige neid juhiseid.
See võimalus on olemas ainult puuteribaga MacBook Pro arvutites. Järgmised MacBook Pro mudelid hõlmavad puuteriba, kõiki 15-tollisi masinaid alates 2016. aastast ja valitud 13-tollisi masinaid alates 2016. aastast.
Klõpsake nuppu Appleikooni, mis asub ekraani vasakus ülanurgas.
Valige Süsteemi eelistused valik.
Valige esitatud ikoonide hulgast Klaviatuur.
Valige Puuteriba kohandamine... nuppu akna alumises paremas nurgas.
Kasutage oma hiirt lohistage ekraanilukk nupp alla puuteribale.
Klõpsake nuppu Valmis nuppu akna sulgemiseks ja ülesande täitmiseks.
Laske oma MacBook automaatselt lukustada
Võib juhtuda, et te ei soovi oma MacBooki käsitsi lukustada, vaid eelistaksite, et teie masin täidaks selle ülesande teie eest. Lisaks suurendab nende valikute lubamine teie seadme üldist turvalisust.
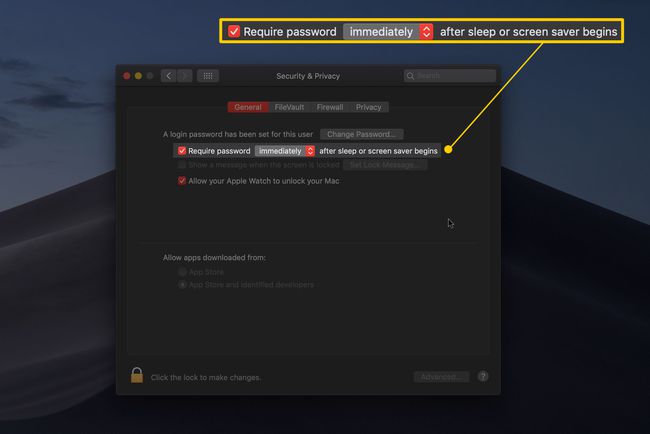
Nõua kohest parooli pärast unerežiimi või ekraanisäästjat
Kui sulgete arvuti kaane või olete sellest piisavalt kaua eemal, et ekraanisäästja rakendub, olete masinast piisavalt kaugel, et eelistaksite seda lukus hoida. Järgige neid samme, et teie MacBook lukustub automaatselt, kui see uinutatakse või kui ekraanisäästja lülitub sisse.
Klõpsake nuppu Appleikooni, mis asub ekraani vasakus ülanurgas.
Valige Süsteemi eelistused valik.
Valige esitatud ikoonide hulgast Turvalisus ja privaatsus, siis veenduge, et olete all Kindralsakk.
-
Veenduge, et kõrval olev märkeruut on märgitud Nõuaparool ja seejärel veenduge, et rippmenüüs olev valik on seatud väärtusele Kohe.
Laske ekraanisäästjal kiiremini tööle asuda, kui olete eemal, leides asukoha Töölaud ja ekraanisäästja valik sisse SüsteemEelistused, seejärel muutes Alusta pärast seade all Ekraanisäästja vahekaart.
See on kõik, teie ekraan lukustub nüüd automaatselt, kui ekraanisäästja lülitub sisse või kui lülitate arvuti magama – näiteks kaane sulgemisel.
Kas olete tõesti turvalisuse pärast mures?
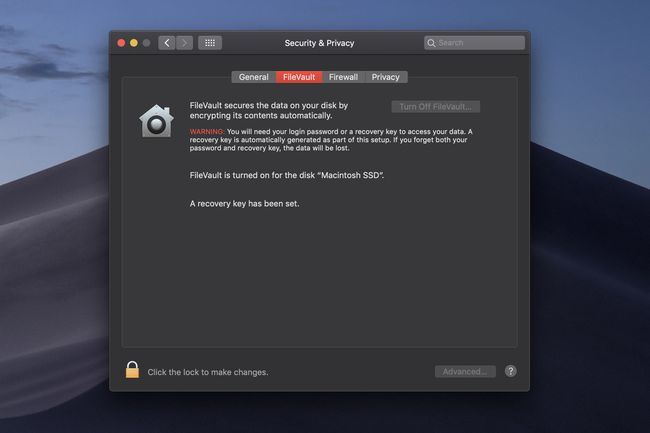
MacBooki lukustamine on oluline esimene samm tagamaks neile, kes peaksid teie masinale ligi pääsema; kuid mõne korraliku tööriista ja õigete teadmistega võib keegi siiski pääseda teie andmetele juurde keerukamate vahenditega. Täpsema kaitse saamiseks kaaluge lubamist FileVault oma MacBookis, nii et kogu teie draiv ja selle sisu on krüptitud.
