Kuidas määrata kaustade ja alamkaustade jaoks Finderi vaateid
Võib-olla soovite, et teie kaustad kuvatakse rakenduses Finder loendivaates, kuid soovite, et kaust Pildid kuvataks kaanevoo vaates ja kui avate kõvaketta juurkausta, soovite näha Veeru vaade. Sa võid kasutada Automaat või menüüelemendid, et määrata, milline vaade kuvatakse konkreetsetes akendes kohe pärast nende avamist.
Selles artiklis olevad juhised kehtivad Mac OS X 10.4 ja uuemate versioonide kohta.
Kuidas määrata Finderi vaikevaadet
Seadistades Mac Finder vaikevaade on lihtne ülesanne: avage Finderi aken, valige soovitud vaade ja määrake see oma süsteemi vaikevaateks. Kui olete seda teinud, avanevad kõik Finderi aknad teie määratud vaikevaadet kasutades, välja arvatud juhul, kui konkreetsel kaustal on erinev eelseadistatud vaade.
Avage Finderi aken, klõpsates nuppu Leidja ikooni dokis või klõpsates töölaual tühjal kohal ja valides Uus leidja aken Finderi menüüst Fail.
-
Valige avanevas Finderi aknas Finderi akna tööriistaribal üks neljast vaateikoonist või valige Finderi aknast soovitud Finderi vaate tüüp. Vaade menüü.
Kasutage klaviatuuri, et vahetada Finderi vaateid all hoides Käsk ja vajutades numbreid 1 läbi 4.
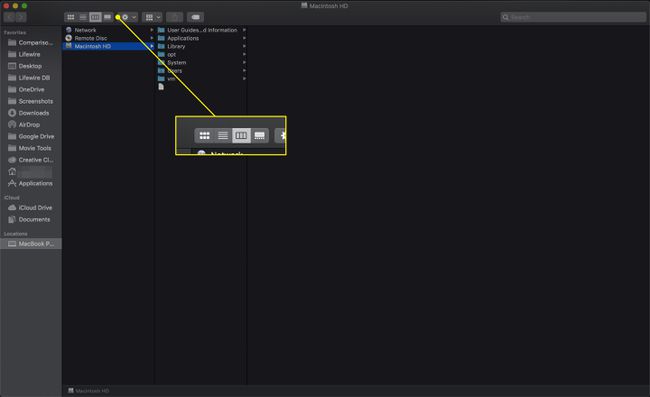
-
Pärast Finderi vaate valimist valige Kuva vaatesuvandid leidjast Vaade menüü.
Klaviatuuri otsetee on Command+J.

-
Avanevas dialoogiboksis Vaate suvandid määrake valitud vaatetüübi jaoks soovitud parameetrid ja seejärel klõpsake nuppu Kasuta vaikeväärtustena nuppu dialoogiboksi allservas.
Nuppu "Kasuta vaikeseadena" ei kuvata, kui kasutate praegu veeruvaadet.
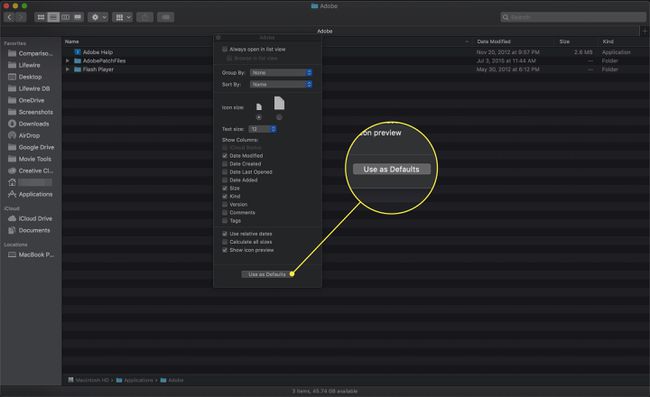
See on kõik. Olete määranud vaikevaate, mida Finder kuvab iga kord, kui avate kausta, millele pole määratud kindlat vaadet.
Kuidas Finderis püsivalt kaustavaadet seadistada
Olete määranud kogu süsteemi hõlmava vaikeväärtuse kasutamiseks Finder aknad, kuid see ei tähenda, et te ei saaks konkreetsetele kaustadele teistsugust vaadet määrata.
Avage a Leidja aken ja sirvige kausta, mille vaatevalikut soovite määrata.
-
Kausta vaate määramiseks kasutage ühte neljast kaustaakna ülaosas olevast vaate nupust.
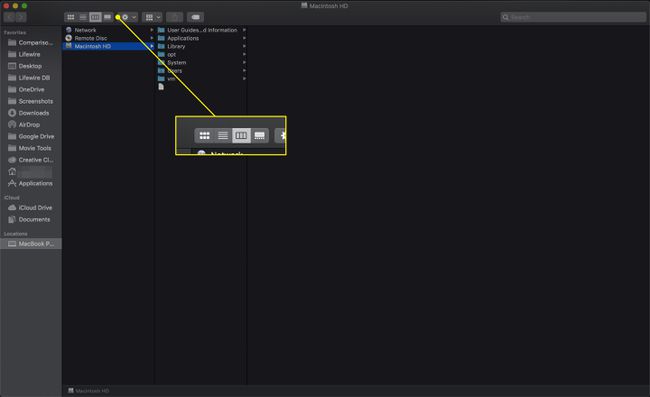
-
Selle püsivaks muutmiseks valige Vaade, Kuva vaatevalikud menüüst Finder või vajutage Command+J teie klaviatuuril.

-
Pange linnuke kasti, millel on silt Ava alati X-vaates (kus X on praeguse Finderi vaate nimi).
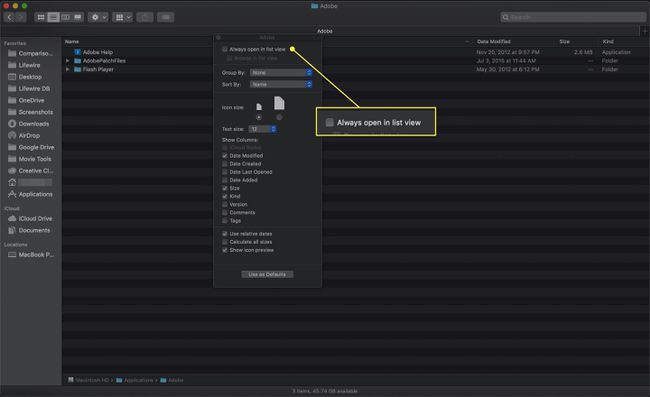
See kaust kasutab selle avamisel alati valitud vaadet.
Kuidas määrata Finderi vaade automaatselt kõigile alamkaustadele
Finderil pole meetodit alamkaustade rühma hõlpsaks määramiseks ülemkaustaga samale Finderi vaatele. Kui soovite, et kõik alamkaustad vastaksid ülemkaustale, võite kulutada mõne tunni, et igale alamkaustale vaateid käsitsi määrata, kuid õnneks on parem viis.
Saate seda kiiresti teha kasutades Automaat, Apple kaasab macOS-iga töövoogude automatiseerimiseks, kausta Pictures kaustavaate valikute määramiseks ja nende sätete levitamiseks kõigisse selle alamkaustadesse. Siin on, mida teha.
-
Alustuseks sirvige ülemkausta, mille vaatamissuvandeid soovite määrata ja levitada kõigisse selle alamkaustadesse.
Ärge muretsege, kui olete ülemkausta vaatesuvandid juba varem määranud. Enne kausta kõigisse alamkaustadesse levitamist on alati hea mõte kausta sätteid üle kontrollida.
-
Kasuta kuva ikoonid et määrata vaade, mida soovite selle kausta ja selle alamkaustade jaoks kasutada.
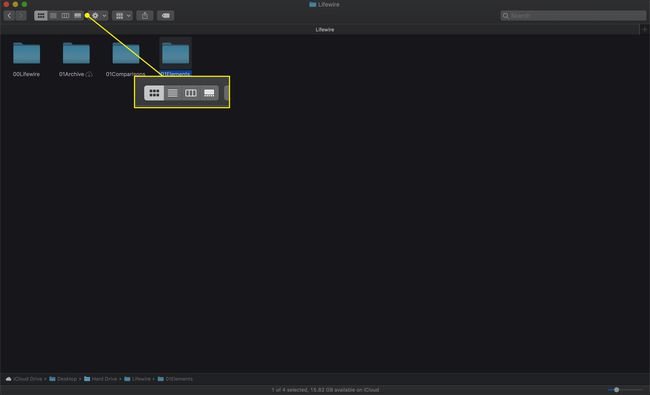
-
Ava Kuva vaatesuvandid aken, valides selle all Vaade menüüst või vajutades Command+J teie klaviatuuril.

-
Pange linnuke kasti, millel on silt Ava alati X-vaates.
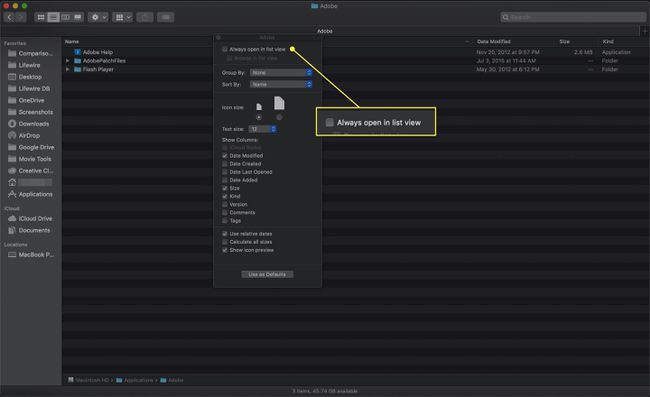
-
Kui ülemkausta Finderi vaade on määratud, käivitage Automaat, mis asub aadressil /Applications kausta.
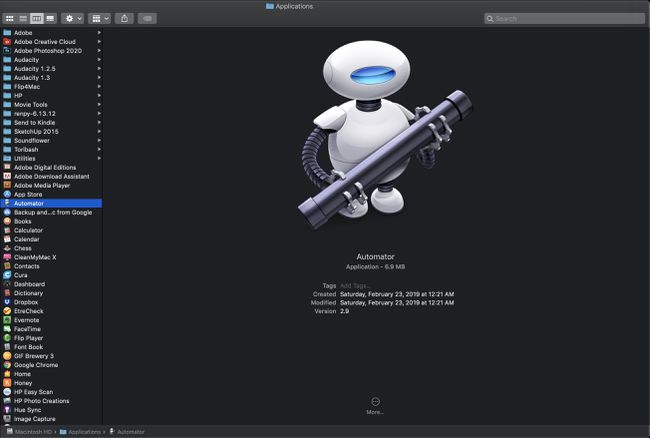
-
Klõpsake Uus dokument kui Automator avaneb.
Mac OS-i varasemate versioonide Automatoris see aken ei avane. Võite selle sammu vahele jätta.
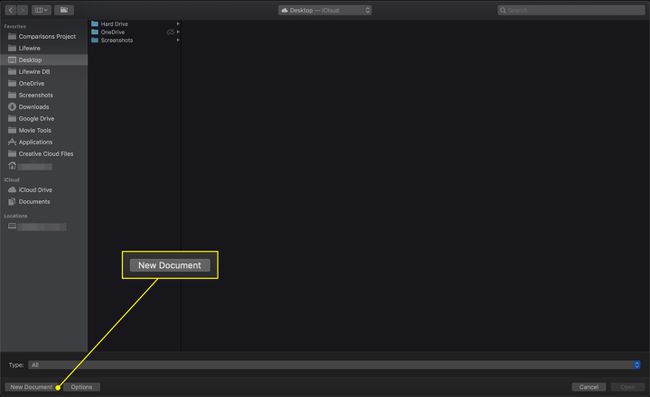
-
Valige Töövoog malli loendist.
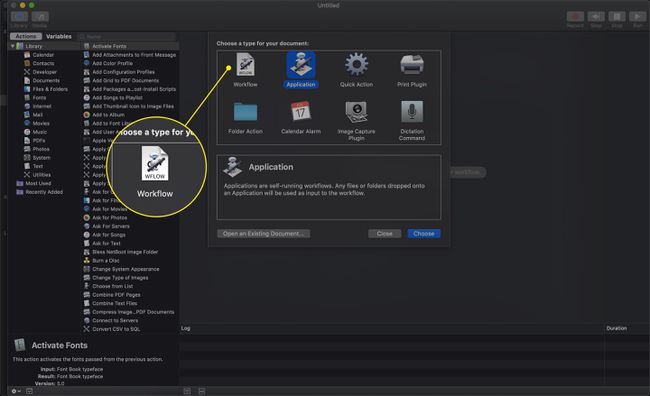
-
Klõpsake nuppu Vali nuppu.
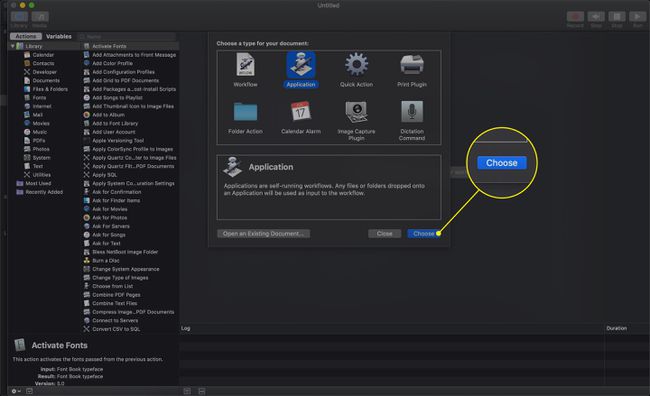
-
Valige Failid ja kaustad üksus Raamatukogu saadaolevatest toimingutest.
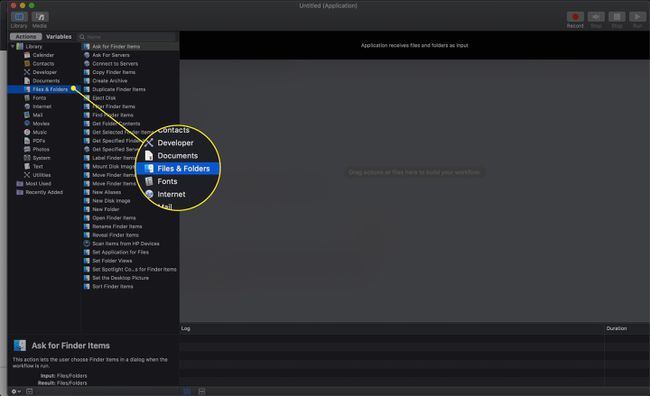
-
Teises veerus haarake Hankige määratud Finder-üksused toiming ja lohistage see töövoopaanile.
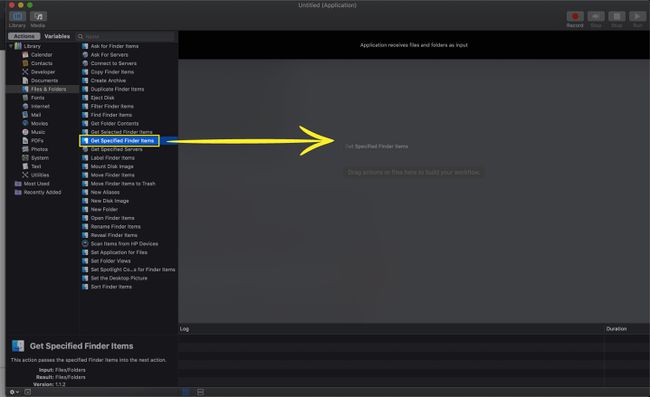
-
Klõpsake nuppu Lisama nuppu Hankige määratud Finder-üksused toimingu, mille just töövoopaanile panite.
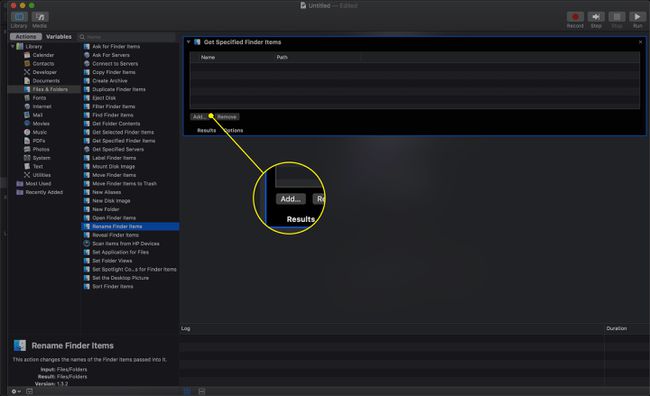
-
Sirvige kausta, mille vaate sätteid soovite levitada kõigisse selle alamkaustadesse, ja seejärel klõpsake nuppu Lisama nuppu.
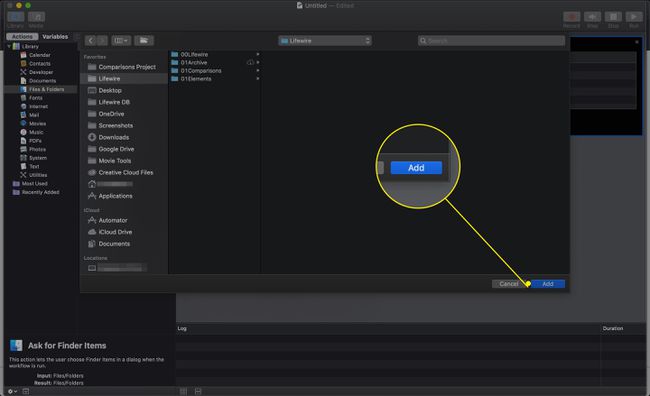
-
Naaske raamatukogu paanile ja lohistage Määrake kaustavaated tegevust Töövoog paneel. Viige toiming alla Hankige määratud Finder-üksused tegevus juba Töövoog paneel.
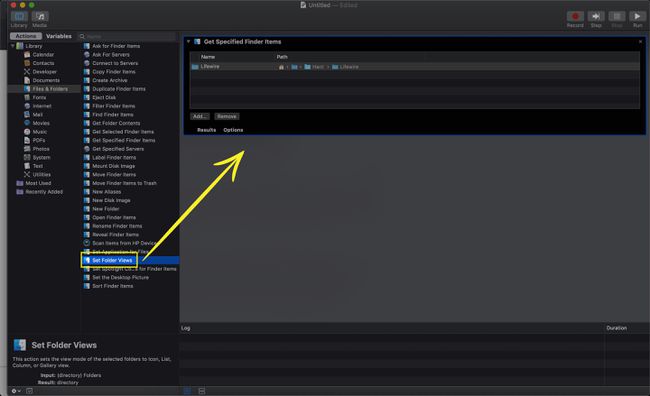
-
Kasutage jaotises kuvatud valikuid Määrake kaustavaated toiming, et kohandada, kuidas soovite määratud kausta kuvada. See peaks juba näitama vaadete jaoks praeguse kausta konfiguratsiooni, kuid siin saate mõnda parameetrit täpsustada.
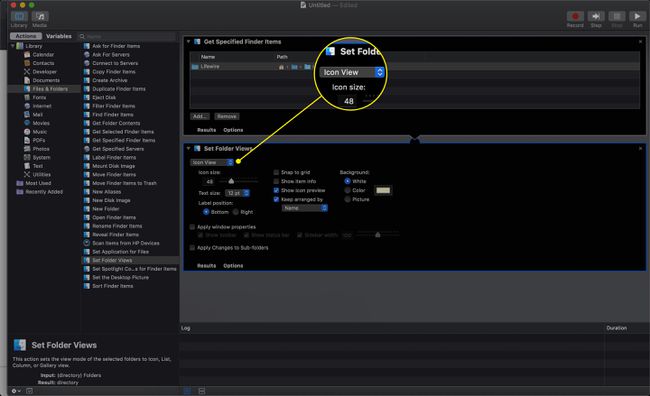
-
Asetage linnuke Rakenda muudatused alamkaustadele kasti.
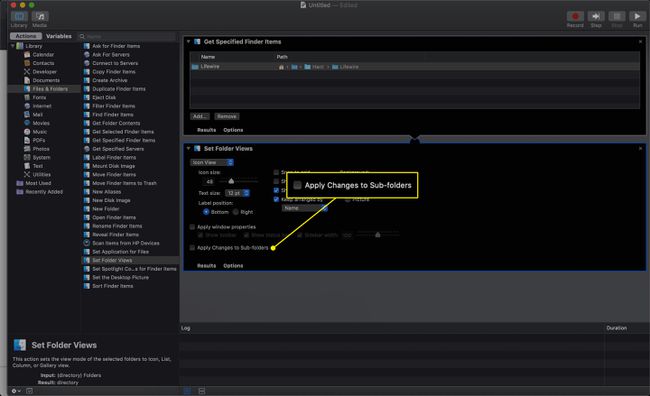
-
Kui olete kõik soovitud viisil seadistanud, klõpsake nuppu Jookse nuppu paremas ülanurgas.
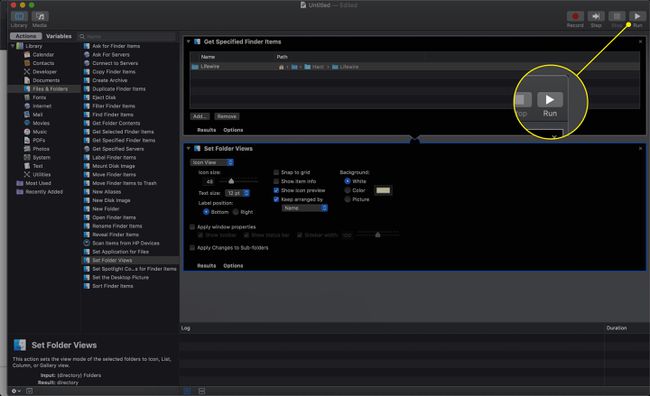
The Finderi vaade suvandid kopeeritakse kõikidesse alamkaustadesse.
