Kuidas installida Fire Stickile veebibrauser
Mida teada
- Valige oma Fire Sticki nimi Amazon Appstore'i veebisaidi veebibrauseri rakenduse lehelt ja valige Toimetage.
- Teise võimalusena valige Rakenduste pood Otsige oma Fire TV Stickil veebibrauseri rakendust ja valige Hangi.
- Saate Google Chrome'i külglaadida Fire TV Stickile, kuid brauser pole telerite jaoks optimeeritud.
Saate kasutada Amazoni Fire TV Sticks veebibrauseri rakendusi, et pääseda veebisaitidele täpselt nii nagu oma arvutis või nutiseadmes. See juhend juhendab teid Fire TV Sticksi veebibrauseri allalaadimise protsessi, Google Chrome'i kasutamise ja selle kohta, millised Interneti-brauserid on Fire Sticki kasutajate seas populaarsed.
Veebibrauserite allalaadimine Amazon Fire TV Sticksi kaudu
The Fire Sticksi rakenduste allalaadimise ja installimise protsess kehtib ka veebibrauseri rakenduste kohta. Brauseri saate installida Fire TV Sticki armatuurlaua jaotise Amazon Appstore kaudu või käivitada allalaadimise ja installimise Amazoni veebisaidilt.
Siin on protsess Fire TV Sticki veebibrauseri rakenduse allalaadimiseks ja installimiseks Amazoni veebisaidilt. Seda meetodit soovitatakse neile, kellel on probleeme Fire TV Sticki liideses kaugjuhtimispuldiga navigeerimisega.
-
Avage Amazoni veebisait Fire TV rakenduste kataloog teie eelistatud brauseris.
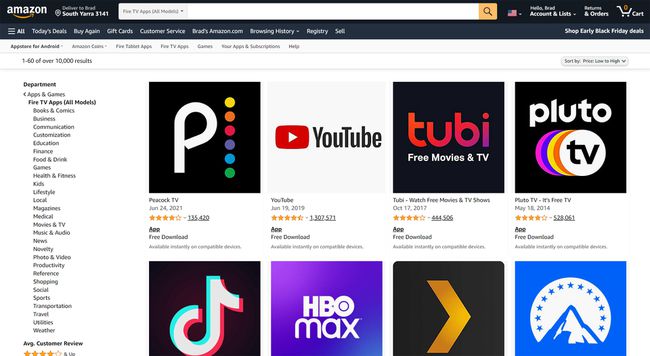
-
Valige veebibrauseri rakendus, mille soovite oma Fire TV Stickile installida. Selle näite puhul kasutame brauserit Amazon Silk.
Kui te ei leia soovitud brauserit, tippige selle nimi ekraani ülaosas asuvale otsinguribale.
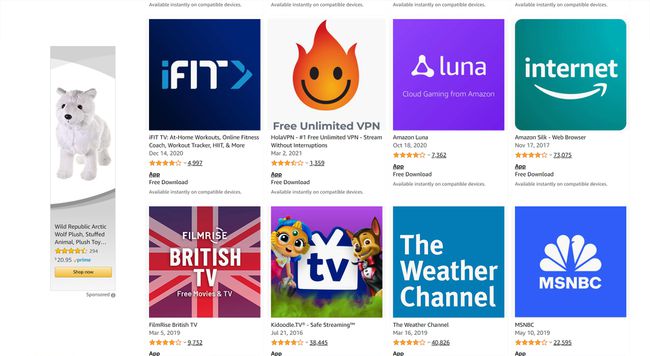
-
Valige ekraani paremas servas olevast rippmenüüst oma Fire TV Sticki nimi.
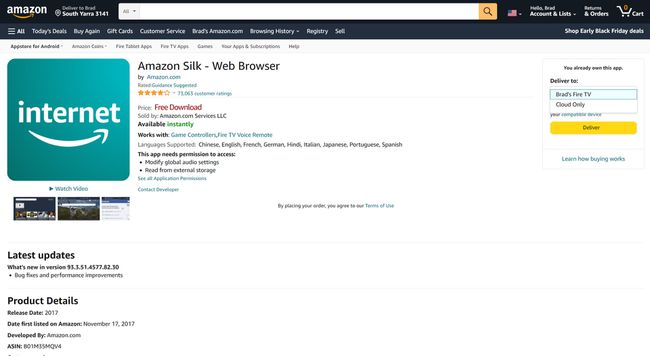
-
Valige Toimetage. Veebibrauseri rakendus peaks teie Fire TV Stickile automaatselt installima.
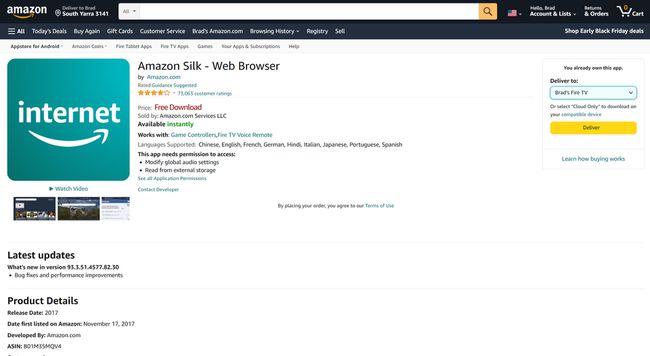
Kas Amazon Fire Stickil on veebibrauser?
Kõik Amazon Fire TV seadmed toetavad ühel või teisel kujul veebibrausereid. Amazon Silk on Fire TV Sticki kasutajate seas populaarseim veebibrauseri rakendus, kuna see on Amazoni toode ja mõeldud spetsiaalselt Fire TV Sticki kaugjuhtimispuldiga kasutamiseks.
Teised populaarsed Fire TV Sticksi jaoks loodud veebibrauseri rakendused on Allalaadija ja TV ülekandmine Fire TV jaoks. Mõlemal on aga sisseehitatud Interneti-brauseri funktsioon. Saate kasutada Downloaderit ka failide allalaadimiseks ja installimiseks oma Fire TV Stickile, samas kui TV Cast for Fire TV pakub juhtmevaba ülekandmise funktsioone sisu edastamiseks teie nutitelefonist või tahvelarvutist.
Firefox for Fire TV oli varem populaarne Fire TV Sticki veebibrauseri rakendus, kuid selle tugi lõppes 2021. aasta alguses. See rakendus pole enam saadaval.
Kuidas installida Fire Stickile siidibrauser?
Kuna Silki veebibrauser on esimese osapoole Amazoni rakendus, võib see juba teie Fire TV Stickis olla. Lülitage oma Fire TV Stick sisse ja valige Seaded > Rakendused et näha, kas Amazon Silk on kõigi teie installitud rakenduste loendis.
Võite ka öelda "Alexa, avage Amazon Silk", et avada Silk, kui see on installitud.
Kui Silki pole veel installitud, saate selle alla laadida oma Fire TV Sticki rakenduste poest või Amazoni veebisaidi kaudu, nagu mis tahes muu rakenduse.
Kuidas Fire Stickiga Internetti sirvida?
Fire TV Stickiga Internetis surfamiseks peate installima veebibrauseri rakenduse nagu Amazon Silk. Kui veebibrauser on installitud, avage see nagu mis tahes muu rakendus ja kasutage Fire TV Sticki kaugjuhtimispulti veebisaidi aadresside sisestamiseks, linkide valimiseks ja veebilehtede kerimiseks.
Siin on mõned kiired näpunäited selle kohta, kuidas Fire TV Stickis Internetti kasutada.
- Kasutage Fire Sticki kaugjuhtimispuldi suurt rõngast üles ja alla kerimiseks ning nuppude ja linkide valimiseks. Veebibrauseri navigeerimine toimib samamoodi nagu Fire TV Sticki põhimenüü.
- Lingi valimiseks kasutage kaugjuhtimispuldi helina keskel olevat ringinuppu. Seda nuppu saate kasutada ka veebibrauseri menüüelementide valimiseks.
- Järjehoidjate hulka veebilehe lisamiseks vajutage nuppu Menüü ja valige Järjehoidja ikoon. The Menüü nupp on see, millel on kolm horisontaalset joont.
- Sirvimise ajal saate Alexat kasutada. Ütle "Alexa, kerige (paremale/vasakule/üles/alla)", et navigeerida veebilehtedel ja "Alexa, vali” sisu valimiseks.
Kas ma saan Firestickis Google Chrome'i hankida?
Google Chrome'i veebibrauser pole Fire TV Sticki natiivse rakendusena saadaval, seega ei saa te seda Appstore'i ega Amazoni veebisaidi kaudu installida.
Siiski saate Google Chrome'i installida Fire TV Stickile, kasutades Fire Sticki rakenduse külglaadimise meetod. See protsess hõlmab Google Chrome'i rakenduse installifaili käsitsi allalaadimist ja installimist.
Kui otsustate kasutada külglaadimisprotsessi, peate kasutama seda URL-i https://www.apkmirror.com/apk/google-inc/chrome/ Google Chrome'i veebibrauseri allalaadimiseks.
Oluline on märkida, et kuna Google Chrome'i veebibrauser ei ole teleritega töötamiseks optimeeritud, ei tööta Fire TV Sticki kaugjuhtimispult sellega. Palju lihtsam alternatiiv on kasutada Google Chrome'i mõnes teises seadmes ja peegel, mis kuvatakse teie Fire TV Stickil.
Sa saad edastage oma kuva Android-seadmetest, arvutid ja iPhone'id ja iPadid. Protsess võtab vaid mõne sekundi ning lisaks saate oma seadmeid kasutada otsinguterminite ja veebisaitide aadresside sisestamiseks, mis on palju lihtsam kui Fire Sticki kaugjuhtimispuldi kasutamine.
