Mida teha, kui teie iPad ei loo Interneti-ühendust
Põhjused an iPad ei loo ühendust internet võib sisaldada kõike alates a rakendus küsimus või tarkvara probleem a Wi-Fi võrgu vale konfiguratsioon, ruuter küsimus või internetiteenuse pakkuja probleem. Neid on mitu põhjustel, miks te ei saa Internetti ühendust, kuigi enamik neist hõlmab teie ühendust WiFi-ga (kuigi tehniliselt on see võimalik ühendage oma iPad Etherneti ühenduse kaudu). Lugege läbi allolevad tõrkeotsingu juhised, et tuvastada iPadi Interneti-probleemi asukoht ja õppida seda parandama.
Enamik neist sammudest peaks kehtima iga iPadi mudeli kohta, mis töötab mis tahes seadmes iOS versioon.
iPadi Interneti-probleemide lahendamine
Järgmised sammud kehtivad iPadi kohta, mis loob ühenduse Wi-Fi-ga. Mõned neist sammudest töötavad iPadide puhul, mis kasutavad mobiilsidevõrku. Selle lehe allosas on mõned täiendavad näpunäited mobiilsidevõrku kasutavate iPadide jaoks.
-
Testige Interneti-ühendust. Avage iPadis veebibrauser (nt Safari või Chrome) ja avage veebileht, mis on võrgus, näiteks Google või Microsoft.
Kui leht kuvatakse brauseris, pole Interneti-juurdepääs probleem. See võib olla isoleeritud probleem ja seotud teie kasutatava konkreetse rakendusega. Ainus, mida saate teha, on oodata, kuni arendaja selle parandab.
Kui te ei saa veebisaidiga ühendust luua, jätkake probleemi tõrkeotsinguga.
-
Taaskäivitage iPad. Taaskäivitamine on a paljude tehnoloogia osade ühine parandus ja see on alati oluline samm iPadi põhiline tõrkeotsing. Kiire taaskäivitamine võib olenemata probleemist lülituda sisse ja taastada võrguühenduse.
iPadi taaskäivitamiseks hoidke toitenuppu/unerežiimi nuppu ja seejärel libistage nuppu väljalülitamiseks. Kui ekraan on täiesti must, vajutage sisselülitamiseks toitenuppu ja hoidke seda veel kord all.
-
Ühendage iPad Wi-Fi-võrguga. Kontrollige veelkord, et iPad oleks ühendatud.
Wi-Fi seadetele juurdepääsemiseks valige Seaded > Wi-Fi.

Lukusümboliga võrgud on parooliga kaitstud, teised aga avatud võrgud, millega saate vabalt parooli teadmata ühenduse luua.
Kui te ei mäleta Wi-Fi parooli, muutke parool Wi-Fi võrguks. Või kui a Wi-Fi leviala asukoha määramise rakendus on iPadi installitud, leidke lähedusest tasuta WiFi.
-
Unustage Wi-Fi-võrk ja ühendage seejärel uuesti. Abiks võib olla iPadi võrgumälu kustutamine ja seejärel selle taastamine.
Puudutage väikest (i) valige võrgu kõrval, millega olete ühendatud Unustage see võrk, seejärel korrake ülaltoodud sammu 3, et ühendada iPad Wi-Fi-ga.
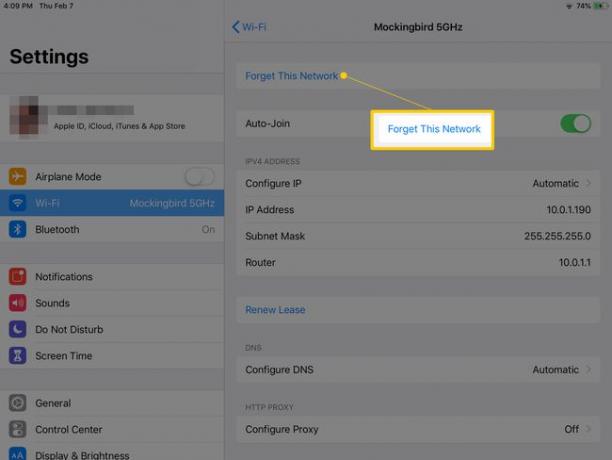
-
Lähtestage võrguseaded iPadis. Võib esineda tõrge või vale konfiguratsioon, mis takistab iPadil Interneti-ühenduse loomist.
Valige Seaded > Kindral > Lähtesta > Võrguseadete lähtestamine.
-
Kontrollige Wi-Fi tugevust ja liikuge seadmele lähemale ruuter. Kui olete Wi-Fi-ga ühendatud, näete ekraani ülaosas kolmerealist WiFi-sümbolit. WiFi-sümbol näeb välja nagu täpp, mille kohal on kaks ringikujulist lainet, ja see kuvatakse olenevalt iOS-i versioonist olekuriba paremas või vasakpoolses servas.
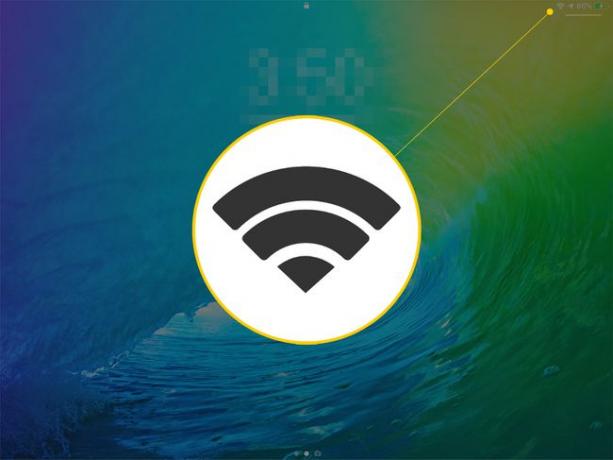
Kui teie ühendus on halb, on üks või mitu punkti kohal olevat lainet pigem hallid kui mustad. Kui on ainult punkt, võib WiFi-ühendus olla nii halvenenud, et te ei saa Interneti-ühendust luua.
-
Ühendage teised seadmed võrgust lahti. Kuna üha rohkem seadmeid ühendub samasse võrku, ribalaius tuleb jagada võrdselt, mis võib viia selleni, et igal seadmel on vaid väike osa võrgu ribalaiusest.
iPadi suurema kiiruse ja parema ühenduvuse tagamiseks lülitage seadmed välja või eemaldage seadmed võrgust.
-
Kontrollige Interneti-ühenduse kiirust kui olete Wi-Fi-ga ühendatud, kuid ei saa Internetis midagi teha.
Kiiruse test näitab isegi väga aeglast ühenduse kiirust, mis annab selgeks, kas olete täielikult katkenud või lihtsalt ühenduses nii aeglase kiirusega, et internet ei tööta.
-
Taaskäivitage ruuter. Ruuter tegeleb kõigi võrguühendustega, nii et taaskäivitamine võib abiks olla olenemata sellest, kas Interneti-probleeme on ainult iPadil või ka muudel seadmetel.

Firecracker PR/Flickr Kontrollige oma ISP tagamaks, et ei esine kogu süsteemi hõlmavat probleemi. Kui esineb kogu süsteemi hõlmav probleem, peate ootama, kuni teie Interneti-teenuse pakkuja probleemi lahendab.
Lähtestage iPad ja kustutage kogu selle sisu. Kui teie teised võrguga ühendatud seadmed töötavad praegu ja iPad mitte, võib probleem olla iPadis ja see tuleb lähtestada.
Leppige kokku kohtumine Apple Genius Bariga et saaksite oma iPadi professionaalselt vaadata. Võib esineda riistvaraprobleem, mille saab lahendada ainult hooldustehnik.
Näpunäiteid mobiilsidekasutajatele
Kui teie iPad loob ühenduse mobiilsidevõrguga (nt AT&T või Verizon), saate Interneti-probleemi lahendamiseks teha mõned lisatoimingud.
Pärast ülaltoodud kohaldatavate sammude proovimist jätkake järgmiste sammudega.
-
Minema Seaded > Mobiilne. Kui andmed on sisse lülitatud, lülitage välja Mobiilne andmeside lülituslülitit, seejärel lubage see minuti pärast uuesti. Kui andmed on välja lülitatud, puudutage nuppu Mobiilsideandmed sisselülitamiseks lülitit.
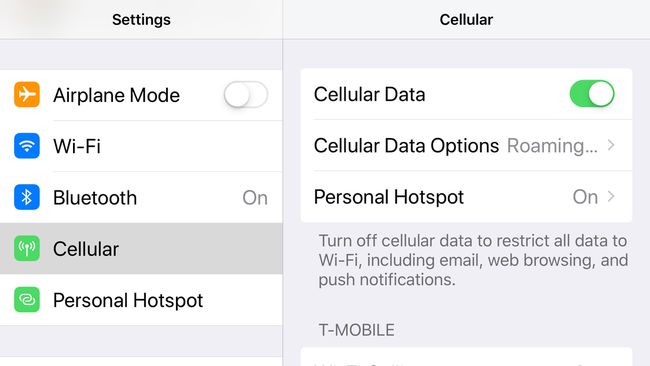
Kui mobiilse andmeside valiku värskendamine ei pannud iPadi korralikult tööle ja eriti kui telefon töötab samas võrgus, minge Seaded > Kindral > Umbes ja kontrollige operaatori seadete värskendust.
Kui operaatori seadete värskendust pole, eemaldage ja sisestage uuesti SIM-kaart.
Helistage oma mobiilsideoperaatorile, kui teie iPad ikka ei loo Interneti-ühendust.
