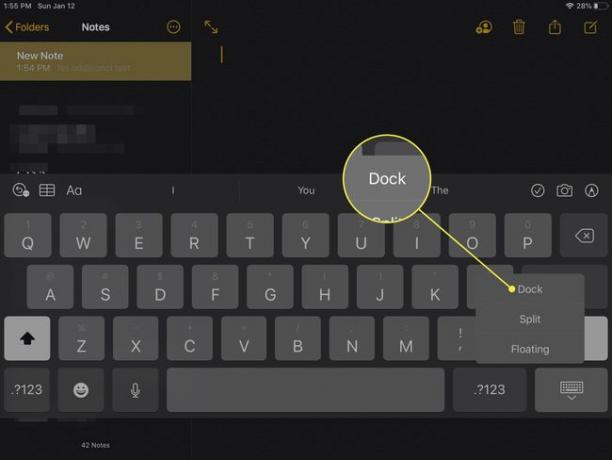Kuidas iPadis klaviatuuri liigutada
iPad kasutajad saavad oma klaviatuuri tahvelarvuti ekraani allservas olevast staatilisest asendist liigutada ja selle pooleks jagada, et trükkimine oleks veidi lihtsam. iPad Samuti saavad omanikud seada võtmed ekraanil asukohtadesse, et muuta klahvidele juurdepääs lihtsamaks. Lugege edasi, et saada teavet selle kohta, kuidas muuta iPadi klaviatuuri vastavalt teie vajadustele.
Selles artiklis olevad juhised kehtivad iOS 13 või uuema versiooni kohta.
Kuidas asetada iPadi klaviatuur ekraani keskele
Klaviatuuri lahtiühendamiseks ja ekraanil teise kohta teisaldamiseks tehke järgmist.
-
Avage an iOS rakendus, nagu Märkmed või Sõnumid, mis kasutab põhifunktsioonina klaviatuuri.
Klaviatuuri kuvamiseks puudutage tekstivälja.
-
Vajutage klaviatuuril pikalt nuppu Klaviatuur ikooni ekraani paremas alanurgas.
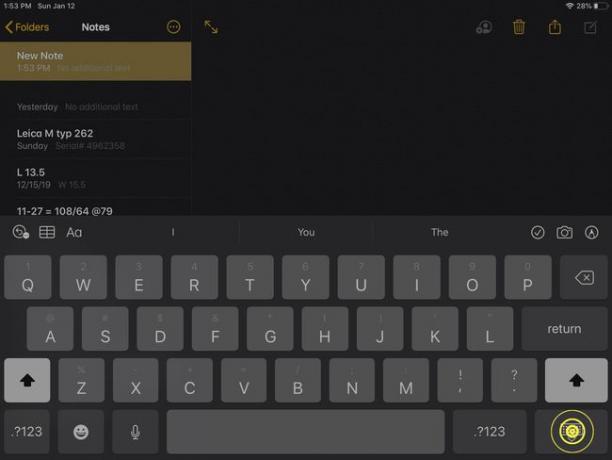
-
Vali Ühendage lahti.
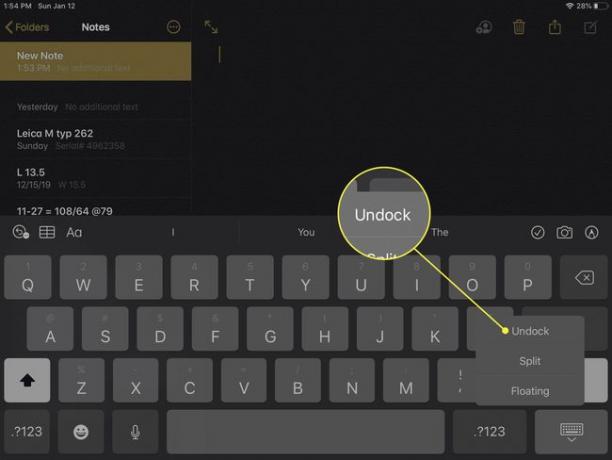
-
Vajutage klaviatuuri suvalist kohta alla ja lohistage see üles või alla soovitud asukohta.
Klaviatuuri liiga kõrgele tõstmine võib sisestamisel takistada rakenduses tekstiruumi.
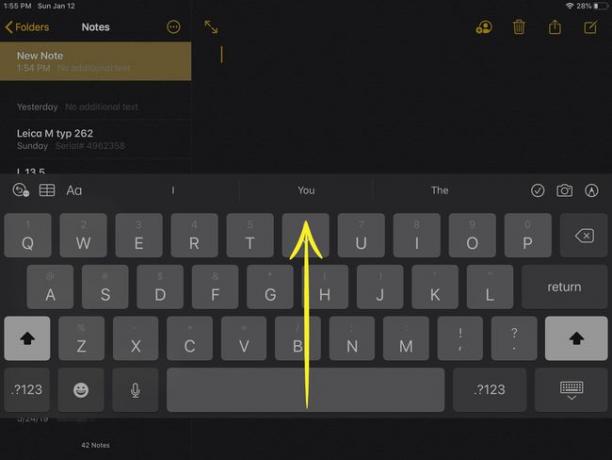
Kui klaviatuur vabastate, jääb see teie määratud asukohta. Klaviatuuri edasiseks reguleerimiseks korrake eelmised toimingud.
Kuidas jagada oma iPadi klaviatuur kaheks
iPadi klaviatuuri kaheks jagamine on veel üks viis klaviatuuri kohandamiseks vastavalt oma eelistustele. Lisaks kaheks jagamisele saate liigutada iga klaviatuuri sektsiooni oma iPadi ekraanil täpselt soovitud kohta.
Jaotatud klaviatuuri valik pole 11- ja 12,9-tollise iPad Pro puhul saadaval.
-
Avage klaviatuur tekstitoega iOS-i rakenduses.
-
Vajutage pikalt nuppu Klaviatuur ikooni ekraani paremas alanurgas.
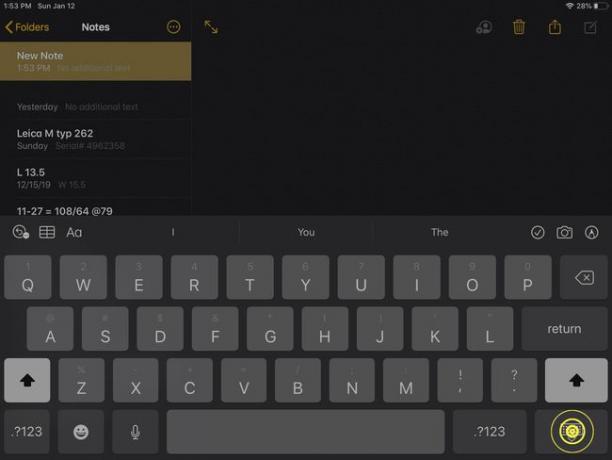
-
Vali Lõhestatud.
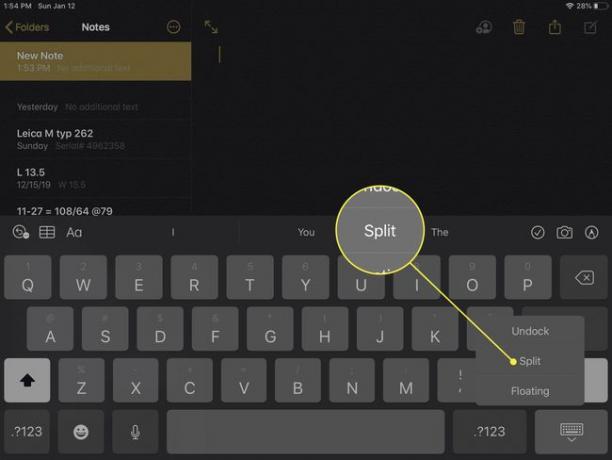
-
Vajutage kergelt Klaviatuur ja lohistage soovitud asukohta.
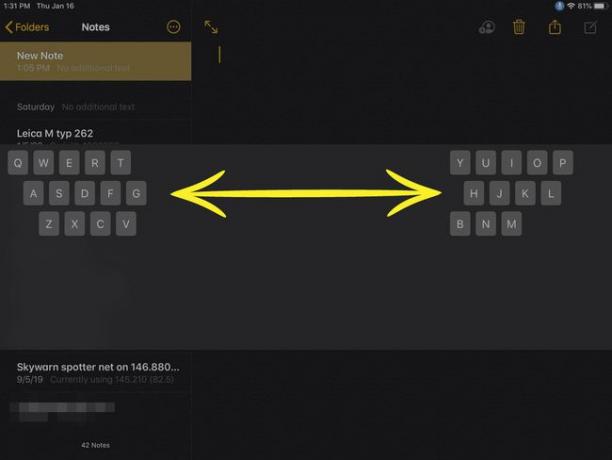
-
Klaviatuuri taastamiseks ühele klaviatuurile vajutage pikalt Klaviatuur, seejärel valige Ühendage. Või kui soovite dokkida ka klaviatuuri, valige Dokkige ja ühendage.
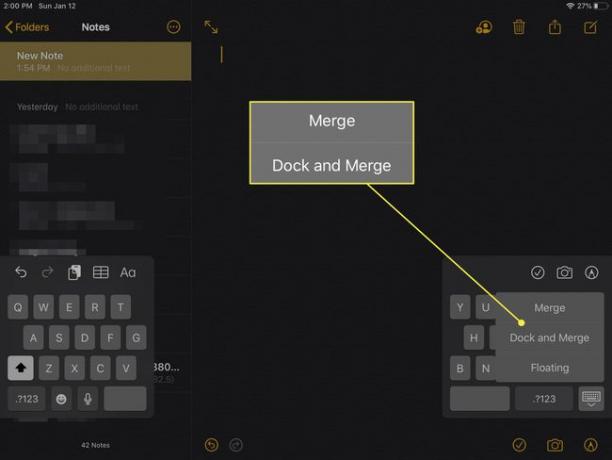
Kuidas taastada oma iPadi klaviatuur algsesse asendisse
Kui olete lõpetanud oma iPadi klaviatuuri kasutamise alternatiivses seadistuses, saate selle hõlpsalt ekraanil algsesse asukohta tagasi viia. Saate seda meetodit kasutada ka siis, kui teil on muudetud klaviatuuriga probleeme lähtestamiseks ja uuesti proovimiseks.
-
Avage klaviatuur tekstitoega iOS-i rakenduses.
-
Vajutage pikalt nuppu Klaviatuur ikooni ekraani paremas alanurgas.
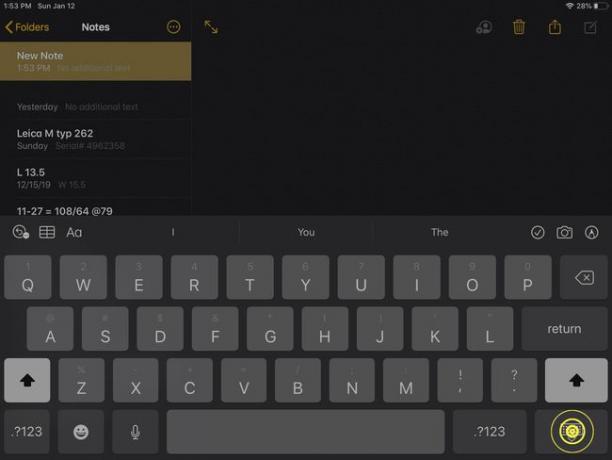
-
Valige hüpikmenüüst Dokk.