Õppige nende žestidega iPadis nagu professionaali navigeerima
The iPad on lihtne kasutada, kuna paljud selles navigeerimiseks kasutatavad žestid on intuitiivsed. iPadil on palju vähemtuntud žeste, mis hõlmavad peidetud juhtpaneeli, virtuaalset puuteplaati ja võimalust kuvada ekraanil mitut rakendust. Kui need žestid on ühendatud võimega öelda Siri meeldetuletuste, koosolekute ja muud ülesanded, saab iPad teha palju enamat.
Selle artikli juhised kehtivad seadmete kohta, millel on iOS ja iPadOS 12 või uuem versioon.
Kerimiseks pühkige üles ja alla
Kõige elementaarsem iPadi žest on lehtede või loendite sirvimiseks sõrmega pühkimine.
- Kerige loendit allapoole, asetades sõrmeotsa ekraani allossa ja liigutades seda ekraani ülaosa poole, et pühkida üles.
- Kerige loendis üles, pühkides alla. Asetage sõrm ekraani ülaossa ja liigutage seda ekraani alaosa poole.
Pühkimise kiirus määrab, kui kiiresti leht kerib. Näiteks kui olete Facebookis, liigutage sõrm aeglaselt ekraani alaosast ekraani ülaossa ja ekraan järgib teie sõrme. Kiirelt pühkides ja kohe sõrme tõstmisel lendab leht kiiremini mööda. See on kiire viis loendi või veebilehe lõppu jõudmiseks.
Järgmiseks või eelmiseks liigutamiseks pühkige küljelt küljele
Kui objekte kuvatakse horisontaalselt, nipsake navigeerimiseks ekraani ühelt küljelt teisele. Üks koht, kus seda kasutada, on rakendus Photos, mis kuvab kõik iPadis olevad fotod. Foto täisekraanil vaatamisel nipsake iPadi ekraani paremalt küljelt vasakule, et liikuda järgmise foto juurde. Samamoodi nipsake eelmise foto vaatamiseks vasakult paremale.
See töötab ka sellistes rakendustes nagu Netflix. Netflixi loendis populaarsed kuvatakse filmid ja telesaated horisontaalses mustris. Kui libistate paremalt vasakule, liiguvad pealkirjad nagu karussell, et avada rohkem sisu. Teised rakendused ja veebisaidid kuvavad teavet samal viisil ning enamik neist kasutab navigeerimiseks pühkimisliigutust.
Üles teisaldamiseks puudutage
Kui kerite veebilehte alla ja soovite naasta ülaossa, ei pea te käsitsi üles kerima. Selle asemel puudutage iPadi ekraani ülaosa, mis näitab kellaaega, aku taset ja muud teavet. See viib teid tagasi veebilehe ülaossa. Žest töötab ka teistes rakendustes, näiteks Märkmetes kirje ülaossa tagasi liikumisel või kontaktide loendi ülaossa jõudmisel.
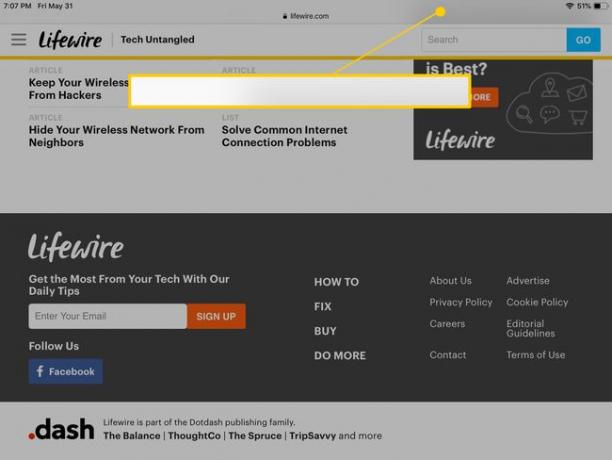
Suumimiseks näpistage
Veebilehtede, fotode ja muude iPadi ekraanide sissesuumimiseks pange pöial ja nimetissõrm kokku, asetage sõrmed ekraani keskele ja liigutage sõrmi lahku. Väljasuumimiseks suruge sõrmed ekraanil kokku.
Pühkige alla, et näha Spotlighti otsingut
Spotlight Search leiab rakendusi ja teavet nii teie iPadist kui ka väljaspool seda. Selle funktsiooni kuvamiseks libistage avakuval olles ekraani suvalisest kohast alla.

Spotlighti otsing on suurepärane võimalus iPadist midagi otsida. Saate otsida rakendusi, muusikat ja kontakte või otsida veebist.
Märguannete kuvamiseks pühkige ülemisest servast
Kui libistate avakuval kuva mis tahes osast alla, avaneb Spotlight Search. Kui aga libistate ekraani ülaservast, kuvab iPad märguandeid tekstsõnumite, meeldetuletuste, kalendrisündmuste ja rakenduste kohta.
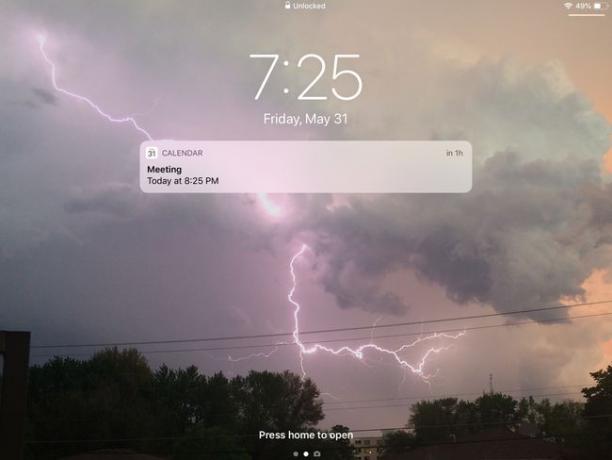
Saate neid teatisi kuvada ka lukustuskuval, nii et te ei pea sisestama oma pääsukood et näha, mis sul selleks päevaks plaanitud on.
Juhtkeskuse avamiseks pühkige ülemisest nurgast
The Juhtimiskeskus on iPadi kasulik peidetud funktsioon. See juhib teie muusikat, sealhulgas reguleerib helitugevust või jätab laulu vahele. See lülitab sisse ka sellised funktsioonid nagu Bluetooth, AirDropja ekraani heledus.
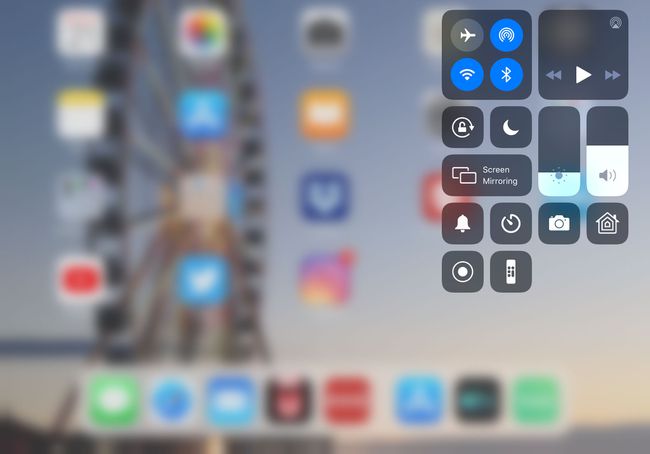
Juhtpaneeli avamiseks nipsake ekraani allservast üles. See on täpselt vastupidine teatiste kuvamisele. Kui hakkate alt üles pühkima, hakkab ilmuma juhtpaneel.
Tagasi liikumiseks pühkige vasakust servast
Veel üks mugav servast pühkimisliigutus on libistada ekraani vasakust servast ekraani keskele, et aktiveerida käsk Move Back.
Safari veebibrauseris kuvatakse see viimati külastatud veebileht. Mailis liigub see üksikult meilisõnumilt tagasi kirjade loendisse. See žest ei tööta kõigis rakendustes, kuid see on saadaval enamikus rakendustes, millel on üksikute üksusteni viivad loendid.
Kasutage virtuaalse puuteplaadi jaoks klaviatuuril kahte sõrme
Virtuaalse puuteplaadi saate aktiveerida igal ajal, kui ekraaniklaviatuur on aktiivne. Asetage kaks sõrme korraga klaviatuurile ja liigutage sõrmi ekraanilt ilma sõrmi ekraanilt tõstmata. Tekstis kuvatakse kursor, mis liigub teie sõrmedega, võimaldades teil kursori asetada täpselt soovitud kohta.

Pühkige paremast servast valikule Multitegum
See žest töötab avatud rakendustega. Avage iPadi dokk, pühkides ekraani allosast üles, seejärel toksake ja hoidke rakendust, mille soovite lisada. Sekundi pärast kuvatakse ikooni koopia. Sisselülitamiseks lohistage see ikoon avatud rakenduse ülaosas Slide-Over multitegumtöö, mis võimaldab rakendusel töötada iPadi ekraani küljes olevas veerus.

Kõik rakendused ei tööta libistades. Need, mis ühilduvad, kuvatakse põhiakna ülaosas eraldi aknas. Selle hetkeks eemale viimiseks lohistage see ekraanilt paremale. Seejärel, kui soovite seda tagasi saada, pühkige multitegumtöö jätkamiseks ekraani paremast servast.
See žest töötab ainult iPad Airi või iPad Mini 2 või uuemate mudelite puhul.
Slaidivaate kuvamiseks pukseerige
Slaidivaate multitegumtöötluse kasutamiseks saate lohistada ka rakenduse ikooni. Ka laaditud rakendused peavad seda funktsiooni toetama. Selle asemel, et kukutada teine rakendus avatud rakenduse peale, kukutage see ekraani paremasse serva. Ilmub must ala, mis näitab, et saate seda funktsiooni kasutada. Kui lasete lahti, töötavad kaks rakendust samal ajal kõrvuti.

Slaidivaade on saadaval iPad Air 2, iPad Mini 4, iPad Pro või uuemates versioonides.
Rakendustes navigeerimiseks pühkige nelja sõrmega
Asetage neli sõrme iPadi ekraanile ja libistage aktiivsetes rakendustes navigeerimiseks vasakule või paremale. Pühkige vasakule, et minna eelmisele rakendusele, või pühkige paremale, et minna järgmisele rakendusele.
Eelmisele rakendusele liikumine toimib alles pärast žesti kasutamist ühest rakendusest teise liikumiseks. Oletame, et teie avatud programm käivitati avaekraanilt ja te pole kasutanud multitegumtöötluse liigutust ega multitegumtöö rakenduse riba teise rakenduse juurde liikumiseks. Sel juhul pole teil varasemat rakendust, kuhu liikuda. Kuid saate liikuda järgmisele (viimati avatud või aktiveeritud) rakendusele.
Rakenduste vahetamiseks pühkige üles nelja sõrmega
Asetage neli sõrme ekraanile ja nipsake üles, et pääseda juurde rakenduste vahetajale. See näitab hiljuti avatud rakenduste loendit, et saaksite neid nõudmisel lülituda või sulgeda.
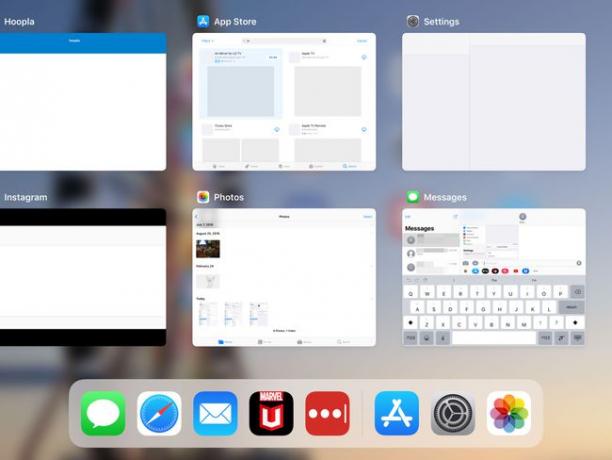
To sulgege rakendused seda ekraani kasutades liigutage rakendust kiire ülespühkimisega ekraani ülaosa poole. Või pühkige rakenduste karussellil liikumiseks küljelt küljele.
Teine võimalus rakenduste vahetaja avamiseks on pigistada ekraanil neli või viis sõrme kokku.
Kui nelja sõrme liigutused ei tööta, minge lehele Seaded > Kindral > Multitegumtöötlus ja dokk ja lülitage sisse Žestid lülitage sisse Peal asend (roheline).
Avakuva avamiseks suruge sisse
Ekraani küljele ilmuvate akende nägemiseks suruge nelja või viie sõrmega kokku. Kui jätkate pigistamist, naasete avakuvale.
Rohkem iPadi õppetunde
Kui alustasite hiljuti iPadi kasutamist, võib see olla veidi hirmutav. Hankige edumaa meie kaudu iPadi põhitunnid, mis viib teid kiiresti algajast asjatundjaks.
