Kõvaketta taaselustamine Maciga kasutamiseks
Elustamine a kõvaketas omaga kasutamiseks Mac on üsna lihtne protsess, kuigi mitte lühike. Selles samm-sammulises juhendis näitame teile, kuidas parandada vana kõvaketast, mis on teile probleeme tekitanud.
Mida vajate
- Kommunaalteenused: kõvaketta parandamiseks vajate Ketta utiliit, mis tuleb tasuta kaasa iga Maci arvutiga. Teise võimalusena võite kasutada sellist programmi nagu Drive Genius, mis on saadaval ettevõttes Prosoft Engineering. Te ei vaja mõlemat utiliiti. Me kipume kasutama Drive Geniust, kuna see on kiirem kui Disk Utility.
- Kõvaketas: Kui palju suudate katkist kõvaketast elustada, sõltub sellest, kui halvas olekus see ketas on. Ärge lootke draivile kui peamisele salvestussüsteemile, sest isegi kui suudate seadme taaselustada, pole selle pikaealisuse garantiid. Kasutage seda ajutiste või varuandmete hoidmiseks.
-
Praegune varukoopia: selles juhendis kirjeldatud protsess kustutab draivi andmed, nii et kõik draivil olevad andmed tuleb varundatud kui soovite seda salvestada. Kui draiv ei lase teil andmeid varundada, peate enne draivi taastamist andmed taastama. Saadaval on mitmed kolmanda osapoole andmete taastamise utiliidid, näiteks Andmete päästmine, Techtool Pro, ja Ketta sõdalane.
Paigaldage draiv välisesse korpusesse

Kõvaketta paigaldamine välisesse korpusesse võimaldab teil käivitada draivi utiliite Maci käivituskettalt. See muudab protsessi kiiremaks ja väldib DVD või muu käivitusseadme kasutamist, mida vajate Maci sisemise käivitusketta taaselustamiseks. Saate seda protsessi endiselt kasutada, kuid teisest käivituskettast käivitamise juhiseid see juhend ei sisalda.
Millist tüüpi korpust kasutada
Kõik korpused, mis aktsepteerivad teie draivi liidest, töötavad hästi. Tõenäoliselt kasutab draiv, mida proovite taaselustada SATA liides. Konkreetne tüüp (SATA I, SATA II jne) ei oma tähtsust seni, kuni korpus mahutab liidese. Korpuse saate Maciga ühendada kasutades USB, FireWire, eSATA või Äike. USB tagab kõige aeglasema ühenduse; Thunderbolt, kiireim.
Soovite välist draivi dokki, mis võimaldab ühendada draivi ilma tööriistadeta ja korpust avamata. Seda tüüpi draivi dokk on mõeldud ajutiseks kasutamiseks ja tagab, et draiv ei kahjusta sisemisi liidese komponente.
Tavaline korpus võib olla parem valik, kui teie draiv on selleks ette nähtud funktsiooni kui an väline draiv ühendatud teie Maciga.
Proovige draivi paigaldada
Kõvaketta taaselustamise esimene samm on kindlaks teha, kas see on isegi taaselustamise kandidaat või mitte. Selleks peate kinnitama, et draiv suudab vastata põhikäskudele ja täita neid.
Esiteks veenduge, et draiv on sisse lülitatud ja ühendatud teie Maciga, seejärel lülitage Mac sisse. Mac kas a) tunneb draivi ära ja ilmub töölauale, b) kuvab hoiatuse, et draivi ei tuvastata, või c) ei reageeri draivi ühendusele.
Kui teie Mac ei reageeri draiviühendusele üldse, proovige arvuti välja lülitada, väline draiv välja ja seejärel taaskäivitada järgmises järjekorras.
Lülitage väline draiv sisse.
Oodake vähemalt minut, et sõit hoogu saaks.
Lülitage oma Mac sisse.
Kui ketast ikka ei kuvata või kui te hoiatusteadet ei saa, võite proovida järgmist.
- Lülitage Mac välja ja vahetage väline draiv teisele ühendusele.
- Kasutage mõnda muud USB-porti või kasutage teist liidest, näiteks USB-lt FireWire'ile.
- Vahetage väline draiv välja tuntud hea draivi vastu, et veenduda, et väline korpus töötab õigesti.
Kui need lahendused ebaõnnestuvad, ei saa draivi tõenäoliselt salvestada.
Kustuta draiv
Järgmine samm eeldab, et draiv ilmus teie Maci töölauale või saite hoiatusteate, mis ütleb, et draivi ei tuvastata.
Enne jätkamist ühendage lahti kõik muud välised draivid, mille olete Maciga ühendanud. Sa ei taha kogemata kustutada vale draiv.
Käivitage ketta utiliit, mis asub all Rakendused > Kommunaalteenused.
-
Leidke draivide loendist ja valige see, mida proovite taaselustada. Selle pealkirjas on draivi suurus ja tootja nimi.
Kui te pole kindel, milline draiv on milline, eemaldage lihtsalt väline draiv ja vaadake, milline draiv loendist kaob. Seejärel ühendage see uuesti, et kinnitada, et see uuesti ilmub.
Valige Kustuta sakk.
Veenduge, et rippmenüü Vorming on seatud väärtusele macOS Extended (ajakirjastatud).
Andke draivile nimi või kasutage vaikenime, mis on "Pealkirjata".
Valige Kustuta. Draiv kustutatakse ja see kuvatakse kettautiliidi loendis koos vormindatud partitsiooniga, millel on selle kohal loodud nimi.
Kui sel hetkel kuvatakse veateade, väheneb tõenäosus, et draiv taastamisprotsessi edukalt lõpule viib. Draivid, mida ei õnnestu vastavalt juhistele kustutada, ebaõnnestuvad tõenäoliselt ka järgmises etapis.
Otsige halbu plokke
See järgmine samm kontrollib draivi iga asukohta, et teha kindlaks, millised jaotised on kirjutatavad. Järgmistes juhistes kasutatud utiliidid märgivad kõik jaotised, mida ei saa kirjutada või millest ei saa lugeda, halva plokina. See takistab draivil neid alasid hiljem kasutada.
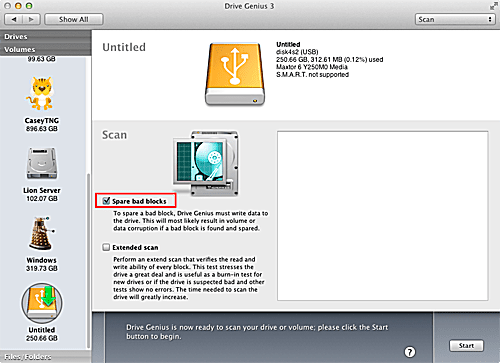
Kõigil draividel, isegi täiesti uutel, on halvad plokid. Tootjad eeldavad, et draividel pole mitte ainult paar vigast plokki, vaid need aja jooksul arenevad. Nad plaanivad seda, reserveerides mõned täiendavad andmeplokid, mida draiv saab kasutada, sisuliselt vahetades teadaoleva halva ploki reserveeritud ploki vastu.
Esimeses juhistes kasutame Drive Geniust ja teises osas Apple Disk Utility.
See on hävitav test ja põhjustab tõenäoliselt testitava draivi andmete kadumise.
Kuidas Drive Geniusega halbu plokke otsida
Sulgege Disk Utility, kui see praegu töötab, ja käivitage Drive Genius, mis tavaliselt asub all Rakendused.
Valige Skaneeri või Füüsiline kontroll olenevalt sellest, milline Drive Geniuse versioon teil on.
Valige seadmete loendist kõvaketas, mida proovite taaselustada.
Valige kas Varu halvad plokid või Elustada kahjustatud piirkondi märkeruut, olenevalt sellest, milline Drive Geniuse versioon teil on.
Valige Alusta.
Ilmub viip, mis hoiatab teid, et see protsess võib põhjustada andmete kadumise. Valige Skaneeri.
Skannimisprotsess algab. Mõne minuti pärast annab see hinnangu kuluva aja kohta. Enamikul juhtudel on see olenevalt draivi suurusest ja liidese kiirusest vahemikus 90 minutit kuni 4 või 5 tundi. Kui see on lõpetatud, teatab Drive Genius, kui palju (kui üldse) halbu plokke leiti ja varuosadega asendati.
Kui halbu plokke ei leitud, on draiv kasutamiseks valmis. Kui leiti halbu plokke, jätkake jaotisega Sõidu stressitest.
Kuidas kettautiliidi abil halbu plokke otsida
Käivitage Ketta utiliit, mis asub all Rakendused > Kommunaalteenused.
Valige seadmete loendist draiv. Selle pealkirjas on draivi suurus ja tootja nimi.
Valige Kustuta sakk.
Valige rippmenüüst Vorming macOS Extended (ajakirjastatud).
Andke draivile nimi või kasutage vaikenime, mis on "Pealkirjata".Valige Turvavalikud.
Valige suvand draivi nullidega üle kirjutamiseks ja seejärel valige Okei.Valige Kustuta.
Kui Disk Utility kasutab suvandit Zero Out Data, käivitab see kustutamisprotsessi osana draivi sisseehitatud varuplokkide funktsiooni. Sõltuvalt draivi suurusest võib see protsess kesta 4–5 tundi kuni 12–24 tundi.
Kui kustutamine on lõppenud ja Disk Utility tõrkeid ei näita, on draiv kasutamiseks valmis. Kui ilmnesid vead, ei saa te tõenäoliselt draivi kasutada.
Sõitmise stressitest
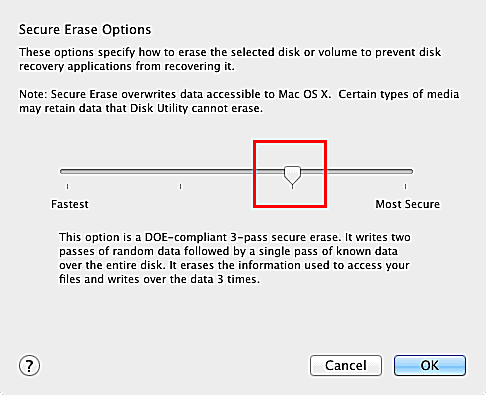
Nüüd, kui teil on töötav draiv, võiksite selle kohe kasutusele võtta. Kui plaanite draivi olulisi andmeid sisestada, võiksite käivitada stressitesti.
See on sõidu stressitest, mida mõnikord nimetatakse ka sissepõlemiseks. Eesmärk on kasutada sõitu, kirjutades ja lugedes andmeid võimalikult paljudest kohtadest nii kaua kui võimalik. Kõik nõrgad kohad ilmnevad pigem praegu, mitte teel.
Koormustesti tegemiseks on mitu võimalust, kuid kõigil juhtudel tahame, et kogu köide kirjutataks ja loetaks tagasi. Taaskord kasutame kahte erinevat meetodit.
Kuidas Drive Geniusega stressitesti läbi viia
Käivitage Drive Genius, mis asub tavaliselt all Rakendused.
Valige Skaneeri või Füüsiline kontroll olenevalt sellest, milline Drive Geniuse versioon teil on.
Valige seadmete loendist kõvaketas, mida proovite taaselustada.
Valige kas Laiendatud skaneerimine või Laiendatud kontroll märkeruut, olenevalt teie Drive Geniuse versioonist.
Valige Alusta.
Saate viivitamatult hoiatuse, et protsess võib põhjustada andmete kadumise. Valige Skaneeri.
Mõne minuti pärast annab Drive Genius hinnangu kuluva aja kohta. Enamikul juhtudel on see olenevalt draivi suurusest ja draivi liidese kiirusest päevast nädalani. Saate seda testi taustal käivitada, kui kasutate Maci muude toimingute jaoks.
Kui test on lõppenud, võite olla kindel, et teie draiv on heas korras ja seda saab kasutada enamiku tegevuste jaoks, kui ühtegi viga pole loendis.
Kuidas teha kettautiliidiga stressitesti
Käivitage ketta utiliit, mis asub all Rakendused > Kommunaalteenused.
Valige seadmete loendist draiv. Selle pealkirjas on draivi suurus ja tootja nimi.
Valige Kustuta sakk.
Kasuta Vorming valimiseks rippmenüüst macOS Extended (ajakirjastatud).
Andke draivile nimi või kasutage vaikenime, mis on "Pealkirjata".
Valige Turvavalikud.
Valige suvand draivi ülekirjutamiseks DOE-ühilduva 3-käigulise turvalise kustutamisega. Valige Okei.
Valige Kustuta.
Kui Disk Utility kasutab DOE-ga ühilduvat kolmekäigulist turvalist kustutamist, kirjutab see kaks korda juhuslikke andmeid ja seejärel ühe teadaoleva andmemustri läbimise. See võtab olenevalt draivi suurusest aega päevast nädalani või rohkemgi. Saate seda stressitesti taustal käivitada, kui kasutate Maci muudeks tegevusteks.
Kui kustutamine on lõpule viidud ja Disk Utility ei näita tõrkeid, olete valmis draivi kasutama, teades, et see on suurepärases korras.
