Kuidas käsitsi Windowsilt Macile üle minna
Andmete teisaldamine arvutist Maci ei ole alati nii lihtne kui võiks. Alustades sellest OS X Lion, on Macis a Migratsiooniassistent mis võivad töötada Windowsi-põhiste arvutitega, et teisaldada kasutajaandmeid Maci. Erinevalt Maci migratsiooniassistendist ei saa Windowsi-põhine versioon rakendusi arvutist Maci teisaldada. See võib teisaldada e-kirju, kontakte, kalendreid ja enamikku kasutajafaile.
Kui teie Mac ei käita Lion (OS X 10.7.x) või uuemat versiooni, ei saa te migratsiooniabi arvutist teabe edastamiseks kasutada. Teil on aga veel mõned võimalused Windowsi andmete teisaldamiseks uude Maci. Isegi Windows Migration Assistantiga võite avastada, et mõnda vajalikku faili ei edastatud. Mõlemal juhul on hea mõte teada, kuidas Windowsi andmeid käsitsi teisaldada.
Kasutage välist kõvaketast, välkmälu või muud irdkandjat
Kui teil on väline kõvaketas mis ühendub teie arvutiga, kasutades a USB liides, saate seda kasutada kõigi soovitud dokumentide, muusika, videote ja muude andmete arvutist kopeerimiseks.
Kui olete failid välisele kõvakettale kopeerinud, eraldage draiv, teisaldage see Maci ja ühendage see Maci USB-porti kasutades. Kui olete selle sisse lülitanud, kuvatakse väline kõvaketas Maci töölaual või Finderi aknas. Seejärel saate failid draivilt Maci lohistada.
Võite asendada a USB-mälupulk välise kõvaketta jaoks, eeldusel, et mälupulk on piisavalt suur kõigi teie andmete mahutamiseks.
Teie Mac saab lugeda ja kirjutada andmeid enamikesse Windowsi vormingutesse, sealhulgas FAT, FAT32 ja exFAT. Mis puutub NTFS-i, siis Mac suudab lugeda andmeid ainult NTFS-vormingus draividelt; failide Maci kopeerimisel ei tohiks see probleem olla. Kui teil on vaja lasta oma Macil andmeid NTFS-draivi kirjutada, võite kasutada kolmanda osapoole rakendust, näiteks Paragon NTFS for Mac või Tuxera NTFS Macile.
CD-d ja DVD-d
Andmete optilisele andmekandjale kirjutamiseks saate kasutada ka arvuti CD- või DVD-kirjutajat, kuna teie Mac suudab lugeda arvutisse kirjutatavaid CD- või DVD-plaate; Jällegi, see on lihtsalt failide pukseerimine CD-d või DVD-d Maci. Kui teie Macil pole optilist CD-/DVD-draivi, saate kasutada välist USB-põhist optilist draivi. Apple müüb seda, kuid võite need leida palju odavamalt, kui te ei hooli sellest, et draivil Apple'i logo ei näe.
Kasutage võrguühendust
Kui nii teie arvuti kui ka uus Mac on ühendatud samasse kohalikku võrku, saate ühendamiseks kasutada võrku oma arvuti draivi Maci töölauale ja seejärel pukseerige failid ühest masinast muud.
-
Avage oma Windowsi masinas Kontrollpaneel rakendust, tippides selle nime otsinguribale.
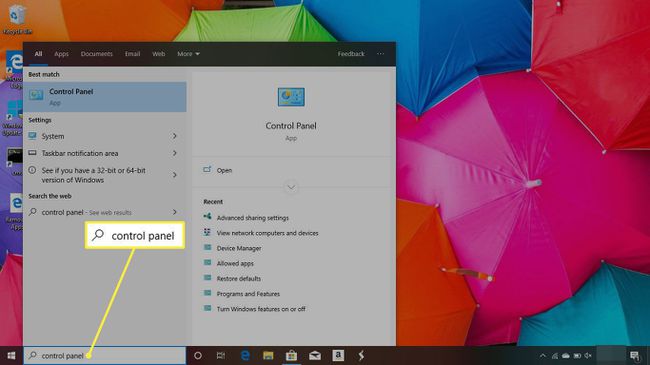
-
Klõpsake Võrk ja Internet.
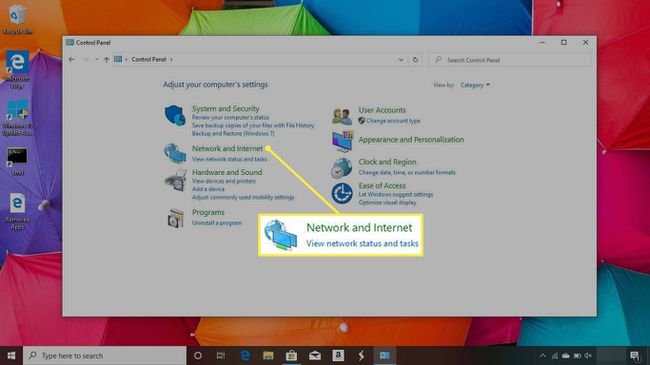
-
Valige Võrgu-ja ühiskasutuskeskus.
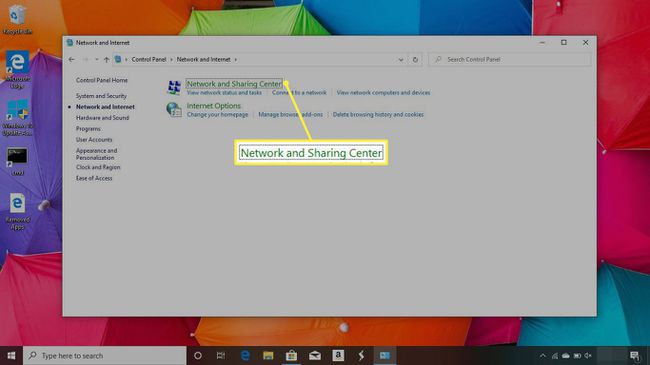
-
Klõpsake vasakpoolsel paanil Muutke täpsemaid jagamisseadeid.
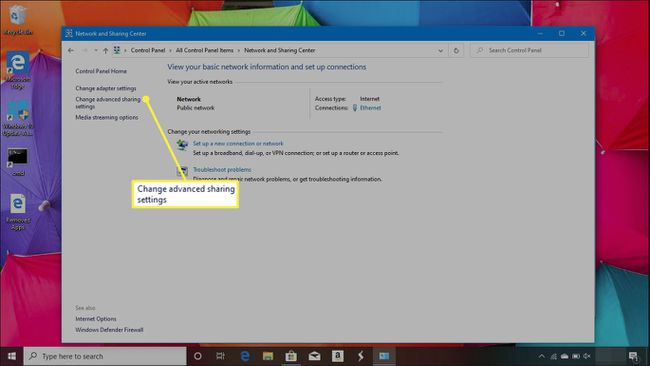
-
Klõpsake kõrval olevaid raadionuppe Lülitage võrgutuvastus sisse ja Lülitage failide ja printerite ühiskasutus sisse.
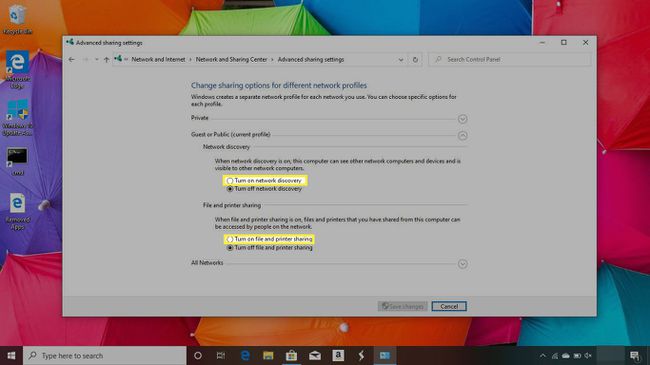
-
Klõpsake Salvesta muudatused.
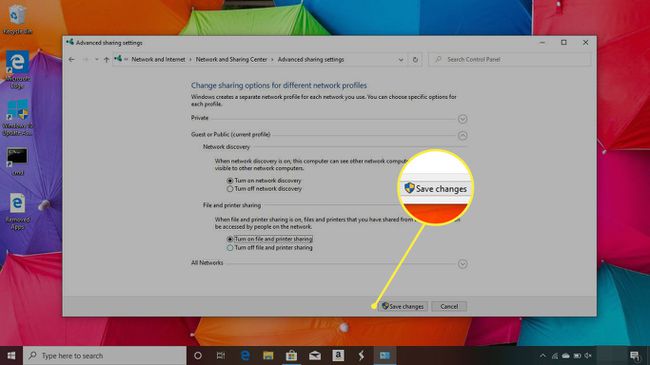
-
Avage Macis Finderi aken ja valige Ühendage serveriga leidjast Mine menüü.
Klaviatuuri otsetee on Command+K.
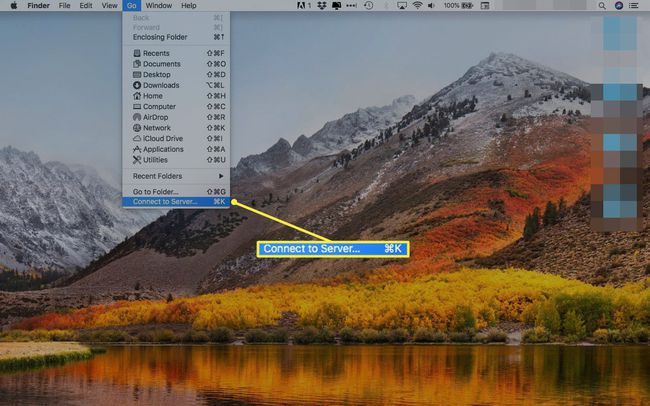
-
Klõpsake nuppu Sirvige nuppu.
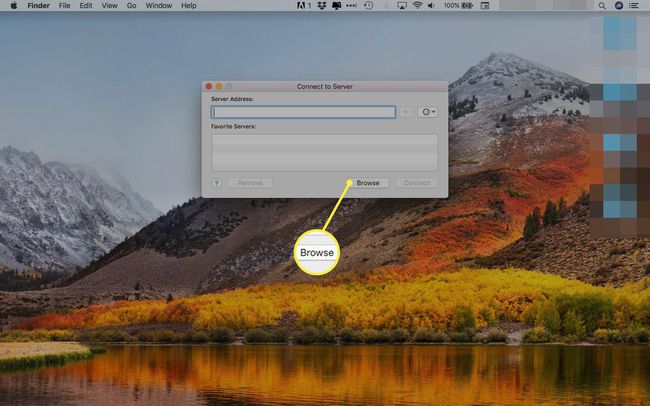
-
Kui teie arvutit sirvimisaknas ei kuvata, sisestage selle aadress järgmises vormingus:
smb://PCname/PCSharename.
PCname on teie arvuti nimi ja PCSharename on arvuti jagatud draivi nimi.
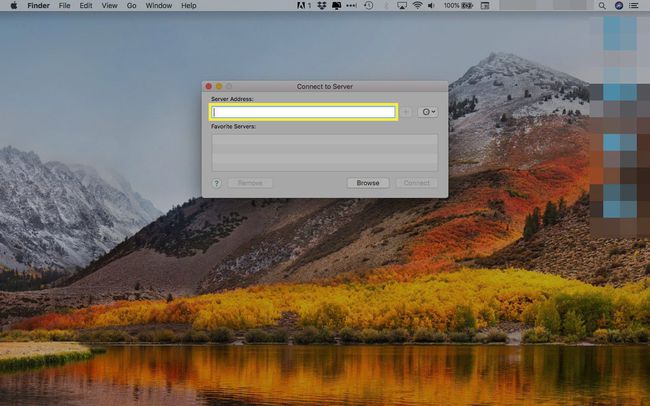
-
Klõpsake Ühenda kui.
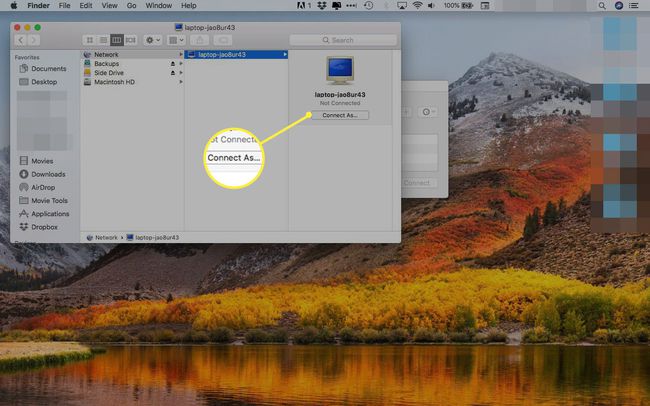
-
Klõpsake Ühendage.
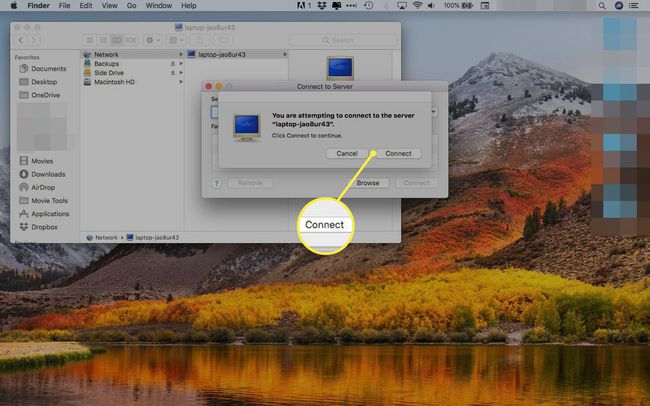
-
Sisestage arvuti töörühma nimi, kasutajanimi, millel on juurdepääs jagatud köitele, ja parool ning klõpsake nuppu Ühendage.
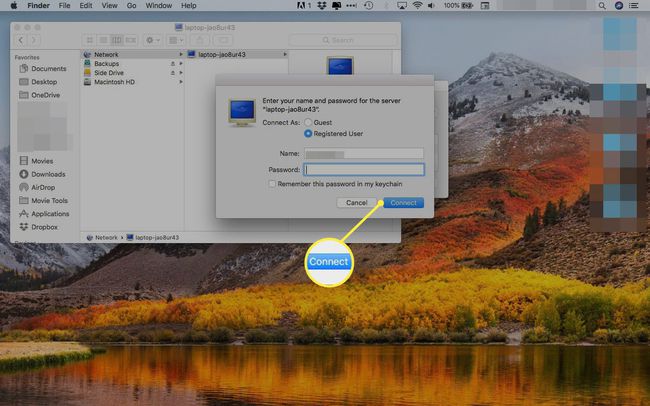
Jagatud helitugevus peaks ilmuma. Valige köites olev köide või mis tahes alamkaust, millele soovite juurde pääseda ja mis peaks seejärel ilmuma teie Maci töölauale. Failide ja kaustade kopeerimiseks arvutist Maci kasutage tavalist pukseerimisprotsessi.
Pilvepõhine jagamine
Kui teie arvuti juba kasutab pilvepõhist jagamist, näiteks teenuseid, mida pakub Dropbox, Google Drive, Microsoft OneDrivevõi isegi Apple'i oma iCloud, siis võib teie arvuti andmetele juurdepääs olla lihtne. Installige pilveteenuse Maci versioon või iCloudi puhul iCloudi Windowsi versioon arvutisse.
Kui olete sobiva pilveteenuse installinud, saate dokumendid oma Maci alla laadida samamoodi nagu arvutiga.
Olenevalt teie meiliteenuse pakkujast ja meetodist, mida ta kasutab teie e-kirjade salvestamiseks ja edastamiseks, võib see nii olla sama lihtne kui sobiva konto loomine Maci rakenduses Mail, et kõik teie meilid muutuksid saadaval. Kui kasutate veebipõhist meilisüsteemi, peaksite saama Safari brauseri käivitada ja olemasoleva meilisüsteemiga ühenduse luua.
- Kui kasutate IMAP-põhist meilikontot, saate luua uue IMAP konto rakendusega Mail; peaksid kõik oma meilid kohe saadaval olema.
- Kui kasutate POP-kontot, võib teil siiski olla võimalik mõned või kõik oma meilid alla laadida. see sõltub sellest, kui kaua teie meiliteenuse pakkuja sõnumeid oma serverites talletab. Mõned meiliserverid kustutavad meilid mõne päeva jooksul pärast allalaadimist ja teised ei kustuta neid üldse. Enamikul meiliserveritel on eeskirjad, mis eemaldavad meilisõnumid kuskil nende kahe äärmuse vahel.
Võite alati proovida oma meilikontosid seadistada ja vaadata, kas teie meilisõnumid on saadaval, enne kui muretsete nende uude Maci ülekandmise pärast.
