10 suurepärast iPadi otseteed, mis muudavad teie elu lihtsamaks
iPadiga ei ole kaasas kasutusjuhendit, kuigi saate laadige alla üks Apple'i veebisaidilt, kuid kui paljud meist seda tegelikult teevad? iPadi on alati olnud lihtne kätte saada ja kasutada, kuid see on täis ka mitmesuguseid lahedaid funktsioone, millest te ei pruugi teada.
01
10-st

Lihtsaim otsetee ei ole alati kõige ilmsem ja see kehtib ka iPadi kohta. Kas teadsite, et saate ekraani allosas olevale dokile pigistada kuni viis oma lemmikrakendust? See on suurepärane otsetee, mis võimaldab teil rakendust kiiresti käivitada olenemata sellest, kus te oma iPadis viibite. Saate isegi dokile panna kausta, mis võib tõesti kasulik olla, kui teil on palju regulaarselt kasutatavaid rakendusi.
02
10-st

Rääkides rakenduste käivitamisest, saate selle kiiresti leida, ilma lehekülgede ja lehekülgede kaudu ikooni otsimata. Spotlighti otsing, millele pääsete juurde, libistades avakuval sõrme paremale. Spotlighti otsing leiab ja käivitab rakenduse olenemata selle asukohast teie iPadis. Sisestage nimi või vajutage mikrofoni ja öelge see, seejärel puudutage rakenduse ikooni, kui see tulemuste loendis kuvatakse.
03
10-st

Juhtimiskeskus pakub juurdepääsu mõnele iPadi kõige levinumale seadele. Sellele pääsete juurde, libistades iOS 13 või iOS 12 operatsioonisüsteemiga iPadi ülaosast alla või iPadi alumisest servast ülespoole, kus ekraan on kaldpinnaga varasemate operatsioonisüsteemi versioonide puhul. Kui alustate sellest servast ja liigutate sõrme üles, avaneb juhtpaneel.
Selle paneeli kõige populaarsemad juhtnupud on muusikaseaded, mis võimaldavad teil helitugevust tõsta või vähendada ning lugusid vahele jätta. Neid juhtnuppe saate kasutada ka Bluetoothi sisse- või väljalülitamiseks, iPadi heleduse muutmiseks või pööramise lukustamiseks muude seadete hulgas.
04
10-st
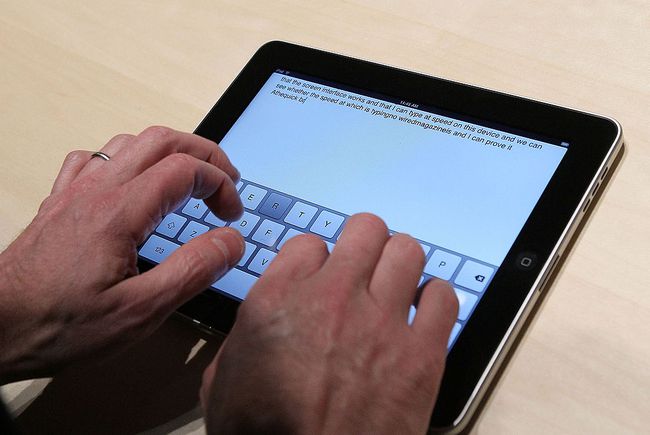
Justin Sullivan / Getty Images
Üks parimaid täiendusi iPadi operatsioonisüsteemile viimastel aastatel on virtuaalne puuteplaat. iPad on kursoriga ümberkäimisel veidi kohmakas. See kehtib eriti siis, kui peate minema kuni ekraani vasaku või parema servani. Virtuaalne puuteplaat lahendab selle probleemi, võimaldades iPadi ekraaniklaviatuuril toimida puuteplaadina, kui asetate sellele kaks sõrme. Nii on lihtne kursorit tekstis täpsesse kohta liigutada või tekstiosa kiiresti esile tõsta.
05
10-st
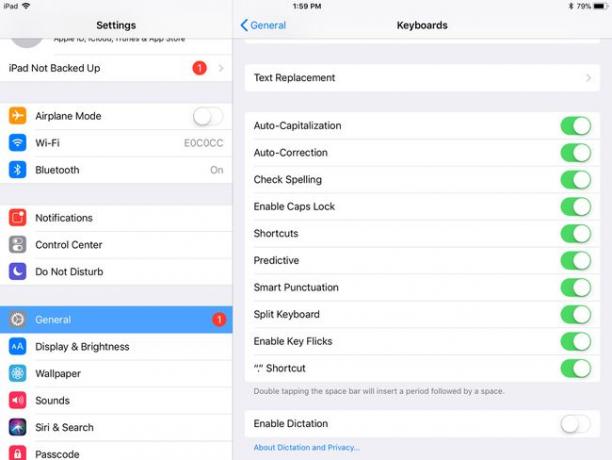
Mõnikord, automaatne parandamine funktsioon võib teie teele jääda, kui kirjutate iPadis, kuid saate seda kohandada nii, et see teie heaks tööle paneks. Seaded > Kindral > Klaviatuur, leiate nupu, mis võimaldab teil lisada oma otsetee. See funktsioon võimaldab teil sisestada otsetee (nt initsiaalid) ja asendada selle otsetee fraasiga, näiteks teie täisnimega.
06
10-st
Tagasivõtmiseks raputage
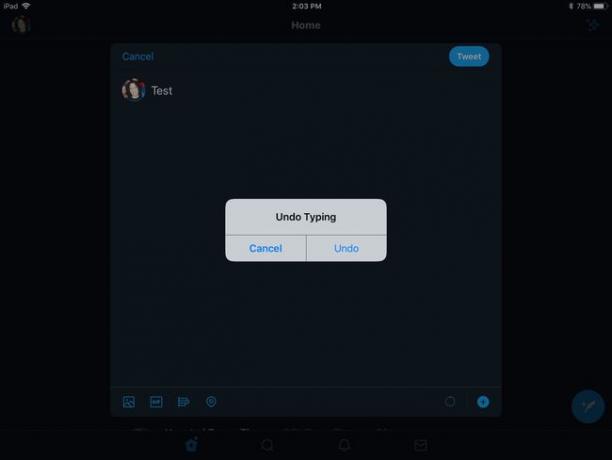
Sisestamisest rääkides on lihtne viis tehtud vea tühistamiseks. Nii nagu arvutitel on redigeerimise-tagasivõtmise funktsioon, võimaldab ka iPad raputades tühistada viimase tippimise. See palub teil kinnitada, kas soovite sisestamise tagasi võtta.
07
10-st
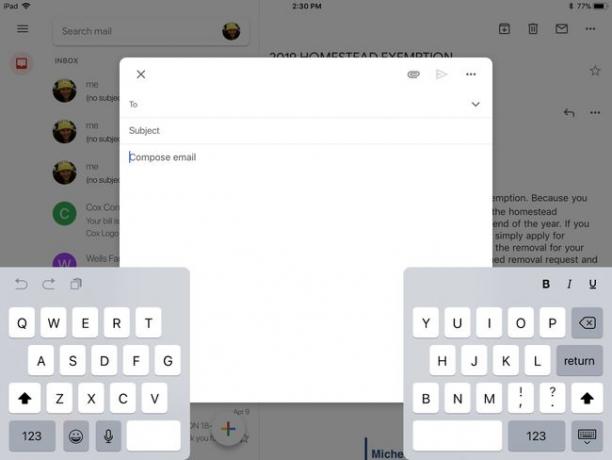
Kui oskate pöialde kui sõrmedega tippida, võib iPadi ekraaniklaviatuur olla pisut liiga suur. Õnneks on seadetes võimalus iPadi klaviatuur kaheks jagada, võimaldades pöialdele hõlpsamat juurdepääsu. Selle konkreetse funktsiooni leidmiseks ei pea te iPadi seadeid jahtima. Saate selle aktiveerida, kui klaviatuur on kuvatud, tõmmates selle sõrmedega välja, mis jagab klaviatuuri ekraanil kaheks pooleks.
08
10-st
Määratluse saamiseks puudutage sõna
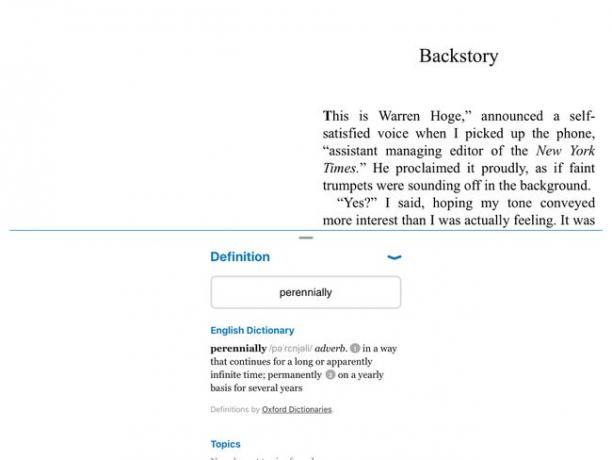
Saate oma iPadis kiiresti sõna definitsiooni otsida. Lihtsalt puudutage ja hoidke sõrme sõnal, kuni suurendusklaas avaneb; seejärel tõstke sõrm üles. Ilmub menüü, mis küsib, kas soovite teksti lõikelauale kopeerida või teksti määratleda. Määratlemise valimine annab teile sõna täieliku definitsiooni. See funktsioon töötab ka teistes rakendustes (nt Books).
09
10-st

Kas olete kunagi rakenduse kustutanud, siis meelt muutnud ja soovinud seda tagasi? Varem ostetud rakendusi ei saa mitte ainult tasuta alla laadida, vaid App Store muudab protsessi lihtsaks. Selle asemel, et poest konkreetset rakendust otsida, võite puudutada oma Profiil ikooni paremas ülanurgas, seejärel valige Ostetud. The Mitte sellel iPadil Ekraani ülaosas olev vahekaart kitsendab selle kustutatud rakendustele.
10
10-st

Justin Sullivan / Töötajate toimetus / Getty Images
Kui soovite oma iPadi ekraanist ekraanipilti teha, saate seda teha, vajutades korraga kiiresti nuppe Kodu ja Une-/äratus. Ekraanipilt läheb teie rakendusse Photos, kus saate seda teistega jagada.
Kui teie iPadil pole kodunuppu, tehke ekraanipilt, vajutades samaaegselt ülemist nuppu ja helitugevuse suurendamise nuppu.
