Vähendage iCloudi salvestuskulusid mitme fototeegi abil fotode kaudu
Apple'i rakendust Photos tutvustati OS X Yosemite, asendades iPhoto ja luues universaalse fotohalduspoe, mis võimaldab pilte salvestada, redigeerida ja jagada. Üks rakenduse Photos kasulik funktsioon on võimalus töötada mitme pilditeegiga. Siit leiate ülevaate, miks võivad mitmest pilditeegist kasu olla, kuidas neid oma Maci rakenduses Photos seadistada ja kuidas määrata süsteemifototeek, mida koos kasutada. iCloud.
Selles artiklis olev teave kehtib rakenduse Photos kohta Mac-arvutites, milles töötab OS X Yosemite ja uuem.
Miks on mitmest pilditeegist abi?
Teie fototeeki on lihtne albumiteks ja kaustadeks korraldada ning Photos rühmitab teie fotod nutikalt hetkedeks, kogudeks ja aastateks.
Kui kasutate iCloudi fotod, teie fotod on teie Macis juurdepääsetavad ja ajakohased, iPhoneja iPad. Kuigi Apple pakub 5 GB tasuta iCloudi salvestusruumi, võivad fotod selle ruumi kiiresti ära süüa, jättes teile kalli iCloudi salvestusruumi.
Mitme pilditeegi abil saate valida, millised fotod teie süsteemi fototeegi iCloudi varundatakse, ja luua fotodele muid teeke, mis jäävad teie kõvakettale lokaalseks.
Süsteemi fototeek on ainus pilditeek, mida saab kasutada iCloud Photosi, jagatud albumite ja Minu fotovoog.

Kuidas luua uut fototeeki
Teie rakendus Photos seadistati tõenäoliselt ainult ühe teegiga. Teise Photos teegi loomiseks tehke järgmist.
Sulgege oma Macis rakendus Photos, kui see töötab.
Hoidke all nuppu Võimalus klahvi oma klaviatuuril ja seejärel topeltklõpsake nuppu Fotod ikooni töölaual või dokis. Vabastage Võimalus klahvi, kui näete Valige Raamatukogu aken.
-
Aastal Valige Raamatukogu aken, valige Loo uus.
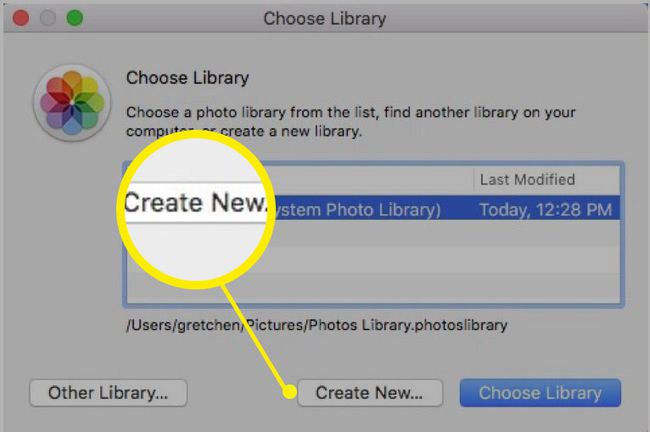
-
Nimetage oma teegi ja seejärel valige Okei.

-
Näete a Tere tulemast rakendusse Photos ekraan, kus on valikud piltide sellesse uude teeki teisaldamiseks.
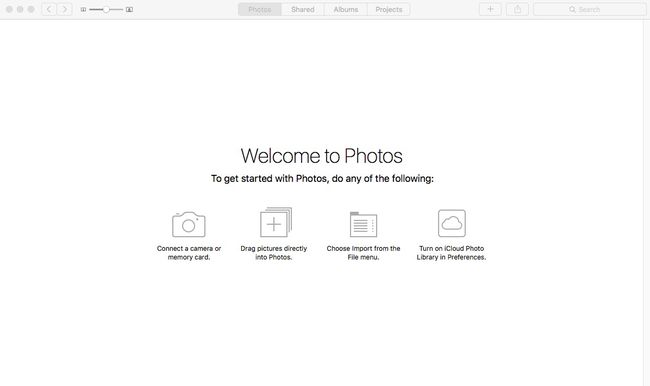
Teisaldage fotod oma uude kogusse
Fotode uude kogusse teisaldamiseks peate need eksportima teisest teenuse Photos teegist ja seejärel uude teeki importima.
Ekspordi teisest raamatukogust
Minge töölauale ja paremklõpsake kõikjal. Valige Uus kaustja seejärel nimetage see Eksporditud pildid, või mis iganes sulle meeldib.
Sulgege rakendus Photos, kui see on avatud.
Hoidke all nuppu Võimalus klahvi oma klaviatuuril ja seejärel topeltklõpsake nuppu Fotod ikooni töölaual või dokis. Vabastage Võimalus klahvi, kui näete Valige Raamatukogu aken.
-
Aastal Valige Raamatukogu aknas valige soovitud teek, millest soovite pilte eksportida, ja seejärel valige Valige Raamatukogu.
(Selles näites valime algse teegi, kuna tahame oma uude kogusse fotosid lisada.)

-
Valige eksportimiseks üks või mitu pilti. Kasuta Fotod, Jagatud, Albumid, või Projektid vahelehed.
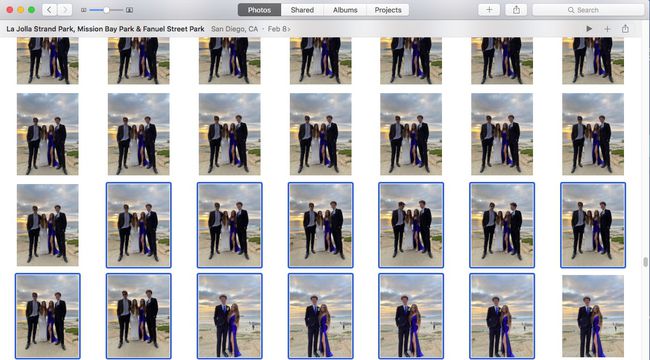
Alates Fail menüü, valige Ekspordi.
-
Vali Eksport (arv) Fotod (fotod sellisena, nagu need praegu kuvatakse, mis tahes muudatustega) või Ekspordi muutmata originaalid.
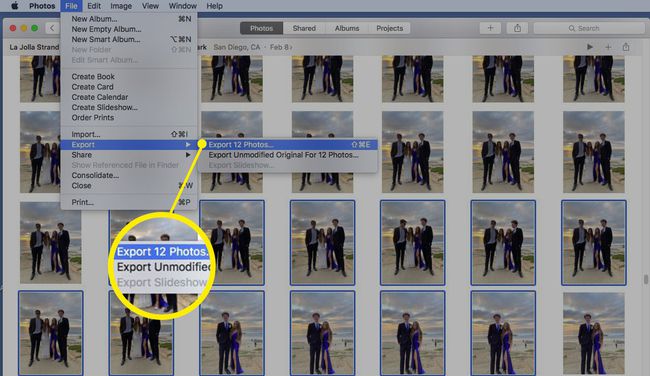
-
Sisestage teave (foto tüüp ja faili nimi) ja valige Ekspordi.
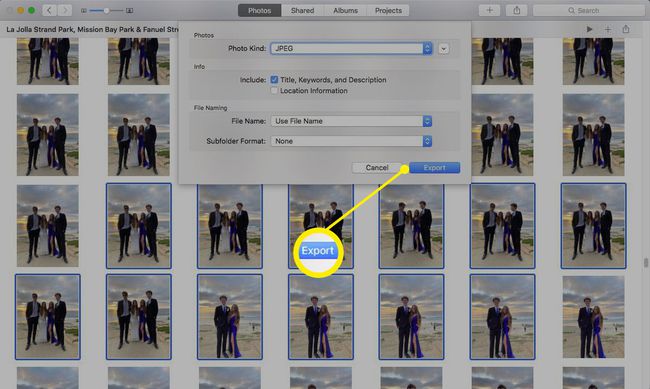
-
Aastal Salvesta ilmuvas dialoogiboksis valige varem loodud töölauakaust Eksporditud pildidja seejärel valige Ekspordi.
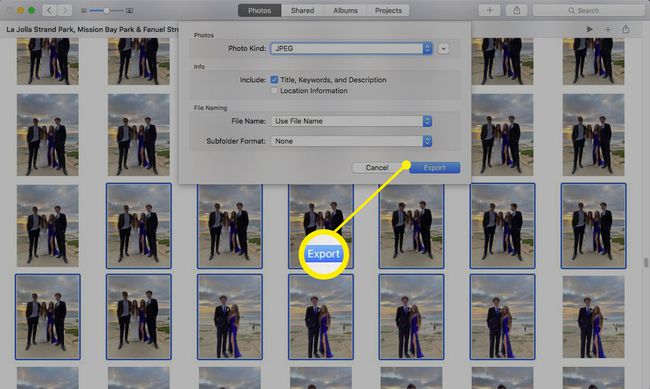
Pildid on nüüd lehel Eksporditud pildid kausta töölaual. Need on teie äsja loodud fototeeki importimiseks valmis.
Importige eksporditud fotod uutesse fotode teeki
Sulgege rakendus Photos, kui see on avatud.
Hoidke all nuppu Võimalus klahvi oma klaviatuuril ja seejärel topeltklõpsake nuppu Fotod ikooni töölaual või dokis. Vabastage Võimalus klahvi, kui näete Valige Raamatukogu aken.
-
Aastal Valige Raamatukogu aknas valige uus fototeek, mille oleme varem loonud. See on raamatukogu, kuhu tahame pilte lisada. Valige Valige Raamatukogu.

-
Kui Tere tulemast rakendusse Photos avaneb aken, valige Fail > Impordi.
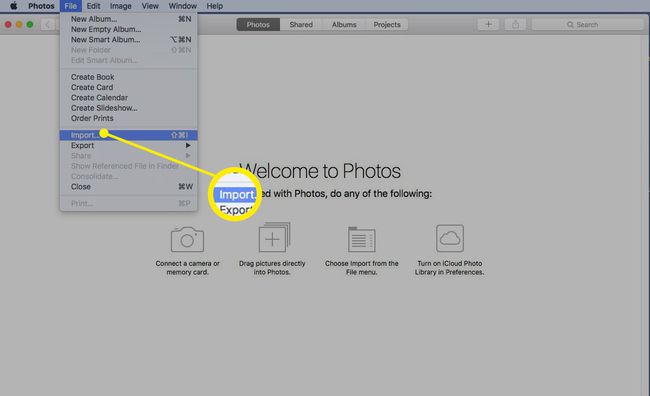
-
Liikuge töölauakausta, kuhu salvestasite eksporditud pildid. Valige pildid ja seejärel valige Impordi ülevaade.
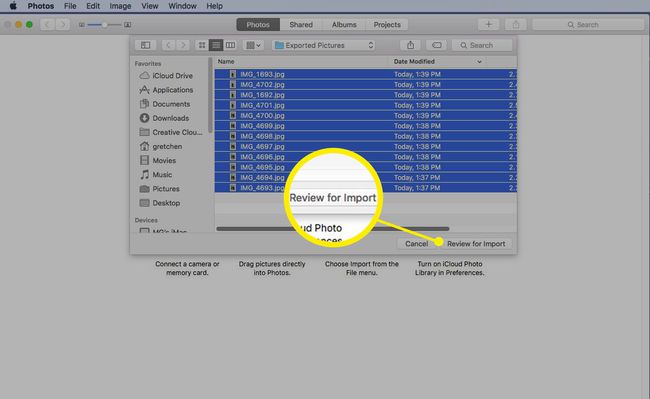
-
Näete oma pilte ajutises kaustas, et saaksite neid üle vaadata. Valige üksikud pildid valides Impordi valitud või importige kogu rühm, valides Importige kõik uued fotod.
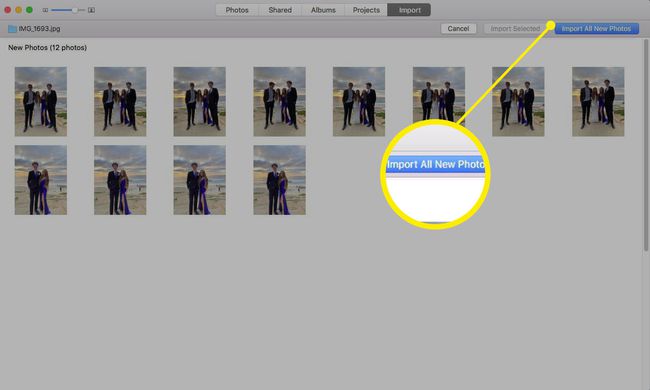
Imporditud pildid asuvad nüüd teie uues teegis.
Valige oma süsteemifotode teek
Saate määrata ainult ühe teenuse Photos teegi oma süsteemifotode teegiks. Süsteemi fototeek on ainus teek, mida saab kasutada iCloud Photosi, jagatud albumite ja Minu fotovooga. Kui soovite muuta oma System Photos teegi vastloodud Photos teegiks, on see lihtne protsess.
Sulgege rakendus Photos, kui see on avatud.
Hoidke all nuppu Võimalus klahvi oma klaviatuuril ja seejärel topeltklõpsake nuppu Fotod ikooni töölaual või dokis. Vabastage Võimalus klahvi, kui näete Valige Raamatukogu aken.
Aastal Valige Raamatukogu aken, pange tähele, et üks fototeekidest on juba määratud System Photo Libraryks.
-
Süsteemi fototeegi muutmiseks valige mõni muu teek ja seejärel valige Valige Raamatukogu.

-
Valige Fotod > Eelistused menüüribalt.
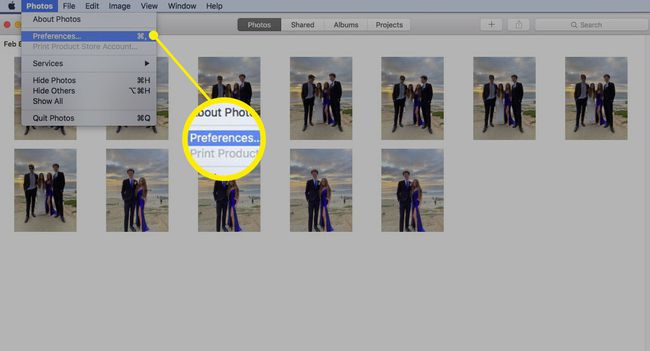
-
Valige Kindral vahekaarti ja valige Kasutage süsteemi fototeegina.

Teie uus System Photo teek on seadistatud.
