Kuidas kohandada oma iPadi
Mida teada
- Looge kaust lohistades ühte rakendust ja kukutades selle teise rakenduse peal. Dokkige hõlpsaks juurdepääsuks kaustad iPadi allossa.
- Puudutage Jaga > Kasutage taustapildina fotol, et määrata see lukustuskuvaks või taustaks. Kasutage Sirit endale või kellelegi teisele hüüdnime andmiseks.
- Laadige alla kohandatud klaviatuur meeldib Google GBoard. Minema Seaded > Helid helide kohandamiseks. Lubage pääsukood lisaturvalisuseks.
See artikkel selgitab, kuidas kohandada oma iPadi kasutuskogemust, sealhulgas luua fotosid ja määrata isikupärastatud taustpilt.
Korraldage oma iPad kaustade abil
Esimene asi, mida soovite oma iPad on õppida mõningaid põhitõdesid, sealhulgas ikoonide jaoks kaustu loomist. Kausta saate luua järgmiselt lohistades ühte rakendust ja kukutades selle teise rakenduse peal. Kui teie rakendust hoitakse vahetult teise ikooni kohal, võite öelda, et kaust luuakse, kuna sihtrakendus on esile tõstetud.
Saate dokkida kaustu iPadi allosas, mis annab neile rakendustele kiire juurdepääsu. Kui teil pole kiiret juurdepääsu, saate seda teha
Isikupärastage oma iPad piltidega
Võib-olla on kõige lihtsam viis oma iPadi kohandamiseks välja vahetada taustapilt ja lukustuskuval kasutatav pilt. Saate kasutada fotosid oma abikaasast, perekonnast, sõpradest või peaaegu igast pildist, mida veebis kohtate. Mis kõige parem, see muudab teie iPadi tõesti silmapaistvaks võrreldes kõigiga, kes kasutavad lihtsalt vaiketaustataustapilti.

Sunwoo Jung / Getty Images
Lihtsaim viis taustapildi määramiseks on minna rakendusse Photos, navigeerida pildile, mida soovite kasutada, ja puudutada Jaga > Kasutage taustapildina. Kui valite selle valiku, saate valida, kas määrata see lukustuskuva taustaks, avakuva taustaks või mõlemaks.
Andke endale või kellelegi teisele hüüdnimi
See on tõeliselt lahe trikk, mis võib osutuda üsna naljakaks. Sa võid öelda Siri et sind hüüdnimega kutsuda. See võib olla tegelik hüüdnimi, näiteks kutsuda teid "Robert" asemel "Bobiks" või olla lõbus hüüdnimi, nagu "Flip" või "Sketch".

LightFieldStudios / Getty Images
Seda saate teha järgmiselt: lihtsalt aktiveerige Siri ja öelge: "Siri, kutsuge mind Sketchiks."
Lõbus on see, et saate anda kellelegi hüüdnime, täites kontaktide loendis hüüdnime välja. Seega võite oma emale tekstisõnumi saatmiseks saata emale SMS-i või sõbrale helistamiseks "Facetime Goofball".
Lisage kohandatud klaviatuur
iPadi operatsioonisüsteemi uusim iteratsioon võimaldab teil installida vidinaid. Vidin on väike osa rakendusest, mis võib töötada teavituskeskuses või võtta üle teie iPadi muud osad, näiteks ekraaniklaviatuuri.
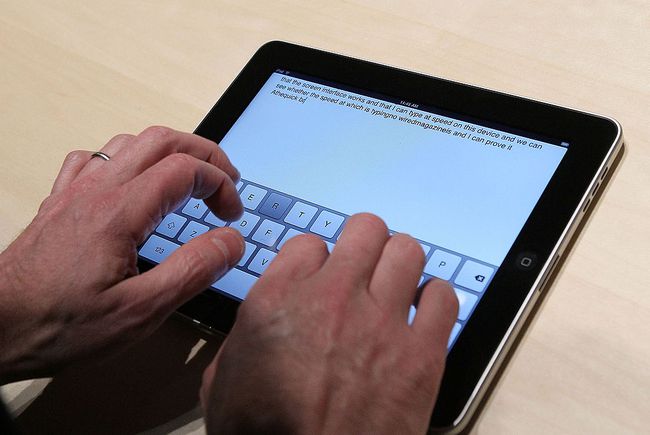
Esmalt peate alla laadima kohandatud klaviatuuri, näiteks Swype või Google'i GBoard App Store'ist. Järgmisena "lubate" klaviatuuri, käivitades iPadi rakenduse Seaded ja minnes aadressile üldised seaded > Klaviatuur > Klaviatuurid > Lisa uus klaviatuur. Sa peaksid leidma oma äsja allalaaditud klaviatuur loetletud. Selle sisselülitamiseks puudutage liugurit.
Kuidas panna uus klaviatuur ekraaniklaviatuuri ilmumisel välja hüppama? Klaviatuuril on tühikuklahvi kõrval hääldikteerimisklahvi kõrval maakera või naerunäo klahv. Saate seda puudutada klaviatuuride vahel liikumiseks või puudutada ja hoida klaviatuuri valimiseks.
Kohandage oma iPad helidega
Teine hea viis oma iPadi silmapaistvaks muutmiseks on kohandada erinevaid helisid see teeb. Saate kasutada kohandatud heliklippe uute kirjade jaoks, meilide saatmiseks, meeldetuletusteadete ja tekstitoonide jaoks. Saate isegi määrata kohandatud helina, mis on kasutamise korral mugav FaceTime. Erinevate kohandatud helide hulgas on telegraaf (sobib suurepäraselt uue postiheli jaoks), kell, helisignaal, rong, põnev sarvesektsioon ja isegi võluloitsu heli.
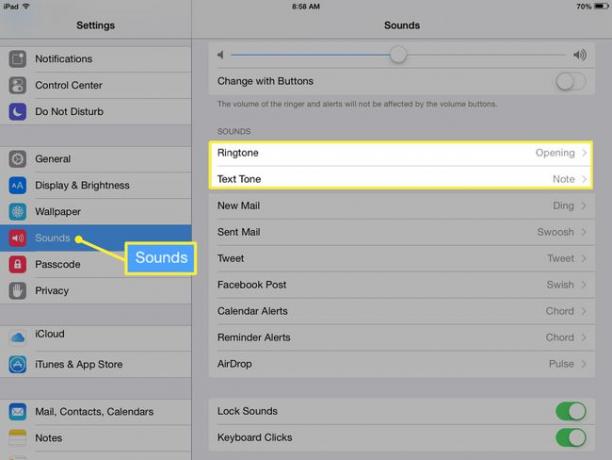
Saate kohandada helisid iPadi rakenduses Seaded, puudutades Helid vasakpoolses menüüs. Samuti saate välja lülitada klaviatuuri klõpsamise heli nendest seadetest.
Lukustage ja kaitske oma iPad
Ärgem unustagem turvalisust! Mitte ainult ei saa lukustage oma iPad pääsukoodiga või tähtnumbriline parool, kuid võite sisse lülitada ka piirangud, et keelata oma iPadis teatud rakendused või funktsioonid. Saate isegi App Store'i funktsioone piirata, et saaksite alla laadida näiteks ainult lastele sobivaid rakendusi.

Andrew Brookes / Getty Images
Saate määrata pääsukoodi, minnes iPadi rakendusse Seaded ja puudutades kumbagi Puudutage ID ja pääsukood vasakpoolsest menüüst või lihtsalt Pääsukood, olenevalt sellest, kas teil on Touch ID-ga iPad või mitte. Valige Lülitage pääsukood sisse alustamiseks.
Viimase värskenduse vaikeseadeks on 6-kohaline pääsukood, kuid puudutades saate kasutada ka 4-kohalist koodi Pääsukoodi valikud.
Kui teil on Touch ID-ga iPad, saate pääsukoodist isegi mööda minna, toetades sõrme sõrmejäljeandurile (Kodu) lukustuskuval. See on üks paljudest lahedatest asjadest, millega saate teha Touch ID peale asjade ostmise. See tähendab ka, et pole põhjust oma iPadi pääsukoodiga mitte kaitsta, kuna te ei pea koodi ise sisestama.
iPadi kohandamiseks saate teha palju muud, sealhulgas mõned sätted, mis võivad aku kauem vastu pidada. Saate ka sisse lülitada multitegumtöö žestid, mis võib muuta rakenduste vahel vahetamise lihtsamaks ja isegi seadistada kodus jagamise, et jagada muusikat ja filme arvutist iPadiga, mis on suurepärane viis säästa salvestusruumi.
