Varundage käivitusketas Disk Utility abil
Oluline on tagasi üles käivitusketast enne süsteemi värskendamist. Aga kuidas sa seda täpselt teed?
Selles juhendis kirjeldame üksikasjalikult ühte paljudest käivitusketta varundamise meetoditest. Protsess võtab aega kuni kaks tundi, olenevalt varundamiseks vajalike andmete hulgast.
Kuidas varundada käivitusketast Disk Utility abil
Me kasutame macOS-i kettautiliit varukoopia tegemiseks. Sellel on kaks funktsiooni, mis muudavad protseduuri lihtsaks: Esiteks saab see luua buutiva varukoopia, mida saate hädaolukorras käivituskettana kasutada. Ja teiseks, see on tasuta – iga MacOS-i arvutiga kaasas.
Mida vajate
- Ketta utiliit: MacOS-i rakendus, mille leiate jaotisest /Applications/Utilities/.
- Sisemine või väline kõvaketas: Sa tahad a sõita mis on piisavalt suur, et salvestada andmed teie praegusele käivituskettale.
- Sihtkoha sõit: On oluline, et see ketas ei sisaldaks andmeid, mida soovite säilitada. Meetod, mida kasutame, kustutab varundamise käigus sihtketta.
Sihtkõvaketas võib olla sisemine või väline draiv. Kui tegemist on välise draiviga, on mõned tegurid, mis mõjutavad varukoopia kasutamist hädakäivitusdraivina.
- FireWire:Välisi draive saab kasutada käivitusketastena nii PowerPC-põhistes Macides kui ka Intelipõhistes Macides.
- USB: Väliseid draive saab kasutada käivitusketastena Inteli-põhistes Macides, kuid mitte PPC-põhistes Macides. Mõned varased USB 3 välise draivi korpused ei töötanud alati buutiva allikana. Kinnitage, et saate välisest seadmest käivitada, luues a macOS-i installija buutitav varukoopia, ja seejärel väliselt käivitamisel.
- Äike: Väline salvestusruum töötab hästi käivituskettana igas Macis, millel on Thunderbolti port.
Isegi kui teie varukoopiaketas ei ole käivituskettana kasutatav, saate seda siiski kasutada algse käivitusketta taastamiseks; andmete taastamiseks on vaja vaid mõnda lisatoimingut.
Kinnitage sihtketas kettautiliidiga
Enne käivitusdraivi varundamist veenduge, et sihtkettal ei oleks vigu, mis võiksid takistada usaldusväärse varukoopia loomist.
Käivitage ketta utiliit, asub jaotises /Rakendused/Utiliidid/.
-
Valige seadmete loendist sihtdraiv.

-
Valige Esmaabi nuppu.

-
Valige Jookse helitugevuse kontrollimiseks vigade suhtes.
MacOS-i varasemates versioonides peate võib-olla valima Kinnitage ketas.
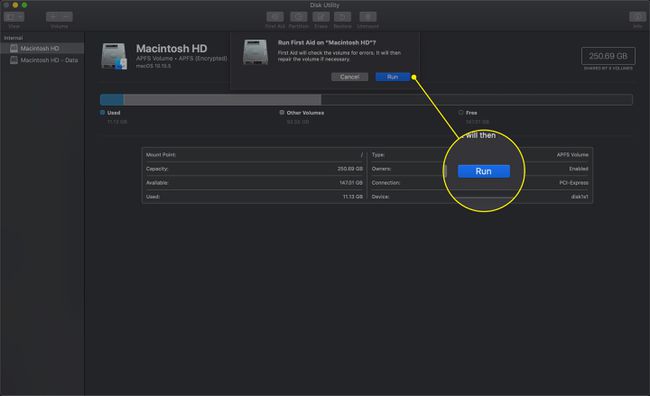
-
Mõne minuti pärast peaks ilmuma järgmine teade: Helitugevus [köite nimi] näib olevat korras.
Kui näete seda teadet, võite jätkata järgmise sammuga.
Kinnitusvead
Kui Disk Utility kuvab vead, peate enne jätkamist ketta parandama.
-
Valige kettautiliidi seadmete loendist sihtdraiv.

-
Valige Esmaabi nuppu.

Valige Paranda ketas.
-
The ketta parandamise protsess algab. Mõne minuti pärast peaks ilmuma järgmine teade: Köide [köite nimi] on parandatud.
Kui näete seda teadet, võite jätkata järgmise sammuga.
Kui pärast remondi lõppu kuvatakse tõrked, korrake jaotises Kinnitusvead loetletud samme. Disk Utility suudab mõnikord ühe käiguga parandada vaid mõnda tüüpi tõrkeid, seega võib kuluda mitu korda möödub enne, kui saate täiesti selge teate, mis annab teile teada, et remont on lõpetatud ja järele ei jää vead.
Kontrollige oma Maci käivitusdraivi kettaõigusi
Nüüd, kui teame, et sihtketas on heas korras, veendume, et lähtedraivil, teie käivituskettal, pole kettalubade probleeme. Lubade probleemid võivad takistada vajalike failide kopeerimist või levitada varukoopiale kehvad failiõigused. Hea aeg rutiinse hooldustöö tegemiseks.
-
Valige Disk Utility seadmete loendist käivitusketas.

-
Valige Esmaabi nuppu.

Valige Parandage ketta õigused.
-
Algab lubade parandamise protsess. Mõne minuti pärast saate sõnumi, mis ütleb: Lubade remont on lõpetatud.
Ärge muretsege, kui Repair Disk Permission protsess genereerib palju hoiatusi; see on normaalne.
Käivitage oma Maci käivitusketta kloonimise protsess
Kui sihtketas on valmis ja käivitusketta load on kinnitatud, on aeg teha tegelik varundamine ja luua käivitusketta koopia.
-
Valige Disk Utility seadmete loendist käivitusketas.

-
Valige Taastama sakk.
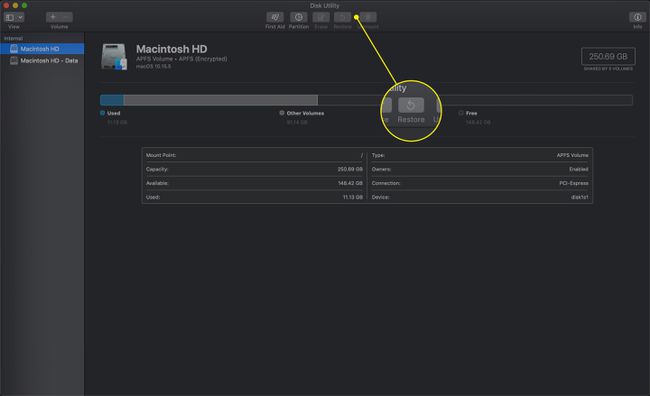
Klõpsake ja lohistage käivitusketas Allikas valdkonnas.
Klõpsake ja lohistage sihtketas Sihtkoht valdkonnas.
Valige Kustuta sihtkoht.
Valige Taastama.
Varukoopia loomise käigus eemaldatakse sihtketas töölaualt ja ühendatakse seejärel uuesti. Sihtketta nimi on sama, mis käivituskettal, kuna Disk Utility lõi lähteketta täpse koopia kuni selle nimeni. Kui varundusprotsess on lõppenud, saate sihtketta ümber nimetada.
Nüüd on teil oma käivitusketta täpne koopia. Kui kavatsesite luua buutiva koopia, on käesolev aeg veenduda, et see toimib käivituskettana.
Kontrollige, kas kloon suudab teie Maci käivitada
Kinnitamaks, et teie varukoopia töötab käivituskettana, peate oma Maci taaskäivitama ja kontrollima, kas see saab varukoopiast käivitada. Lihtsaim viis seda teha on kasutada Maci alglaadimishaldurit, et valida varukoopia käivituskettaks. Süsteemieelistuste suvandi Käivitusketta asemel kasutame alglaadimishaldurit, mis käivitusprotsessi ajal valikuliselt töötab. Teeme seda, kuna Boot Manageri abil tehtud valik kehtib ainult selle konkreetse käivitamise kohta. Järgmine kord, kui Maci käivitate või taaskäivite, kasutab see teie vaikekäivitusketast.
Sulgege kõik rakendused, sealhulgas Disk Utility.
-
Valige Apple'i menüüst Taaskäivita.
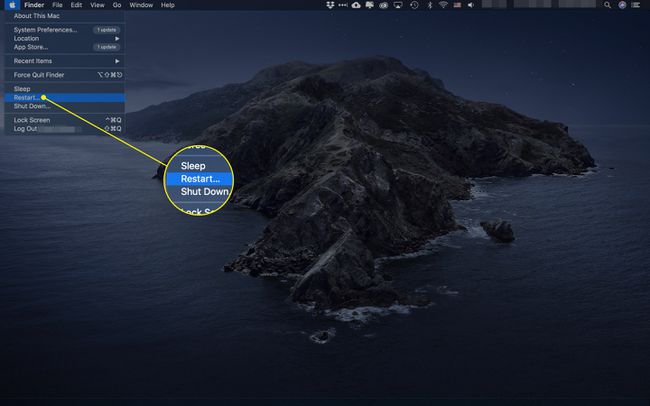
Oodake, kuni ekraan läheb mustaks. Hoidke valikuklahvi all, kuni näete halli ekraani buutitavate kõvaketaste ikoonidega. See võib veidi aega võtta, seega olge kannatlik. Kui kasutate Bluetoothi klaviatuuri, oodake enne valikuklahvi all hoidmist, kuni kuulete Maci käivitustooni.
Valige äsja tehtud varukoopia ikoon. Teie Mac peaks nüüd käivitama käivitusketta varukoopiast.
Kui töölaud ilmub, teate, et teie varukoopiat saab kasutada käivituskettana. Algsele käivituskettale naasmiseks võite arvuti taaskäivitada.
Kui uus varukoopia ei ole buutitav, seiskub teie Mac käivitusprotsessi ajal ja seejärel taaskäivitub pärast viivitust automaatselt algset käivitusketast kasutades. Teie varukoopia ei pruugi olla buutitav välise draivi kasutatava ühenduse tüübi tõttu (nt FireWire või USB). Lisateabe saamiseks vaadake selle juhendi esimest jaotist.
