Kuidas MacBook Airi pühkida
Olenemata sellest, kas soovite müüa oma MacBook Airi ja kustutada selle andmed oma turvalisuse huvides või soovite seda teha alusta macOS-i värske installimisega, järgige seda õpetust kõigi andmete kustutamiseks arvuti.
Teil on valikuvõimalusi lähtestage oma MacBook tehase vaikesätetele, mis eemaldab kõik teie isiklikud andmed, või kustutab arvuti draivi täielikult ilma seda operatsioonisüsteemi üldse seadistamata, mis on harva parem valik.
Selles õpetuses sisalduv teave kehtib macOS Big Suri (11.0) ja uuemate kohta. Operatsioonisüsteemi vanemad versioonid järgivad sarnaseid samme.
See protsess kustutab kõik teie arvutis olevad andmed, sealhulgas failid, fotod, videod ja programmid. Enne jätkamist oma andmetest koopia tegemiseks järgige allolevat varundusprotseduuri.
MacBook Airi varundamine
Enne MacBook Airi pühkimise alustamist varundage kõik masinas olevad andmed, et teil oleks duplikaat. Arvuti pühkimisel sülearvutisse jäänud andmed lähevad jäädavalt kaotsi. Järgige neid samme, et varundada oma MacBook välisele mäluseadmele Ajamasin, mis on teie Maci installitud:

-
Ühendage väline salvestusseade oma MacBook Airi porti.
Ostes an väline draiv varundamiseks veenduge, et draivil on sisemise draivi katmiseks piisavalt mahtu.
Avatud Süsteemi eelistused teie Macis.
-
Klõpsake Ajamasin.

Valige Valige Backup Disc või Valige Ketas valik.
Vali oma USB-mäluseade ja klõpsake Kasutage ketast.
Järgmisel ekraanil valige Salvesta.
Mõne minuti pärast algab varundusprotsess. Teie esimene varundamine võib kesta paar tundi või rohkem, olenevalt sellest, kui palju andmeid teie arvutis on. Kontrollige Time Machinei eelistuste paanil tagasi, et kontrollida, millal Time Machine on oma esimese varundamise lõpetanud. See märgib, kui viimane varundamine on lõppenud. Lisateabe saamiseks vaadake meie üksikasjalikku teavet Ajamasina kasutamise õpetus.
Logige oma MacBookis iCloudist välja
Enne MacBook Airi pühkimist on hea mõte sellest välja logida iCloud ja teenused, nagu Find My Mac. Kui te nimetatud funktsioonidest välja ei logi, võidakse tulevastel kasutajatel paluda teie sisselogimisandmeid. Seadmes iCloudist hõlpsaks väljalogimiseks toimige järgmiselt.

Avatud Süsteemi eelistused teie Macis.
Valige iCloud. (MacOS-i uuemates versioonides valige Apple kasutajatunnus > iCloud.)
-
Klõpsake Logi välja. (MacOS-i uuemates versioonides valige Ülevaade > Logi välja.)
ICloudist väljalogimisel võidakse teil paluda sisestada parool.
Kui dialoogiaken küsib, kas soovite säilitada oma iCloudi andmete koopia, valige Hoidke koopiat.
MacBook Airi pühkimine ja macOS-i uuesti installimine
Kui puhastate lihtsalt oma masinat, et alustada nullist või müüte või kingite seadme teisele isikule, kustutage see ja installige macOS uuesti, et arvuti oleks kasutuskõlblik. Kui see õnnestus, kuvatakse Maci tarkvara samamoodi nagu seadme esmakordsel lahtivõtmisel.
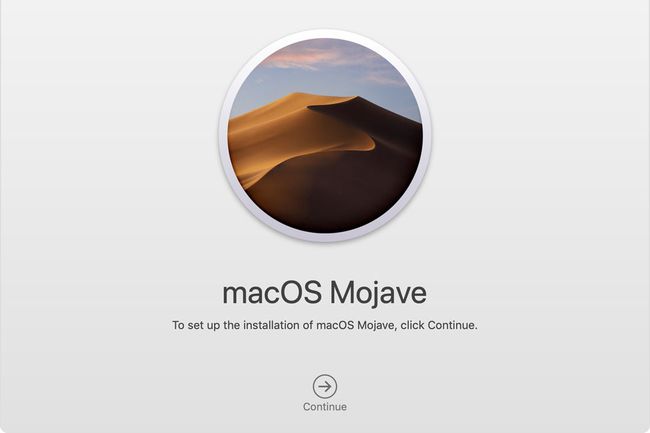
Järgmised sammud kustutavad täielikult teie MacBooki sisemäluseadme; kõik andmed ja teave lähevad kaotsi.
Alustuseks lülitage Mac võrgust välja Apple menüüst või vajutades võimsus nuppu üks kord klaviatuuril.
Kui arvuti on täielikult välja lülitatud, hoidke all nuppu Käsk ja R samaaegselt MacBooki klaviatuuri klahve.
Eelmistest klahvidest lahti laskmata lülitage oma MacBook Air sisse, vajutades nuppu võimsus nuppu.
Kui näete ekraanil Apple'i logo või pöörlevat gloobust, saate selle lahti lasta Käsk ja R võtmed.
Lubage arvutil käivituda taasterežiimi, võite jätkata, kui teile kuvatakse MacOS-i utiliitide aken.
Piirkonnas macOS-i utiliidid aken, valige Installige macOS uuesti.
-
Klõpsake Jätka macOS-i installija käivitamiseks.
MacOS-i installiprogramm võib paluda teil enne jätkamist ketta lukust lahti võtta või Maci parooli sisestada.
Teie MacBook taaskäivitub mitu korda, kui see kustutab vana ketta ja installib macOS-i. Edenemisriba näitab hinnangulist järelejäänud aega.
Kui see on lõpetatud, käivitub masin häälestusassistendiga, et alustada arvuti seadistamist. Kui te ei soovi Maci seadistada, kuna müüte või kingite selle, vajutage nuppu Käsk+K viisardist väljumiseks ja seejärel arvuti sulgemiseks.
MacBook Airi pühkimine ilma macOS-i uuesti installimata
Kui olete kinnitanud, et teie andmed on varundatud välisele mäluseadmele, võite alustada kogu teabe MacBook Airi sisemälu kustutamist. Protsessi alustamiseks järgige neid juhiseid, kui soovite masina tühjendada ja mitte macOS-i uuesti installida.

Järgmised sammud kustutavad täielikult teie MacBooki sisemäluseadme; kõik andmed ja teave lähevad kaotsi.
Alustuseks lülitage Mac võrgust välja Apple menüüst või vajutades võimsus nuppu üks kord klaviatuuril.
Kui arvuti on täielikult välja lülitatud, hoidke all nuppu Käsk ja R samaaegselt MacBooki klaviatuuri klahve.
Lülitage oma MacBook Air sisse ilma eelnevatest klahvidest lahti laskmata.
Kui näete ekraanil Apple'i logo või pöörlevat gloobust, saate selle lahti lasta Käsk ja R võtmed.
Laske arvutil käivituda taasterežiimi. Jätkake, kui näete macOS-i utiliitide akent.
Aastal macOS-i utiliidid aken, valige Ketta utiliit.
-
all Vaade menüüvalik, valige Kuva kõik seadmed.

Allpool Vaade menüünupp on teie masinaga ühendatud draivid. Valige oma peamine draiv; see sisaldab Macintosh HD-d.
Kui teie draiv on valitud, valige Kustuta.
Aastal Kustuta aken, jätke kõik seaded samaks ja klõpsake nuppu Kustuta.
Taaskäivitage oma Mac. Kui kustutamine õnnestub, lülitub teie masin sisse kaustaikoonil vilkuva küsimärgiga.
Täiendavad macOS-i installimisvalikud
Vaikimisi vajutades Käsk+R Kui Maci käivitamine viib teid teie arvutisse installitud macOS-i uusima versiooni installimiseni.
Kuid käivitamisel on saadaval kaks lisavalikut ja need on järgmised:
- Vajutage Võimalus+Käsk+R et installida uusim macOS-i versioon, mis ühildub teie MacBook Airiga.
- Vajutage Shift+Võimalus+Käsk+R et installida Maciga kaasas olnud macOS-i versioon. Kui teie MacBook Air on vanem, installib see lähima saadaoleva versiooni.
Kuidas pühkida MacBook Airi, kus töötab macOS Monterey (12.0) või uuem
Kui teie MacBookis töötab macOS Monterey (12.0) või uuem, on teil lihtsam seade tühjendada ilma operatsioonisüsteemi desinstallimata. The Kustuta kogu sisu ja sätted Süsteemi eelistustes olev protsess töötab nagu iPhone'i samanimeline funktsioon. Kui käivitate selle, kustutab teie Mac teie andmed koos kõigi installitud rakendustega, kuid see on kiirem kui enamik muid lähtestamisi, kuna see ei puuduta operatsioonisüsteemi.
