Exceli TÖÖPÄEVA funktsioon: otsige projekti algus- ja lõppkuupäeva
Microsoft Excel on mitu sisseehitatud WORKDAY funktsioonid mida saab kasutada kuupäevade arvutamiseks. Iga funktsioon teeb erinevat tööd ja tulemused on funktsiooniti erinevad.
Selles artiklis olevad juhised kehtivad Microsoft 365, Excel 2019, Excel 2016 ja Excel 2013 jaoks mõeldud Exceli jaoks. Google'i arvutustabelid kasutab ka funktsiooni WORKDAY, kuid sammud on veidi erinevad.
Funktsiooni TÖÖPÄEV eesmärk
Funktsioon WORKDAY leiab projekti või ülesande algus- või lõppkuupäeva, kui sellele on antud määratud arv tööpäevi. Tööpäevade arv ei hõlma automaatselt nädalavahetusi ja kuupäevi, mis on tähistatud pühadena.
Funktsioon WORKDAY, mida kasutate, sõltub soovitud tulemustest, mis võivad hõlmata ühte järgmistest.
- Otsige projekti lõppkuupäeva määratud arvu tööpäevadega pärast antud alguskuupäeva.
- Leidke projekti alguskuupäev, kus on määratud arv tööpäevi enne määratud lõppkuupäeva.
- Leidke arve tähtaeg.
- Leidke kaupade või materjalide eeldatav tarnekuupäev.
Funktsiooni WORKDAY süntaks (paigutus)
Funktsioon süntaks viitab funktsiooni paigutusele ja sisaldab funktsiooni nime, sulgusid ja argumendid.
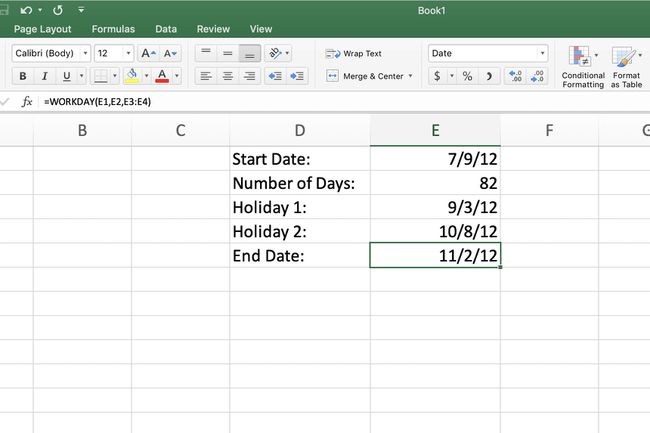
Funktsiooni WORKDAY süntaks on:
=TÖÖPÄEV(Algus kuupäev,Päevad,Pühad)
Algus kuupäev (nõutav) on valitud ajavahemiku alguskuupäev. Selle argumendi või argumendi jaoks saab sisestada tegeliku alguskuupäeva lahtri viide nende andmete asukohta tööleht selle asemel saab sisestada.
Päevad (nõutav) määrab projekti pikkuse. See on täisarv, mis näitab projektiga tehtava töö päevade arvu. Selle argumendi jaoks sisestage tööpäevade arv või kamber viide nende andmete asukohale töölehel.
Argumendi Start_date järel toimuva kuupäeva leidmiseks kasutage päevade jaoks positiivset täisarvu. Kuupäeva leidmiseks, mis esineb enne argumenti Start_date, kasutage päevade jaoks negatiivset täisarvu.
Pühad (valikuline) määrab ühe või mitu lisakuupäeva, mida ei arvestata tööpäevade koguarvu hulka. Kasutage selle argumendi jaoks töölehel olevate andmete asukoha lahtriviiteid.
Funktsiooni WORKDAY kasutamine lõppkuupäeva või tähtpäeva leidmiseks
See õpetus kasutab funktsiooni WORKDAY, et leida lõppkuupäeva projektile, mis algab 9. juulil 2012 ja lõpeb 82 päeva hiljem. Kaht sel perioodil esinevat püha (3. september ja 8. oktoober) ei arvestata 82 päeva hulka.
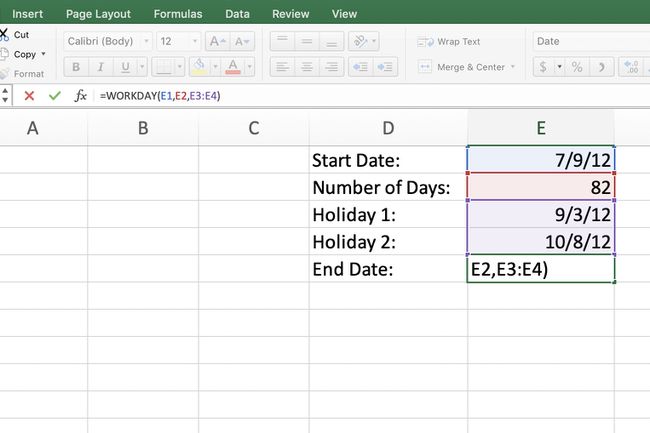
Kuupäevade kogemata tekstina sisestamisel tekkivate arvutusprobleemide vältimiseks kasutage kuupäevade sisestamiseks funktsiooni DATE funktsiooni. Lisateabe saamiseks vaadake selle õpetuse lõpus olevat veaväärtuste jaotist.
Selle õpetuse järgimiseks sisestage näidatud lahtritesse järgmised andmed:
D1: alguskuupäev:
D2: päevade arv:
D3: puhkus 1:
D4: puhkus 2:
D5: lõppkuupäev:
E1: =KUUPÄEV(2012;7;9)
E2: 82
E3: =KUUPÄEV(2012;9;3)
E4: =KUUPÄEV(2012;10;8)
Kui lahtrites E1, E3 ja E4 olevad kuupäevad ei kuvata alloleval pildil näidatud viisil, vormindage lahtrid andmete kuvamiseks lühikese kuupäevavorming.
Looge funktsioon WORKDAY
Funktsiooni WORKDAY loomiseks tehke järgmist.
-
Valige lahter E5 et see oleks aktiivne rakk. Siin kuvatakse funktsiooni WORKDAY tulemused.
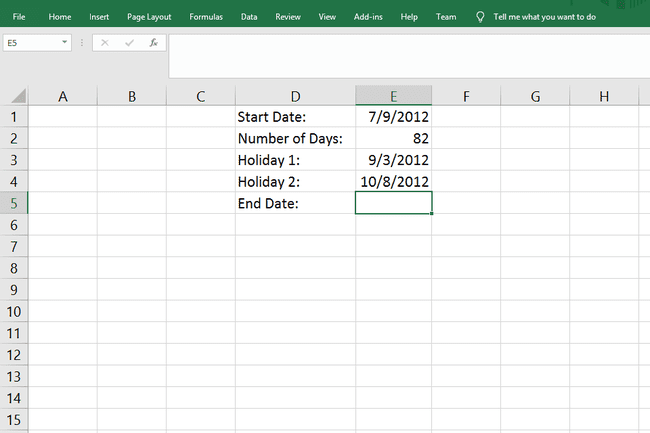
-
Mine lehele Valemid vahekaarti ja valige Kuupäev Kellaaeg > TÖÖPÄEV funktsiooni argumentide kuvamiseks Dialoogikast.
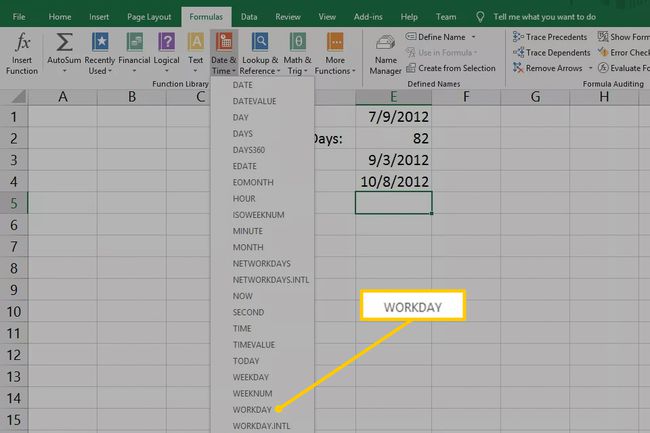
Kui kasutate Google'i arvutustabelites valemit WORKDAY, minge aadressile Sisesta > Funktsioon > Kõik > TÖÖPÄEV. Või sisestage =TÖÖPÄEV( lahtris E5.
-
Asetage kursor Algus kuupäev tekstikasti, seejärel valige lahter E1 töölehel, et sisestada see lahtri viide dialoogiboksi.
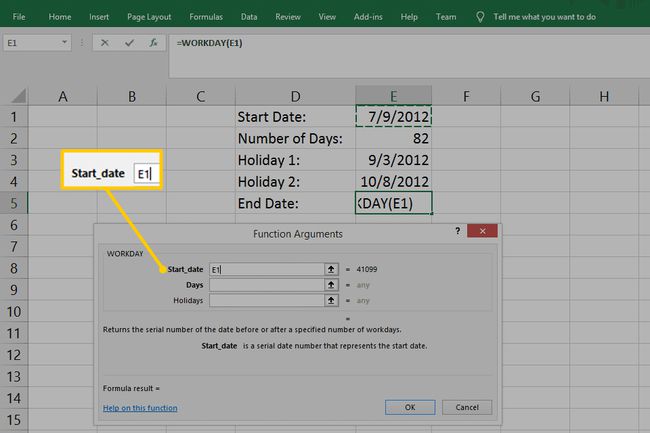
Google'i arvutustabelites sisestage E1 pärast esimesi sulgusid lahtris E5.
-
Asetage kursor Päevad tekstikasti, seejärel valige lahter E2 selle lahtri viite sisestamiseks.
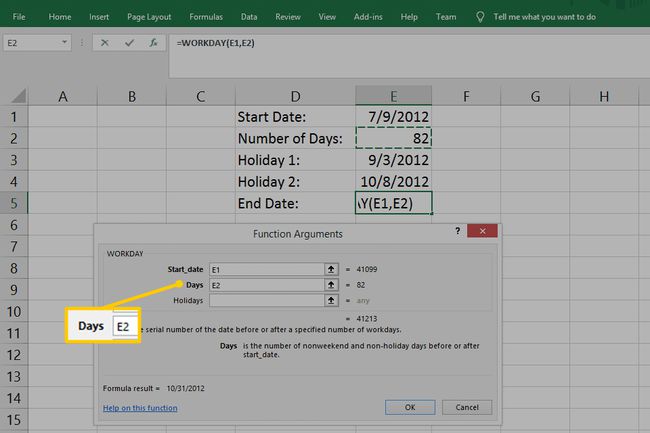
Sisestage Google'i arvutustabelites koma ja tippige E2 nii et valem näeb välja selline:
=TÖÖPÄEV(E1,E2)
-
Asetage kursor Pühad tekstikasti, seejärel lohistage lahtrite valimiseks E3 ja E4 et neid lahtriviiteid kasutada.
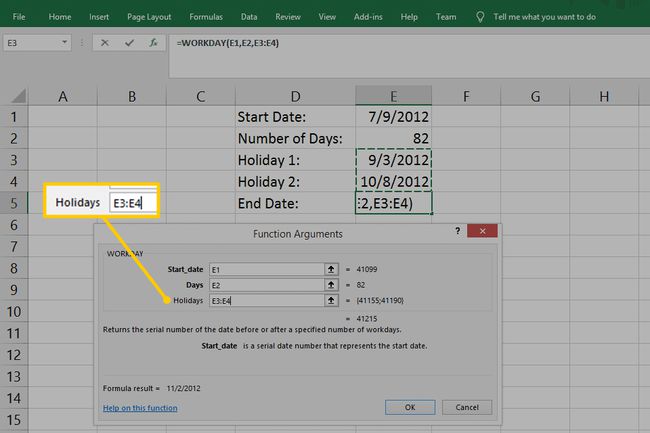
Lõpetage Google'i arvutustabelites valem komaga ja seejärel sisestage E3:E4. Valem näeb välja selline:
=TÖÖPÄEV(E1,E2,E3:E4)
Valige Okei funktsiooni lõpetamiseks dialoogiboksis. Peal Mac, vali Valmis. Google'i arvutustabelites vajutage Sisenema.
Kuupäev 2.11.2012, projekti lõppkuupäev, kuvatakse töölehe lahtris E5. Kui valite lahtri E5, kuvatakse täielik funktsioon valemiriba töölehe kohal.
Funktsiooni WORKDAY tõrkeotsing
Kui selle funktsiooni erinevate argumentide andmed pole õigesti sisestatud, kuvatakse tõrkeväärtused lahtris, kus funktsioon WORKDAY asub.
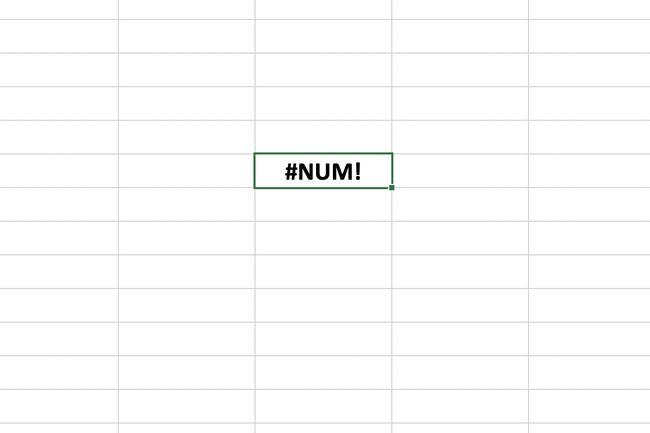
Näete ühte järgmistest vigadest:
- #VÄÄRTUS! kuvatakse vastuse lahtris, kui üks argumentidest WORKDAY ei ole kehtiv kuupäev (näiteks kui kuupäev sisestati tekstina).
- #NUM! kuvatakse vastuse lahtris, kui argumentide Alguskuupäev ja Päevad lisamise tulemuseks on kehtetu kuupäev.
- Kui argumenti Days ei sisestata täisarvuna (nt 82,75 päeva), on arv kärbitud, mitte ümardada üles- või allapoole, vaid arvu täisarvuni (näiteks 82 päeva).
