Nende nippidega kopeerige faile Maci Finderis
Failide dubleerimine Leidja teie Macis on lihtne protsess. Valige lihtsalt Finderis fail, paremklõps seda ja vali Duplikaat hüpikmenüüst. Sinu Mac lisab kopeerida duplikaadi failinimele. Näiteks faili nimega duplikaat Minu fail on nimetatud Minu faili koopia.
Selles artiklis sisalduv teave kehtib Macide kohta, milles töötab macOS Catalina (10.15), macOS Mojave (10.14), macOS High Sierra (10.13) või macOS Sierra (10.12). See kehtib ka operatsioonisüsteemidele OS Leopard (10.5) kuni OS X El Capitanini (10.11).
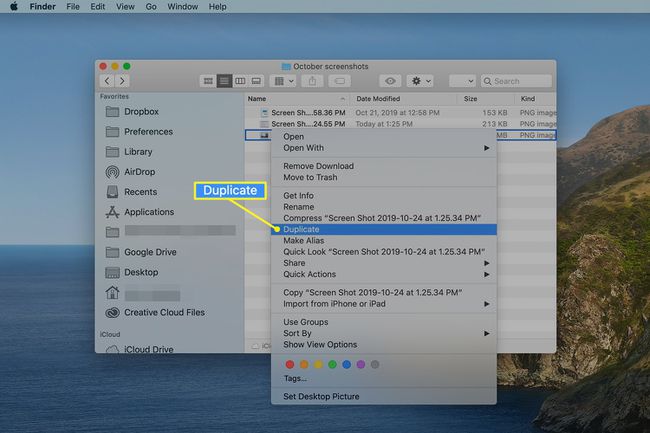
Liikumine vs. Kopeerimine
See toimib hästi, kui soovite kopeerida faili originaaliga samas kaustas, kuid mis siis, kui soovite kopeerida faili sama draivi teise kausta? Kui valite faili või kausta ja lohistate selle samal draivil teise kohta, siis üksus teisaldatakse, mitte ei kopeerita.
Kui vajate koopiat teises kohas, kasutage Finderi kopeerimis- ja kleepimisvõimalusi.
Kasutage faili või kausta dubleerimiseks kopeerimist ja kleepimist
Nagu enamiku Maciga seotud asjade puhul, on faili või kausta dubleerimiseks rohkem kui üks viis. Duplikaadi loomiseks saate kasutada tuttavat kopeerimis- ja kleepimisprotsessi.
-
Valige Finderis külgribal kaust, mis sisaldab üksust, mida soovite dubleerida.
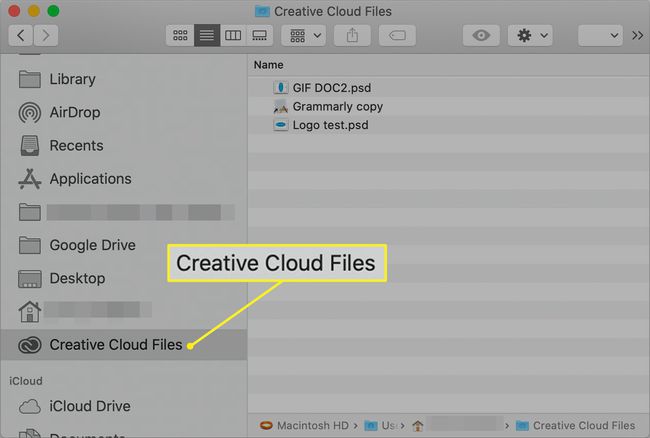
-
Paremklõpsake või Control-klõps fail või kaust, mida soovite Finderi peaaknas dubleerida. Ilmub hüpikmenüü, mis sisaldab menüüelementi nimega Kopeerige "[Valitud faili nimi]". Näiteks kui failil, millel paremklõpsate, on nimi Yosemite perereis, siis sisaldab hüpikmenüü üksust nimega Kopeerige "Yosemite Family Trip". Valige Kopeeri "[Valitud faili nimi]" hüpikmenüüst.
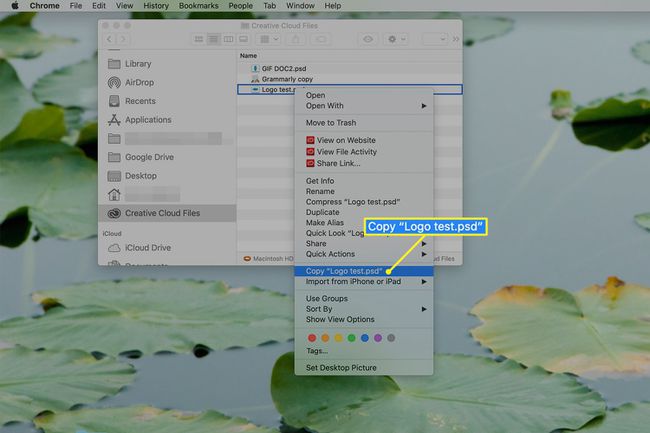
-
Navigeerige Finderis mis tahes asukohta – samasse kausta, teise kausta või a erinev ajam. Pärast asukoha valimist paremklõpsake või vajutage Control-klõpsu, et kuvada Finderi kontekstimenüü ja valida Kleebi üksus menüüs.
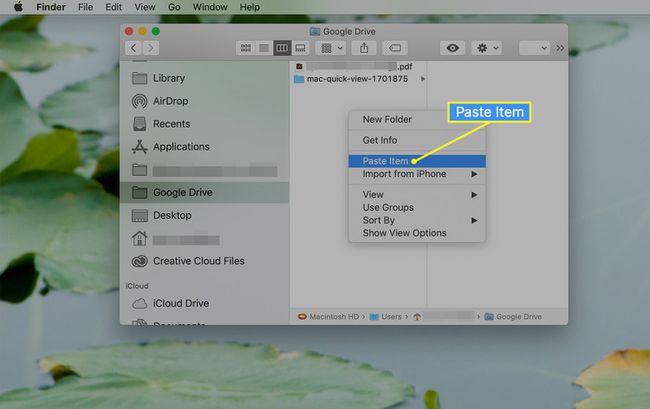
Muutke see ülesanne lihtsamaks, valides kontekstimenüü avamisel Finderis tühja ala. Kui olete loendivaates, võib teil olla lihtsam muutke ikoonivaatele praegusest vaatest tühja ala leidmiseks.
Varem valitud fail või kaust kopeeritakse uude asukohta.
Kui uues asukohas pole sama nimega faili või kausta, on kleebitud üksusel originaaliga sama nimi. Kui valitud asukoht sisaldab originaaliga sama nimega faili või kausta, kleebitakse üksus koos sõnaga kopeerida lisatud üksuse nimele.
Kasutage faili dubleerimisel versiooninumbrit
Samuti saate sundida Finderit lisama sõna asemel versiooninumbri Kopeeri faili või kausta. Dubleeritavale failile versiooninumbri lisamiseks on mitu võimalust. Paljud rakendused, näiteks tekstitöötlusprogrammid ja pilditöötlusprogrammid, saab seadistada seda automaatselt tegema. Maci jaoks on ka mitmeid kolmanda osapoole utiliidirakendusi, mis võivad failiversioone lisada ja hallata, kuid saate kasutada Finderit, et lisada duplikaadile versiooninumber.
Kopeerige fail ja lisage Finderis versiooninumber
Otse Finderis töötamine võib põhjustada pausi ja mõelda, kuidas saab versiooninumbrit lisada, ilma faili dubleerimisest ja seejärel käsitsi ümbernimetamisest. Õnneks on Finderis suvand, mis seda ülesannet täidab.
Proovige seda lihtsat näpunäidet faili dubleerimiseks ja versiooninumbri lisamiseks ühe sammuga.
-
Avage a Finder aken kausta, mis sisaldab üksusi, mida soovite dubleerida. Valige üksused, mida soovite samas kaustas uude kohta kopeerida, et need esile tõsta.
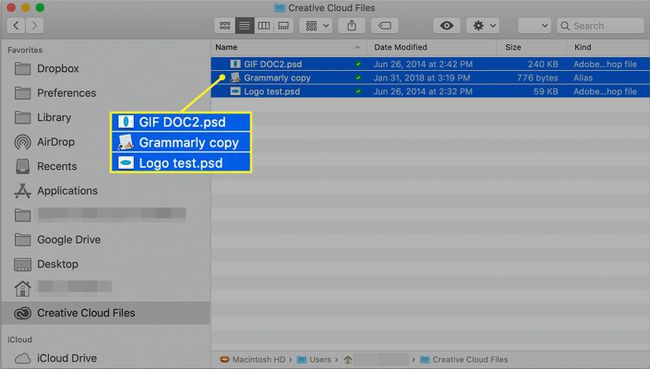
-
Hoidke all nuppu Võimalus klahvi ja lohistage valitud failid samas kaustas uude kohta.
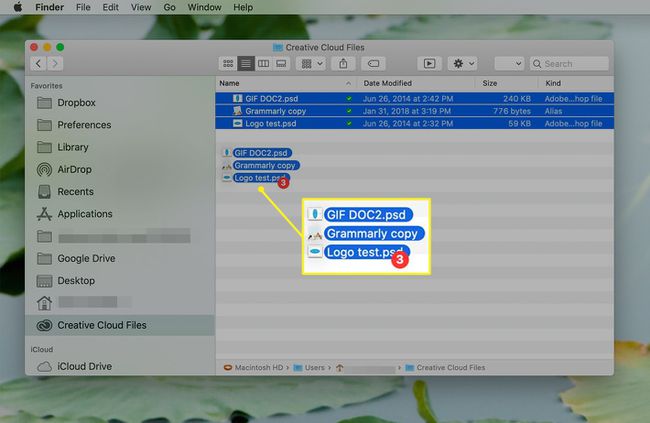
-
Failide kopeerimiseks vabastage kursor.
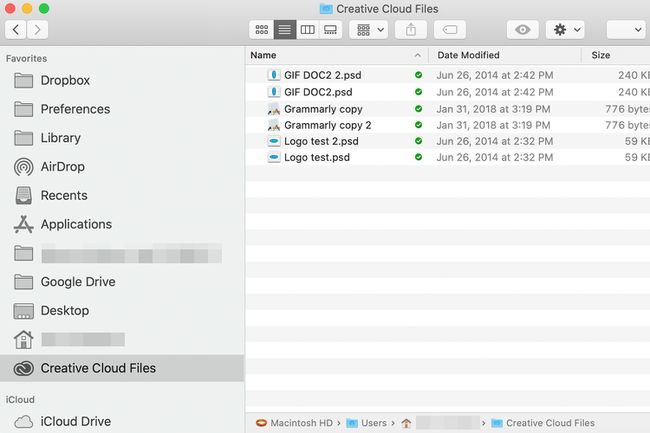
-
Teie Mac lisab sõna asemel kohusetundlikult versiooninumbri kopeerida faili nimele. Iga kord, kui loote uue duplikaadi, lisab teie Mac koopiale järkjärgulise versiooninumbri.
Finder jälgib iga faili või kausta järgmist versiooninumbrit. Finder vähendab ka järgmist versiooninumbrit, kui peaksite versiooniga faili kustutama või ümber nimetama.
Kui olete versioonide duplikaatide loomisel loendivaates, võib teil olla probleeme faili lohistamisega loendis tühja kohta. Proovige faili lohistada, kuni kuvatakse roheline + (pluss) märk, ja seejärel vabastage.
