Head iPadi näpunäited, mida iga omanik peaks teadma
iPad on fantastiline tahvelarvuti, kuid enamik inimesi ei tea kõike, mis on käepärast näpunäiteid ja otseteid mis muudavad selle elu lihtsamaks. Uued iOS-i värskendused lisavad pidevalt ka uusi lahedaid funktsioone, nii et saate andeks, kui te ei tea kõike, mida teie iPad teie heaks teha saab. Aitame teil siin õppida mõnda neist põhifunktsioonidest.
Otsige rakendusi kiiresti üles
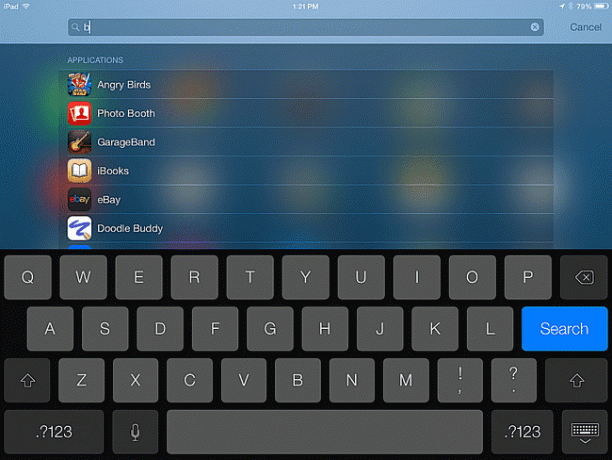
Kuidas leida oma iPadi installitud konkreetne rakendus, kui teil on palju ja mõned on kogutud rühmade alla? Ärge raisake aega ekraanide sirvimisele; selle asemel kasutage iPadi Spotlighti otsing, millele pääseb ligi ekraanil alla libistades.
Kui olete iPadis otsima harjunud, ei saa te enam teada, kuidas teil oli kannatlikkust seda muul viisil teha. Seda meetodit saate kasutada ka oma kontaktide või isegi e-kirjade otsimiseks.
Jäta tippimisel apostroof vahele
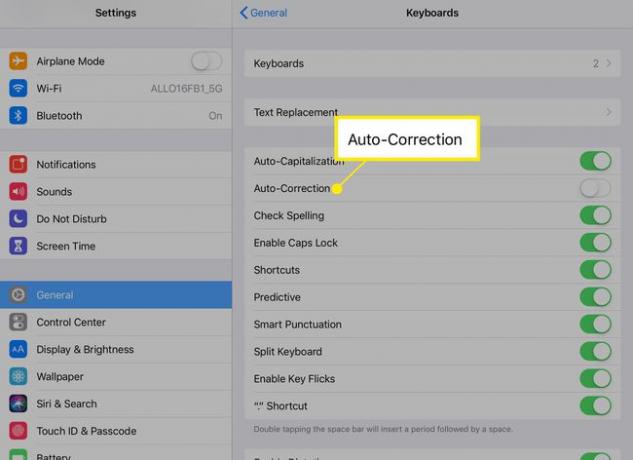
IPadi automaatkorrektsioon võib mõnikord närvidele käia, kuid mõnikord võib see olla tõesti tore. Kui kirjutate palju, peate kahtlemata kasutama regulaarselt apostroofi, eriti kui kasutate kokkutõmbumist nagu "ei saa" või "ei taha". Meie lemmik iPadi tippimise näpunäide kasutab automaatparandust, et muuta "cant" väärtuseks "ei saa" ja "harju" asendada "ei tee."
Lülitage see rakenduses Seaded sisse, minnes aadressile Kindral > Klaviatuurid ja seejärel lülitades sisse Automaatkorrektsiooni liugur.
Ekraanil kuvatavad muusika juhtnupud
IPadil on küljel nupud helitugevuse muutmiseks, aga kuidas lugu vahele jätta? Laulu vahelejätmiseks ei pea te muusikarakendust käivitama. The iPadi juhtpaneel võimaldab teil teha näiteks ekraani heledust reguleerida, Bluetoothi sisse lülitada ja isegi taimerini jõuda. Lihtsalt libistage sõrm ekraani alumisest servast üles. Saate peatada, mängida või edasi või tagasi hüpata.
Ühendage oma iPad HDTV-ga
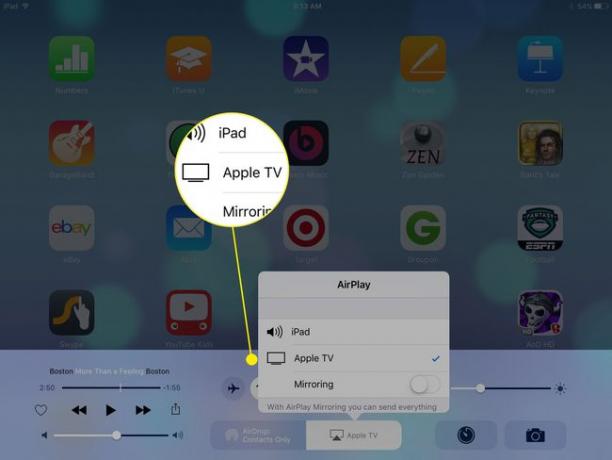
Kui vaatate filmi või mängite mängu, ei piirdu te ainult iPadi ekraaniga. iPadi saate ühendada ka HDTV-ga. Lihtsaim viis on läbi Apple TV, mis toetab AirPlayd ja võimaldab teil iPadi ekraani juhtmevabalt telerisse üle kanda.
Kuid isegi kui teil pole Apple TV vastu huvi, võite osta adapteri, mille abil saate ühendada iPad oma telerisse. Parim lahendus on Apple'i digitaalne AV-adapter, kuid saate ka komposiit- või komponentkaableid.
Jagage Safari veebibrauser kaheks osaks
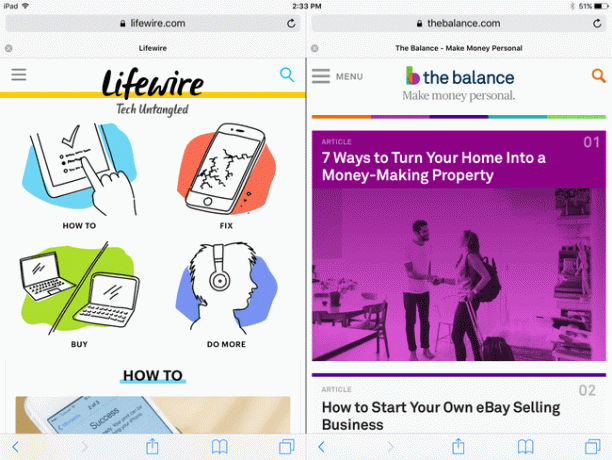
Selle näpunäide kasutamiseks vajate uuemat iPadi. iPad Air 2, iPad Mini 4 ja iPad Pro või uuemad tahvelarvutid toetavad Safari brauseriga jagatud vaate funktsiooni. See režiim jagab brauseri kaheks kõrvuti asuvaks aknaks, mis võimaldab vaadata kahte veebisaiti korraga. Kuna iPad vajab selle jaoks veidi küünarnukiruumi, peate iPadi hoidma horisontaalrežiimis.
Safari brauseris jagatud vaate sisenemiseks toksake ja hoidke all Leheküljed nupp – nupp Safari ekraani paremas ülanurgas, mis näeb välja nagu ruut teise ruudu peal. Kui puudutate seda nuppu, näete kõiki avatud veebilehti, kuid kui hoiate sõrme sellel all, kuvatakse menüü mis pakub teile võimalust avada poolitatud vaade (kui teie iPad seda toetab), avada uus vahekaart või sulgeda kogu Safari vahelehed.
Kui olete jagatud vaates, kuvatakse see menüü ekraani allservas. Eraldatud vaates sulgemiseks tehke sama: hoidke all nuppu Leheküljed nuppu, et saada kõigi vahekaartide liitmise võimalus.
Installige kohandatud klaviatuur
Veelgi parem kui trükkimise ajal apostroofist vahele jätmine on oma iPadi uhiuue ekraaniklaviatuuri installimine. Nüüd see vidinaid on toetatud, saate installige kohandatud klaviatuur. Nendel klaviatuuridel võib olla palju erinevaid eeliseid. Saab installida kolmanda osapoole klaviatuuri, laadides selle App Store'ist alla ja lülitades selle iPadi klaviatuuri seadetes sisse.
Lisage rakendused avakuva alumisele salve

IPadil on avaekraani alumisel alusel neli rakendust, kuid sellele saate lisada kuni kuus rakendust. Saate isegi eemaldada need, mis seal vaikimisi on, ja lisada oma.
Lihtsalt puudutage ja hoidke all rakenduse ikooni, kuni kõik rakendused hakkavad värisema. See žest võimaldab teil seda teha liigutage rakendusi ringi neid sõrmega lohistades. Rakenduse alumisse salve viimiseks lohistage see lihtsalt alla ja kukutage salve. Näete, et teised rakendused liiguvad kohale, et sellele ruumi teha, ja see annab teile teada, et see on õige loobuda.
Võite ka terveid kaustu visata alumisse salve. Nii et kui teil on hunnik mänge, millele soovite alati kiiret juurdepääsu, pange need kõik lihtsalt kausta ja kukutage kaust sellele alusele.
Korraldage oma rakendusi kaustade abil
Kuigi Spotlighti kasutamine rakenduste otsimiseks on suurepärane, ei pruugi rakenduse nime sisestamine iga kord, kui soovite sellele juurde pääseda. Kaustad võimaldavad pääseda rakendustesse paari puudutuse või pühkimisega. Kasutage kaustu oma iPadi korraldamiseks ja rakenduste eraldamiseks isikupärastatud kategooriatesse. IPad loob vaikekaustanime, mis on sageli selles sisalduvate rakenduste päris hea kirjeldus, kuid saate kategooria pealkirja ümber nimetada ükskõik milliseks, mida soovite.
Kausta loomiseks hoidke lihtsalt sõrme rakenduse ikoonil, kuni kõik rakendused hakkavad värisema. Järgmisena lohistage rakendus mõne teise rakenduse peale ja iPad teeb seda looge rakendusi sisaldav kaust. Kausta rohkemate rakenduste lisamiseks lohistage need lihtsalt üle ja pukseerige need vastloodud kausta.
Saate isegi oma iPadi korraldada nii, et enamik teie rakendusi on salvestatud kaustadesse, mis on joonitud üle alumise salve ja teie enimkasutatud rakendused on avakuva esimesel lehel.
iPadi virtuaalne puuteplaat paneb hiire unustama
Kas teadsite, et teie iPadi on sisse ehitatud virtuaalne puuteplaat? See puuteplaat ei pruugi olla nii hea kui päris, kuid see on lähedal. Kasutage seda alati, kui ekraanil kuvatav klaviatuur ilmub. Lihtsalt hoidke kahte sõrme klaviatuuril ja liigutage neid ekraanil. Teate, et see on aktiveeritud, sest klaviatuuril olevad tähed lähevad tühjaks.
Kui liigutate sõrmi ekraanil, liigub kursor koos nendega. Kui puudutate ja hoiate enne sõrmede liigutamist hetke, saate sel viisil isegi teksti valida. Ja selle toimimiseks ei pea te sõrmedega tegelikule klaviatuurile koputama. Puuteplaadi aktiveerimiseks võite puudutada kahte sõrme kõikjal ekraanil.
Taaskäivitage iPad
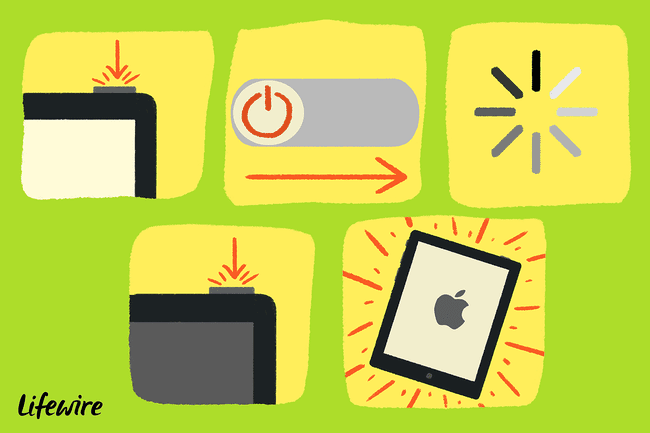
On sinu iPad töötab aeglaselt? Taaskäivitage see. Kas rakendus sulgub iga kord, kui selle käivitate? Taaskäivitage see.
Ärge ajage iPadi panemist segadusse riputama režiim koos a kõva taaskäivitamine. Et anda oma iPadile tõesti uus algus, taaskäivitage see järgides neid samme:
- Hoidke all nuppu Unerežiimi/äratuse nupp samaaegselt kodunupu vajutamisega. Hoidke neid paar sekundit. IPad läheb siis tühjaks, kui see välja lülitub.
- Selle taaskäivitamiseks hoidke unerežiimi/äratuse nuppu uuesti all. Kui näete Apple'i logo, vabastage nupp Sleep/Wake. Kohe ilmub iPadi avakuva.
Kui teie iPad ei lülitu uuesti sisse, võib see olla midagi lihtsat, nagu tühi aku, või midagi enamat. Proovige probleemi tõrkeotsingut, et näha, kas saate selle uuesti tööle panna.
Säästke aku tööiga, vähendades ekraani heledust
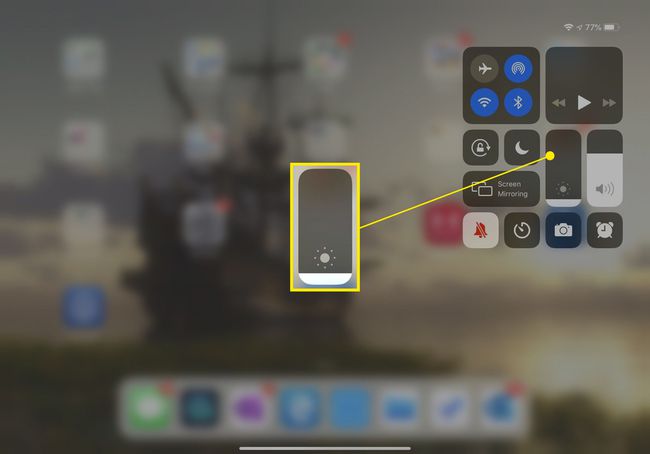
Säästke oma iPadi akut vähendades ekraani heledust. Ava iPadi seaded rakendus ja valige Ekraan ja heledus vasakpoolsest menüüst. (Kui teil on vanem iPad, võidakse seda valikut kutsuda Heledus ja tapeet.) Reguleerige liugurit, et muuta ekraani heledust – mida hämaram ekraan, seda vähem energiat kulub.
Keelake rakendusesisesed ostud
Lülitage iPadis rakendusesisesed ostud välja kui lapsed pääsevad teie iPadile juurde. Vastasel juhul võib see pealtnäha tasuta mäng maksta palju raha pärast seda, kui teie 7-aastane laps ostab hunniku mängusisest valuutat hinnaga 4,99 dollarit kraanist.
Esiteks, lubada vanemlik kontroll valides oma iPadi rakenduse Seaded Kindral > Piirangud. Menüüs Piirangud lubage piirangud, mis nõuab a neljakohaline pääsukood.
Kui olete need vanemliku järelevalve lubanud, kerige lehte allapoole, kuni näete valikut Rakendusesisesed ostud. Kui libistate selle asendisse Väljas, ei näita enamik rakendusi isegi kaupade ostmise ekraani ja need, mis seda teevad, ei võimalda tehinguid teha.
Juhtige oma arvutit oma iPadist
Kas soovite asju sammu edasi viia? Juhtige oma arvutit iPadist. See nipp töötab nii Windowsi-põhiste personaalarvutite kui ka Mac-arvutite puhul. Peate installima nii arvutisse tarkvara kui ka iPadi rakenduse, kuid selle seadistamine on lihtne. Saadaval on isegi tasuta tarkvara, kuigi kui kavatsete seda laialdaselt kasutada, võiksite valida esmaklassilise lahenduse.
Projekt Gutenberg
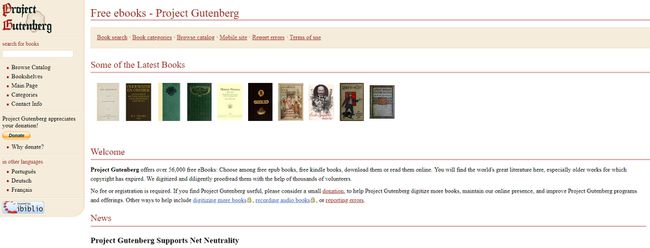
Projekt Gutenberg püüab tuua üldkasutatavaid raamatuid tasuta digitaalmaailma. Need raamatud on saadaval iBooksi poe kaudu, kuigi Apple ei muuda nende leidmist nii lihtsaks.
Kõigi tasuta raamatute loendi leidmiseks minge iBooks Store'i poodi ja toksake Sirvige ja siis Tasuta ülaosas olevatelt vahekaartidelt. Kõik siinsed raamatud ei ole projektist Gutenberg; mõned on lihtsalt raamatud, mida uuemad autorid annavad tasuta, kuid kui eelistate sirvida, näete neid palju.
Projekt Gutenberg sisaldab palju suurepäraseid raamatuid nagu Alice'i seiklused imedemaal ja Sherlock Holmesi seiklused. Kui teil on mõni konkreetne raamat silmas, otsige seda.
