Seadistage oma Maci failijagamissuvandid
Isegi esimestel päevadel Mac, failijagamine oli operatsioonisüsteemi sisse ehitatud. AppleTalki võrguprotokolle kasutades saate ühendada ühe võrguga ühendatud Maciga ühendatud draivid mis tahes teise võrgus oleva Apple'i arvuti külge.
Tänapäeval on failide jagamine veidi keerulisem, kuid Mac muudab selle protsessi siiski lihtsaks, võimaldades failide jagamiseks Macide vahel või SMB-protokolli kasutades Macide, personaalarvutite ja Linuxi/UNIXi arvutite vahel süsteemid.
Selles artiklis olevad juhised kehtivad operatsioonisüsteemi Mac OS X Lion (10.7) ja uuemate jaoks.
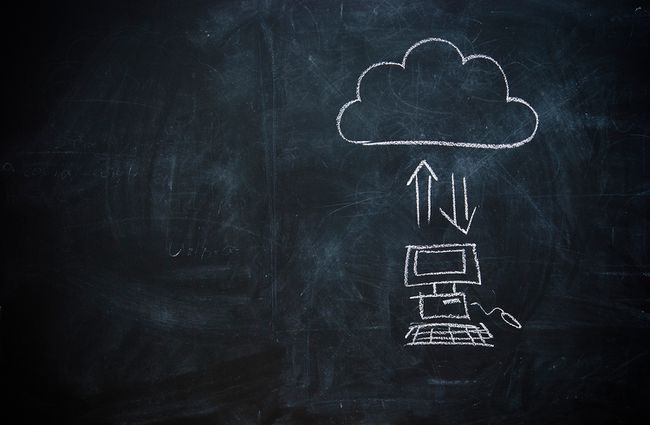
Kuidas lubada oma Macis failide jagamist
Maci failide jagamiseks peate määrama, milliseid kaustu soovite jagada, määratlema jagatud kaustade juurdepääsuõigused ja lubama SMB failijagamisprotokolli, mida Windows kasutab.
-
Avage Süsteemieelistused, valides Süsteemi eelistused alates Apple menüüvõi klõpsates nuppu Süsteemi eelistuste ikoon aastal Dokk.
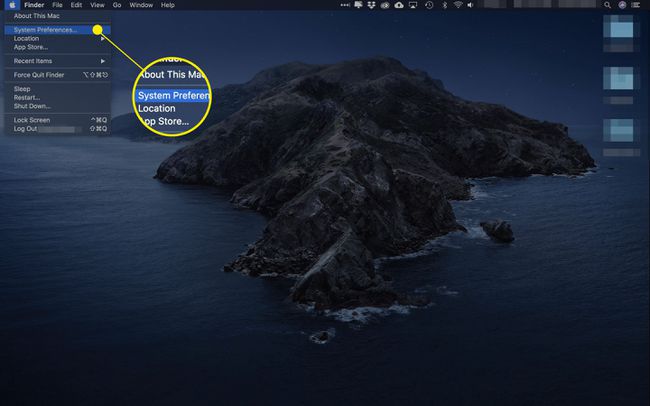
-
Klõpsake nuppu Jagamine eelistuste paan.
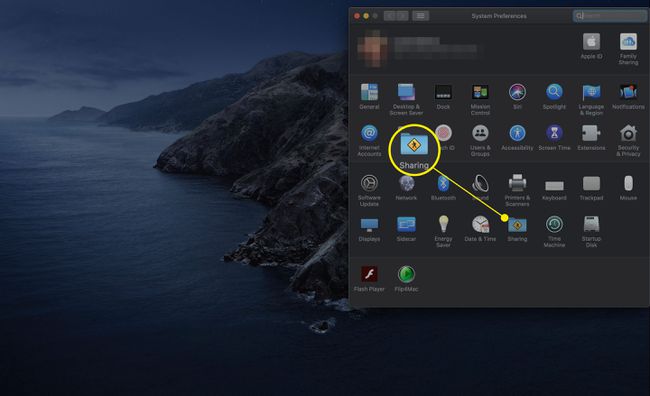
-
Jagamiseelistuste paani vasakus servas on loetletud teenused, mida saate jagada. Asetage linnuke
Failide jagamine kasti.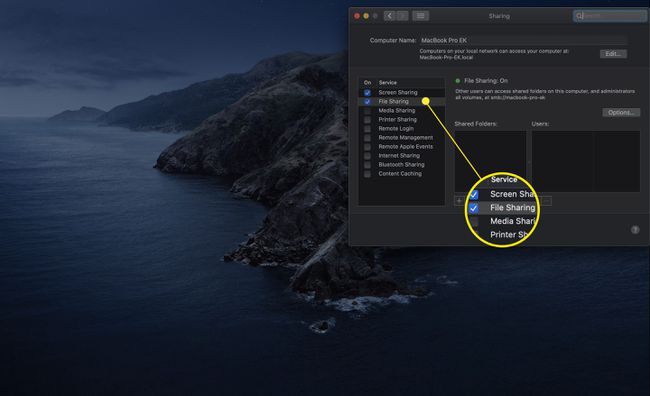
See lubab kas AFP, Mac OS-i (OS X Mountain Lion ja varasemad) või SMB (OS X Mavericks ja uuemad) sisseehitatud failijagamisprotokolli. Nüüd peaksite nägema a roheline täpp teksti kõrval, mis ütleb Failide jagamine Sees. The IP-aadress on loetletud vahetult teksti all. Märkige üles IP-aadress; vajate seda teavet hilisemates etappides.
Klõpsake nuppu Valikud nuppu, mis asub tekstist paremal.
-
Asetage linnuke Jagage faile ja kaustu SMB abil kasti kui ka Failide ja kaustade jagamine AFP abil kasti.
Te ei pea kasutama mõlemat jagamismeetodit, SMB on vaikeseade ja AFP on mõeldud kasutamiseks vanemate Macidega ühenduse loomiseks.
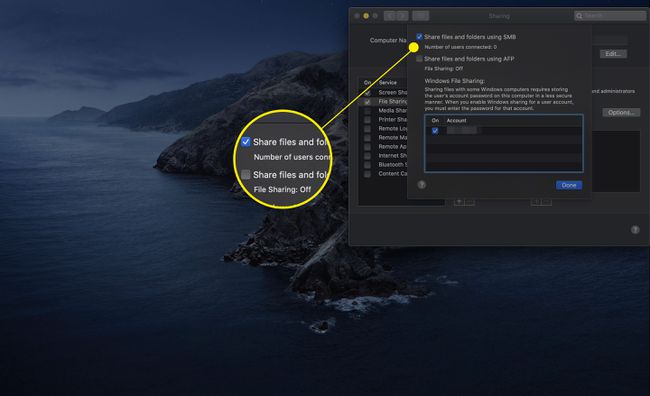
Teie Mac on nüüd valmis failide ja kaustade jagamiseks, kasutades nii pärand-Maci jaoks mõeldud AFP-d kui ka Windowsi ja uuemate Macide jaoks vaikefailide jagamise protokolli SMB-d.
Kuidas lubada kasutajakonto jagamist
Kui failide jagamine on sisse lülitatud, saate nüüd otsustada, kas soovite kasutajakonto kodukaustu jagada. Kui lubate selle valiku, a Maci kasutaja kellel on a kodukaust Macis pääseb sellele juurde töötavast arvutist Windows 7, Windows 8, või Windows 10, kui nad logivad sisse rakendusega sama kasutajakonto teave arvutis.
Vahetult jaotise Failide ja kaustade jagamine SMB abil all on teie Maci kasutajakontode loend. Pange linnuke selle konto kõrvale, millel soovite faile jagada. Teil palutakse sisestada valitud konto parool. Sisestage parool ja klõpsake Okei.
Korrake ülaltoodud samme kõigi täiendavate kasutajate jaoks, kellel soovite juurdepääsu SMB-failide jagamisele.
Klõpsake nuppu Valmis nuppu, kui olete konfigureerinud kasutajakontod, mida soovite jagada.
Kuidas seadistada jagamiseks konkreetseid kaustu
Igal Maci kasutajakontol on sisseehitatud avalik kaust, mida arvuti jagab automaatselt. Saate jagada teisi kaustu ja määrata igaühe juurdepääsuõigused.
Veenduge, et Jagamine eelistuste paan on endiselt avatud ja Failide jagamine endiselt valitud vasakpoolsel paanil.
Kaustade lisamiseks klõpsake nuppu pluss (+) nuppu Jagatud kaustade loendi all.
-
Aastal Leidja lehe rippmenüüst, navigeerige kausta, mida soovite jagada. Klõpsake kausta selle valimiseks ja seejärel klõpsake nuppu Lisama nuppu.
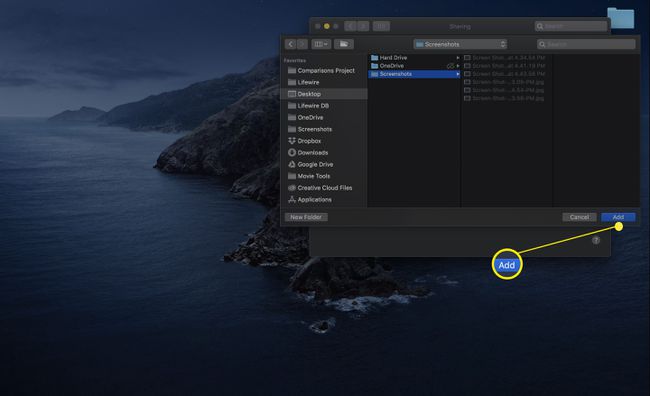
Korrake ülaltoodud samme kõigi teiste kaustade puhul, mida soovite jagada.
Kuidas määratleda juurdepääsuõigusi
Jagatud loendisse lisatud kaustadel on määratletud juurdepääsuõigused. Vaikimisi on kausta praegusel omanikul lugemis- ja kirjutamisõigus; kõigil teistel on lugemisjuurdepääs piiratud.
Vaikimisi juurdepääsuõigusi saate muuta, tehes järgmisi samme.
Valige loendist kaust Jagatud kaustad.
Kasutajate loendis kuvatakse nende kasutajate nimed, kellel on juurdepääsuõigused. Iga kasutaja nime kõrval on saadaolevate juurdepääsuõiguste menüü.
-
Lisage kasutaja loendisse, klõpsates nuppu pluss (+) märkige kasutajate loendi all.
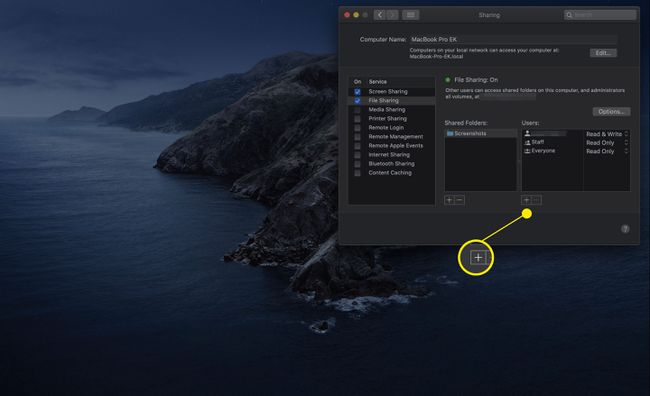
-
Rippmenüülehel kuvatakse teie Maci kasutajate ja rühmade loend. Loendis on nii üksikud kasutajad kui ka rühmad, näiteks administraatorid.
Saate valida ka isikuid oma kontaktide loendist, kuid selleks peavad Mac ja arvuti kasutama samu kataloogiteenuseid.
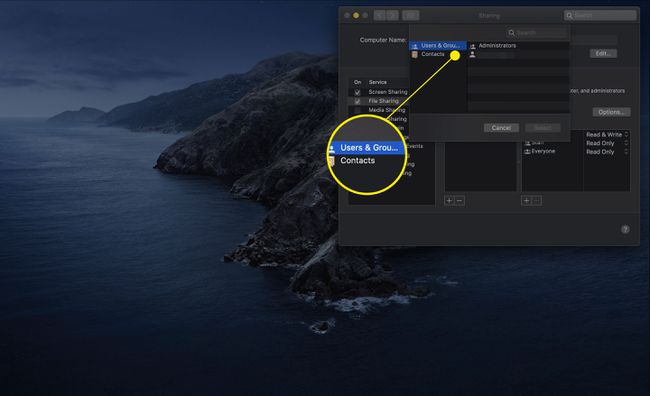
-
Klõpsake loendis nime või rühma ja seejärel nuppu Valige nuppu.
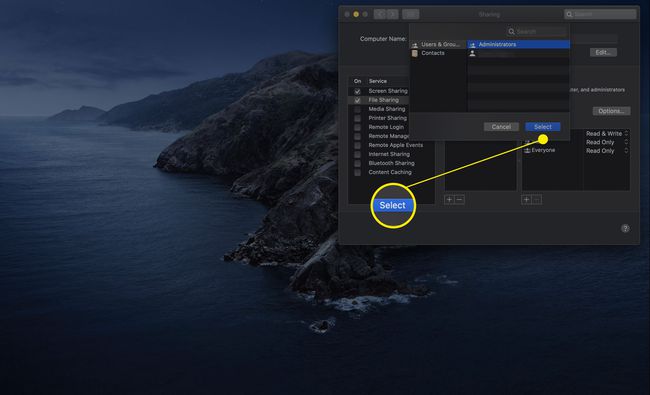
-
Kasutaja või rühma juurdepääsuõiguste muutmiseks klõpsake loendis Kasutajad tema nime ja seejärel selle kasutaja või rühma praeguseid juurdepääsuõigusi.
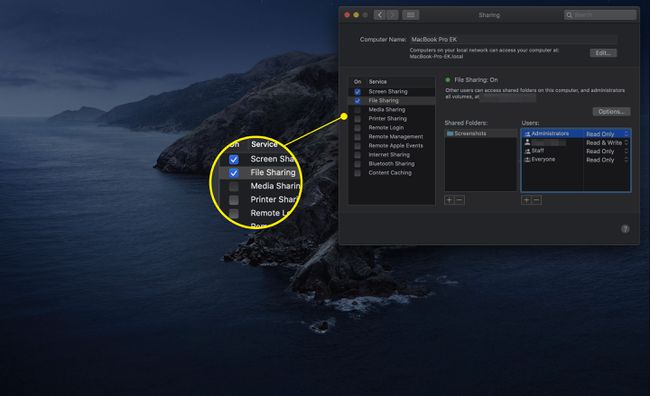
-
Ilmub hüpikmenüü saadaolevate juurdepääsuõiguste loendiga. Saadaval on nelja tüüpi juurdepääsuõigusi, kuid mitte kõik pole saadaval igat tüüpi kasutajate jaoks.
- Lugema kirjutama. Kasutaja saab lugeda faile, kopeerida faile, luua uusi faile, redigeerida faile jagatud kaustas ja kustutada faile jagatud kaustast.
- Loe ainult. Kasutaja võib faile lugeda, kuid mitte faile luua, redigeerida, kopeerida ega kustutada.
- Ainult kirjuta (Drop Box). Kasutaja võib faile pukstuskasti kopeerida, kuid ei saa pukstuskasti kausta sisu näha ega sellele juurde pääseda.
- Juurdepääs puudub. Kasutaja ei pääse juurde jagatud kaustas olevatele failidele ega teabele jagatud kausta kohta. Seda juurdepääsusuvandit kasutatakse peamiselt spetsiaalse Iga kasutaja jaoks, mis võimaldab lubada või keelata külaliste juurdepääsu kaustadele.
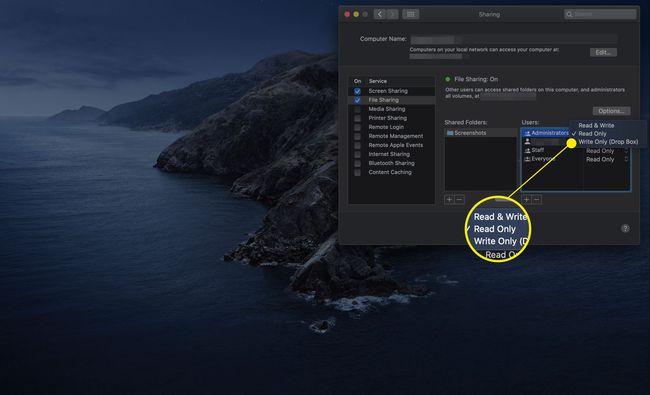
Valige juurdepääsu tüüp, mida soovite lubada.
Korrake neid samme iga jagatud kausta ja kasutaja puhul.
Sõltuvalt arvuti tüübist, millega proovite faile jagada, peate võib-olla konfigureerima ka a Töörühma nimi.
