IPadi esmakordseks kasutamiseks seadistamine
Protsess an iPad Esmakordne kasutamine on nüüd lihtne, kuna Apple on katkestanud juhtme arvuti ja iOS-i seadme vahel, võimaldades seadistada ilma seadet arvutiga ühendamata.
Sa pead teadma oma Wi-Fi võrgu parool kui teil on turvaline võrk. Selle teabe põhjal saate oma uue iPadi viie minutiga tööle panna.
Teie uus iPad tuleb karbist välja täis akuga, nii et enne esmakordset seadistamist ei pea te selle laadimiseks kasutama kaasasolevat kaablit.
Siin on, kuidas oma iPadi esimest korda seadistada.
Vajutage ja hoidke all nuppu toitenupp iPadi sisselülitamiseks. See asub seadme ülaosas, iPadi kodunupu vastas, millel on avakuva nupp.
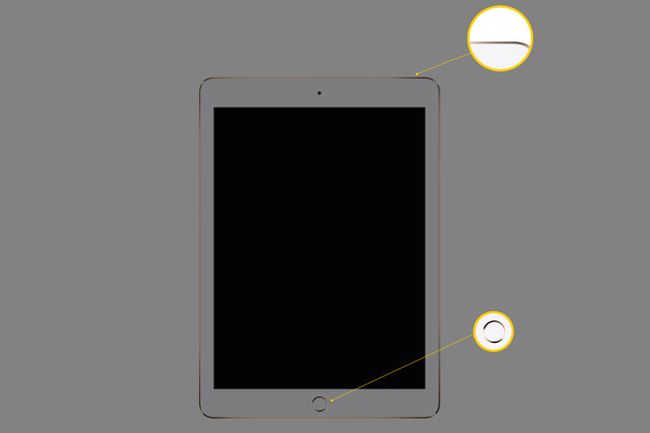
Esimene ekraan, mida näete, ütleb "Tere." Vajutage kas nuppu Kodu nuppu või pühkige ekraanil üles, et jätkata iPadis ilma avakuva nuputa.
Esimene seadistus on Keel. Teie valitud keel on see, mida iPad kasutab teksti ja juhiste jaoks. Vaikimisi on inglise keel, kuid puudutage, kui eelistate mõnda muud keelt.
Apple'i App Store'i õige versiooniga ühenduse loomiseks peab iPad teadma riiki, kus te viibite. Kõik rakendused pole kõigis riikides saadaval.
Jätkamiseks puudutage oma riiki või piirkonda.
Kui teil on iPhone koos iOS 11 või uuem, kasutage Kiire algus seadete importimiseks ja oma kontosse sisse logimiseks Apple kasutajatunnus automaatselt.
Asetage iPhone iPadi kõrvale, mille seadistate kiirkäivituse kasutamiseks, või puudutage valikut Seadistage käsitsi jätkama.
Järgmine samm on valida iPadi klaviatuuri jaoks keel. Vaikekeel valitakse teie valitud keele põhjal, kuid soovi korral saate valida mõne muu klaviatuuri keele.
Tehke oma valik ja seejärel puudutage Edasi.
Puudutage oma Wi-Fi võrgu nime ja sisestage võrgu parool.
Loe Andmed ja privaatsus avaldus järgmisel ekraanil ja toksake Jätka jätkama.
Kui teie iPad toetab Touch ID, mis kaitseb teie iPadi teie sõrmejälje või FaceID-ga, saate selle funktsiooni kohe seadistada. Puudutage Jätka teha seda kohe või valida Seadistage Touch ID hiljem või Face ID seadistamine hiljem selle sammu vahelejätmiseks.
Kui otsustate kohe seadistada Touch ID või Face ID, juhendab iPad teid selle protsessi kaudu.
Te ei pea looma a pääsukood iPadi kasutamiseks, kuid pääsukood annab täiendava turvakihi ja võimaldab heakskiidetud inimestel kasutada teie iPadi, ilma et oleks vaja selle avamiseks teie sõrmejälge või nägu.
Sisestage kuuekohaline pääsukood ja kinnitage see jätkamiseks.
Valige, kas seadistada oma iPad uuena või taastada varukoopia.
Kui see on teie esimene iPad, valige Seadistage uue iPadina. Vastasel juhul importida rakendused ja seaded teisest seadmest, mida salvestate oma arvutisse või Apple'i iCloud teenust.
Kui taastate varukoopiast, küsib iPad teie iCloudi kasutajanime ja parooli ning seda, millist varukoopiat soovite kasutada.
Samuti saate importida kontakte ja muud teavet oma Android-telefonist või -tahvelarvutist, puudutades Andmete teisaldamine Androidist.
Kui kasutate mõnda muud Apple'i seadet, on teil Apple kasutajatunnus. Kasutage oma iPadi sisselogimiseks sama Apple ID-d. Saate oma muusika ja rakendused iPadi alla laadida ilma neid uuesti ostmata.
Kui see on teie esimene kord mõne Apple'i seadmega, loo Apple ID. Võib-olla soovite installige iTunes oma arvutisse samuti. Kuigi iPad seda enam ei vaja, võib iTunes teie elu lihtsustada ja täiustada iPadiga tehtavaid võimalusi. Kui teil on Apple ID, sisestage kasutajanimi (tavaliselt oma meiliaadress) ja parool.
Nõustuge tingimustega. Kui teete seda, kuvab iPad teile dialoogiboksi, mis kinnitab, et nõustute. Samuti saate nõuded ja tingimused teile meiliga saata, puudutades ekraani ülaosas olevat nuppu.
Järgmine ekraan annab teile võimaluse nõustuda Ekspressseaded muude valikute jaoks, nt Siri, asukohateenused ja analüütilised andmed.
Koputamine Jätka lülitab kõik need seaded sisse. Puudutage Seadete kohandamine et neid eraldi seadistada.
Otsustage, kas soovite, et teie iPad värskendataks automaatselt, kui iOS-i uus versioon välja tuleb. Kui teete, puudutage Jätka. Kui ei, puudutage Installige värskendused käsitsi. Teise valiku korral saate teate, kui värskendus on saadaval, kuid teie iPad ei laadi seda alla ega installi seda, kui te seda ei ütle.
Otsustage, kas soovite lülitage sisse asukohaseaded järgmisel ekraanil. See seade annab teie iPadi rakendustele teada, kus te kavatsete teha asju, näiteks anda sõidujuhiseid või näidata lähedalasuvaid restorane. Isegi iPad ilma 4G ja GPS saab kasutada asukohateenuseid, kasutades asukoha määramiseks läheduses asuvaid WiFi-võrke.
Puudutage Luba asukohaseaded et need sisse lülitada või Keela asukohaseaded et need ära jätta.
Saate asukohateenused hiljem välja lülitada või valida, millistel rakendustel lubate neid kasutada ja millised rakendused ei saa neid kasutada.
Teilt küsitakse, kas soovite Siri kasutada. Nagu Apple'i hääletuvastussüsteem, Siri suudab täita palju suurepäraseid ülesandeid, näiteks meeldetuletuste seadistamine või loo nime ütlemine raadios.
Puudutage Jätka Siri sisselülitamiseks või valige Seadistage hiljem jaotises Seaded et see hiljem sisse lülitada.
Teie järgmine otsus on see, kas sisse lülitada Ekraaniaegutiliit, mis annab teile teavet selle kohta, kui palju teie või teie pere iPadi kasutate.
Puudutage Jätka kasutada Ekraaniaeg või Seadistage hiljem jaotises Seaded et see välja lülitada.
Järgmisel ekraanil palutakse teil saata Apple'ile igapäevane diagnostikaaruanne. See on teie otsus.
Apple kasutab anonüümset teavet oma klientide paremaks teenindamiseks ja te ei tohiks karta, et teie teavet kasutatakse muul eesmärgil. Siiski saate teavet mitte jagada.
Kui teie iPad toetab True Tone Display, mis reguleerib ekraani värve vastavalt seadme ümbrusele, näete järgmisel ekraanil, kuidas see töötab.
Toksake ja hoidke all Vaadake Ilma tõelise toonita ekraanita nuppu ekraani keskel, et näha eelvaadet sellest, mida näete funktsiooni väljalülitamisel. Te ei saa seda seadistamise ajal välja lülitada, seega puudutage Jätka edasi liikuma.
True Tone Display on saadaval 9,7-tollisele iPad Prole ja uuematele, samuti 2019. aasta või uuematele iPad Airile ja iPad Minile.
Järgmised paar ekraanikuva on ainult informatiivsed ja annavad teile teada, kuidas iPadis mõnda funktsiooni kasutada. Puudutage Jätka kui olete nende kõigi lugemise lõpetanud.
Puudutage Alustama. IPad viib teid avakuvale ja on kasutamiseks valmis.
