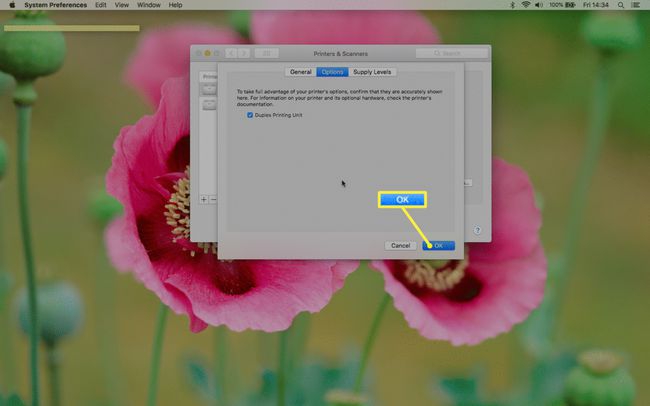Kuidas Macis kahepoolselt printida
Mida teada
- Rakenduse kasutamisel: klõpsake Fail > Prindi > Koopiad ja lehed > Paigutus > Kahepoolne > Pika servaga köide > Prindi.
- Mõned Maci rakendused võivad esitada a Kahepoolne valik alguses Prindi aken.
- Võrgus: klõpsake Fail > Prindi > Printige süsteemidialoogi abil > Kahepoolne > Prindi.
Selles artiklis selgitatakse, kuidas lubada kahepoolset printimist Macis, kui kasutate rakendust või sirvite veebis. Juhised hõlmavad Mac-arvuteid, millel on macOS Catalina läbi operatsioonisüsteemi OS X Lion.
Kuidas Macis kahepoolselt printida rakenduse kasutamisel
Lehtede esi- ja tagaküljele printimine on Macis lihtne, eriti kui kasutate mõnda rakendust, näiteks Microsoft Word või (või mõni muu Microsoft Office rakendus).
Näiteks siin on see, mida peaksite tegema, kui sisestasite oma Macis Wordi dokumendi ja soovite selle kahepoolselt printida.
-
Ühendage Mac printeriga, mis ühildub kahepoolse (dupleks) printimisega.
2021. aasta 9 parimat kõik-ühes printerit -
Klõpsake Fail ekraani ülaosas menüüribal.
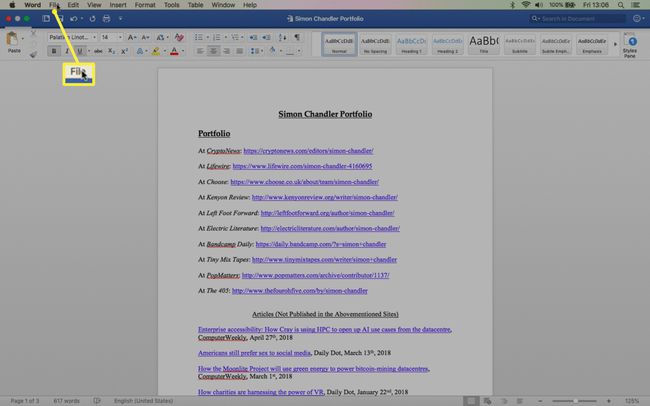
-
Kerige rippmenüü allossa ja klõpsake nuppu Prindi.
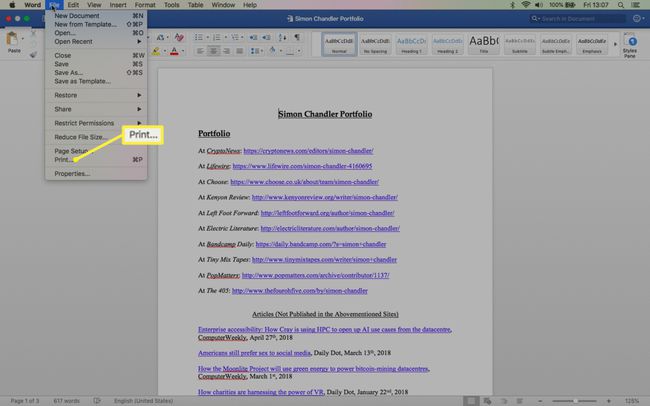
-
Klõpsake Koopiad ja lehed.
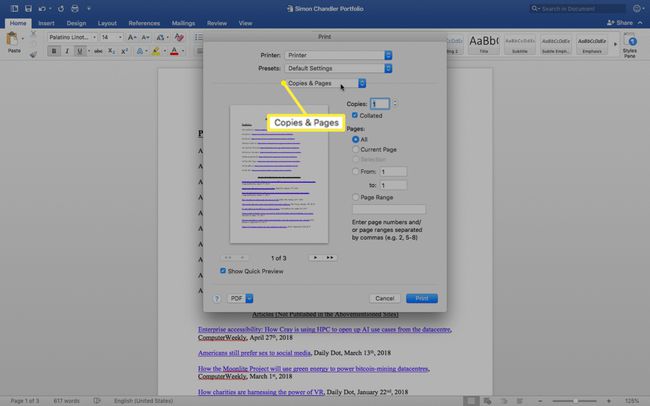
-
Kerige alla ja klõpsake Paigutus.
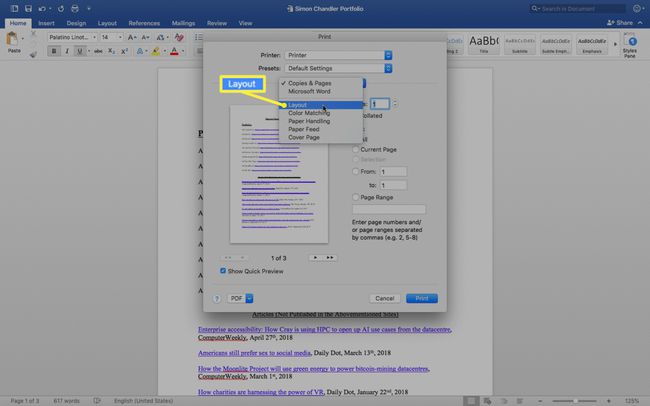
-
Mine lehele Kahepoolne alammenüü.
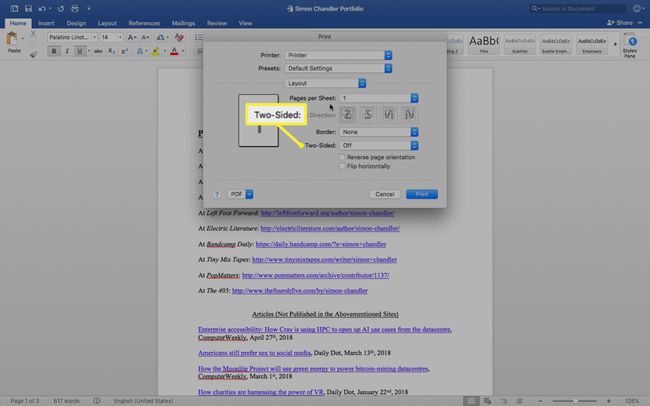
-
Klõpsake Pika servaga köide alammenüüs Kahepoolne.
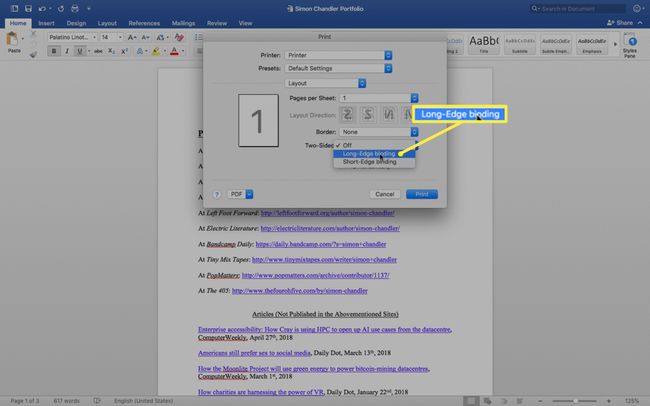
-
Klõpsake Prindi.
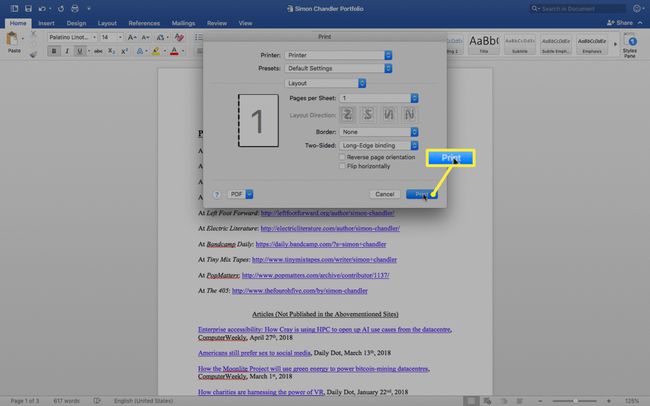
Tasub kommenteerida, mis vahe on pika ja lühikese servaga köitel: pika servaga köites prinditakse kahepoolseid lehti nii, et keerad lehe külili (nagu raamatu puhul). Veerised on kohandatud nii, et need vastaksid vasaku külje köitmisele. Seevastu prindib lühikese servaga köitmine nii, et pöörate lehe vertikaalselt ümber (nagu märkmiku puhul) ja veerised kohandatakse ülaosas köitmiseks.
Kuidas printida kahepoolselt Maci rakendusest
Mõne rakenduse puhul on kahepoolse printimise protsess lihtsam ja hõlmab vähem samme, kuna teile kuvatakse algses printimisaknas suvand "Kahepoolne". Näiteks siin on see, mida teete Maci rakendusega, nagu Notes.
Avage rakendus Märkmed ja klõpsake nuppu Fail ekraani ülaosas menüüribal.
-
Kerige rippmenüü allossa ja klõpsake nuppu Prindi.
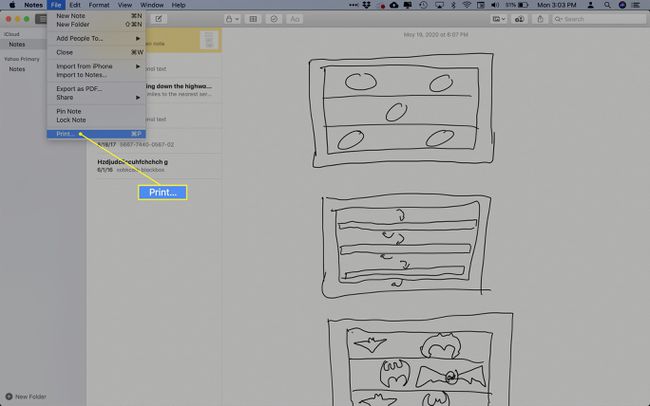
-
Klõpsake nuppu Kahepoolne märkeruut kõrval Koopiad kasti.
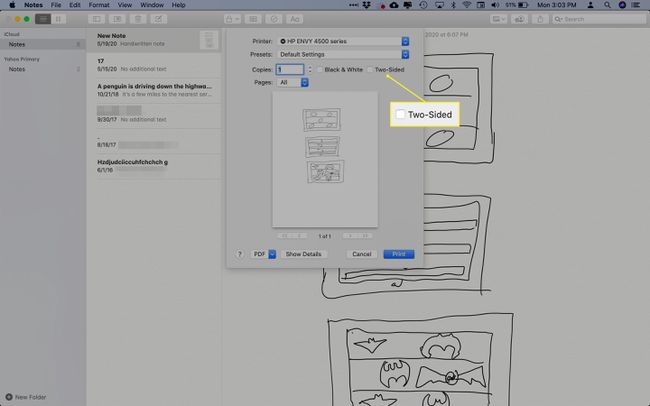
Klõpsake Prindi.
Kuidas printida kahepoolselt Macis võrguühendusega
Kahepoolse printimise protsess on sarnane, kui olete võrgus ja soovite printida välja mitu veebilehte, kuigi üks või kaks sammu on veidi erinevad.
Kui sirvite näiteks Chrome'is, tehke järgmist.
-
Klõpsake Fail ekraani ülaosas menüüribal.
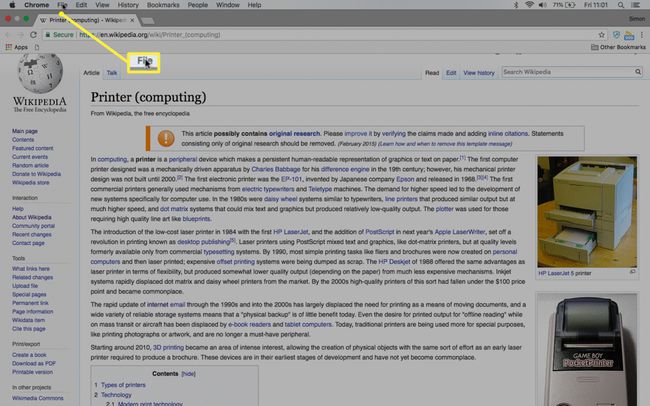
-
Klõpsake rippmenüü allosas Prindi.
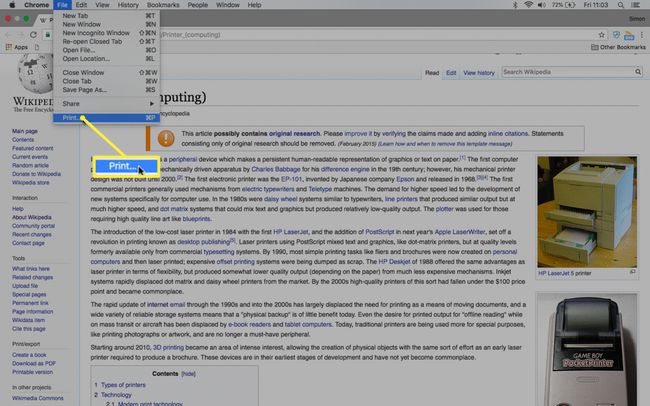
-
Klõpsake Printige süsteemidialoogi abil.
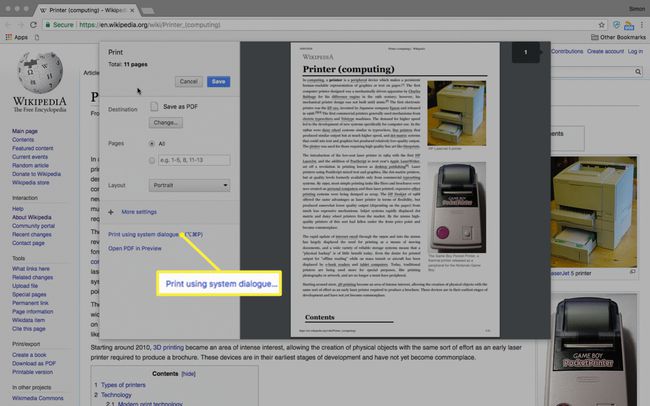
-
Klõpsake nuppu Kahepoolne märkeruut kõrval Koopiad kasti.
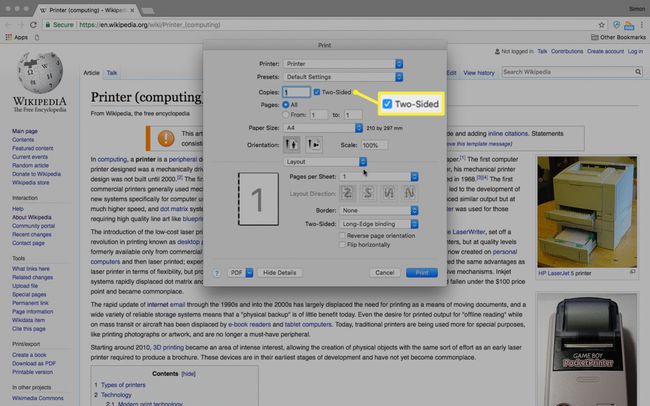
-
Klõpsake Prindi.
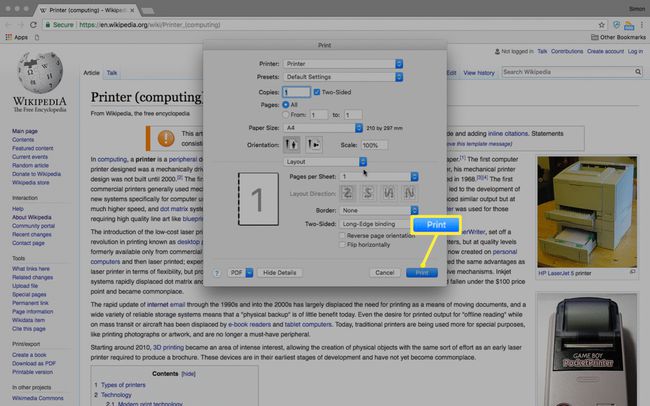
Kahepoolne printimine on peaaegu sama, kui kasutate Firefoxi või Safarit, kuigi mõlemal juhul brauser saadab teid otse macOS-i süsteemidialoogi.
Kahepoolne printimine: tõrkeotsing
Isegi kui teil on dupleksprinter, võib juhtuda, et te ei saa valida kahepoolse printimise valikut.
Kui teil on probleeme kahepoolse printimise valimisega, proovige seda veaotsingu näpunäidet.
Minema Süsteemi eelistused valides Apple menüü > Süsteemi eelistused või valides selle ikooni Mac Dockis.
-
Klõpsake Printerid ja skannerid.
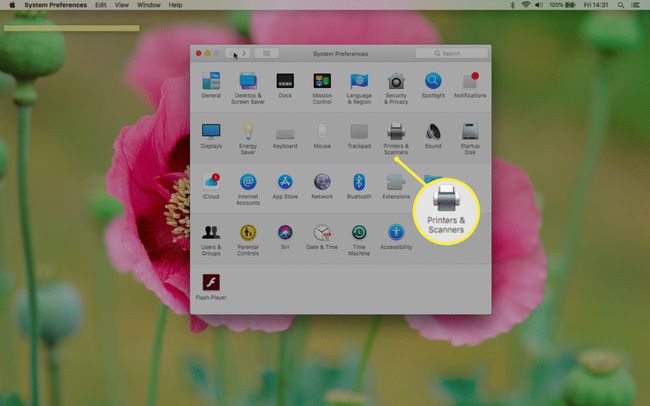
-
Veenduge, et teie printer on vasakpoolsel paanil valitud, ja klõpsake nuppu Valikud ja tarvikud.
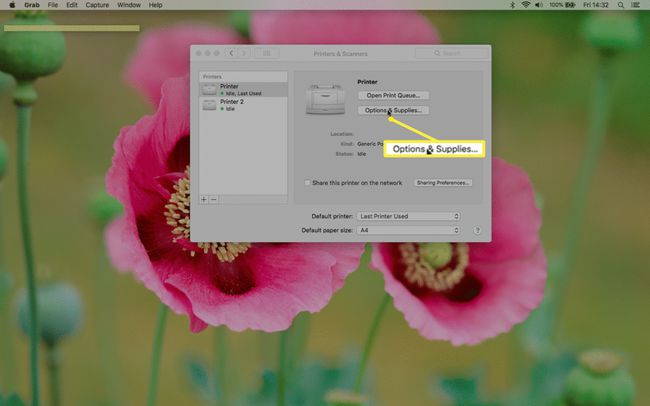
-
Klõpsake nuppu Valikud sakk.
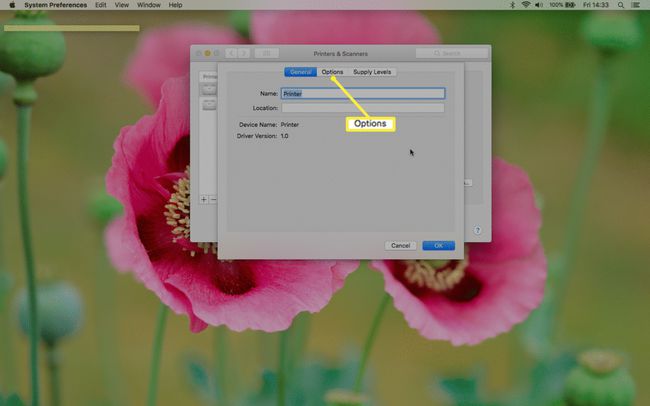
-
Kontrolli Kahepoolse printimise seade märkeruut.
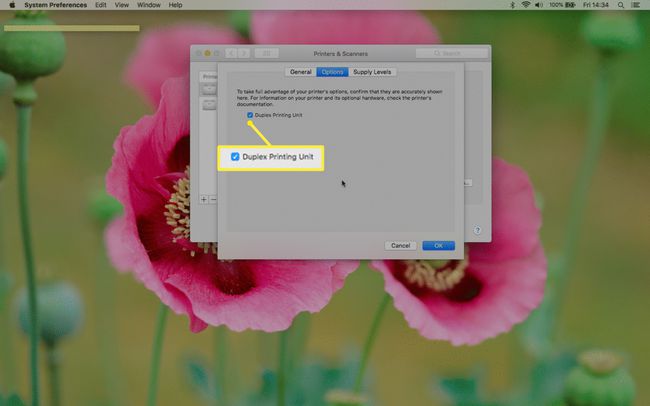
-
Klõpsake Okei.