Terminali näpunäited ja nipid oma Maci kiirendamiseks
Kes ei tahaks saada oma arvutist võimalikult palju kiirust ja jõudlust? Maci kasutajad saavad oma seadmeid optimeerida mitmel viisil, sealhulgas:
- RAM-i täiendamine
- Salvestusruumi täiendamine
- Kiiremate protsessorite installimine
- Tagades palju vaba ruumi
Kõik need valikud ei kehti iga Maci puhul, kuid isegi kui te ei saa oma Maci RAM-i uuendada, on samme, mida saate võtta üldise jõudluse parandamiseks, ilma et peaksite värskendustele raha kulutama.
Kõigist ülaltoodud üksustest peaksite esimese asjana tagama, et teie Maci käivituskettal oleks liiga palju vaba ruumi. Kui te ei saa ebavajalike või soovimatute rakenduste, dokumentide ja andmete eemaldamisega mõistlikul hulgal vaba ruumi, võiksite kaaluda oma kasutajakausta teisaldamine ruumi vabastamiseks välisele draivile.
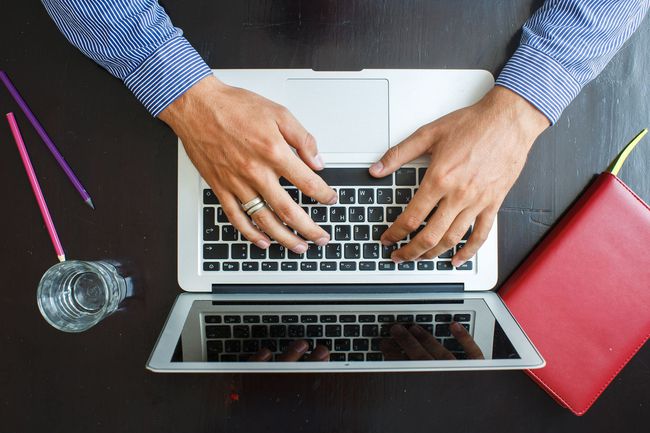
Terminali nipid jõudluse parandamiseks
Üks levinumaid viise jõudluse parandamiseks on vähendada macOS-iga kaasneva pindmise silmailu hulka. Üks näide on animatsiooni kasutamine avatud akna vähendamiseks, et see dokki mahuks. Seda tüüpi animatsioon ei võta palju töötlemisvõimsust võrreldes näiteks keeruka filtri rakendamisega Photoshopis. Kuid kui teie Mac on hõivatud oma lemmikpilditöötlusrakenduses uute piltide renderdamisega, kui töötate oma lemmikandmebaasirakendus, siis võib akna animeerimiseks vajalike ressursside lisamisest piisata, et Mac aeglustada kuni a roomama.
Eraldi võttes ei pruugi need terminali nipid kiiruse ja jõudluse drastiliselt paraneda, kuid kombineerituna teevad nad palju. Lõpptulemus on see, et teie Mac suudab ülesandeid kiiremini lõpule viia ja protsessori tuumad on vähem koormatud.
Me kasutame kõigi nende trikkide jaoks terminali ja kuigi ükski käsk iseenesest ei tohiks probleeme tekitada, on alati mõistlik veenduda, et teil on praegune varukoopia enne jätkamist. Kui olete valmis, alustame.
The Terminal rakenduse leiate aadressilt /Rakendused/Kommunaalteenused/.
Keela aknaanimatsioonid
Nagu mainitud, nõuavad aknaanimatsioonid teatud graafikat ja töötlemisvõimsust, mis ei anna muud tegelikku kasu kui natuke silmailu. Siit saate teada, kuidas akna avamise animatsioone välja lülitada.
Kõiki neid terminali käske saab käsitsi rakendusse sisestada või sellelt lehelt kopeerida ja kleepida.
-
Sisestage terminali viibale järgmine käsk:
vaikeväärtused kirjuta NSGlobalDomain NSAutomaticWindowAnimationsEnabled -bool vale
Vajutage sisenema või tagasi teie klaviatuuril.
-
Animatsioonide taastamiseks sisestage järgmine käsk:
vaikimisi kirjuta NSGlobalDomain NSAutomaticWindowAnimationsEnabled -bool tõsi
Vajutage sisenema või tagasi teie klaviatuuril.
Teine aknaanimatsioon tekib siis, kui te muuta akna suurust ja kui valite Avatud või Salvesta faili rakenduses. Nende keelamiseks tehke järgmist.
-
Sisestage terminali järgmine käsk:
vaikeseaded kirjuta NSGlobalDomain NSWindowResizeTime -float 0,001
Vajutage sisenema või tagasi teie klaviatuuril.
-
Animatsiooni taastamiseks sisestage järgmine:
vaikeseaded kirjuta NSGlobalDomain NSWindowResizeTime -float 0.2
Vajutage sisenema või tagasi teie klaviatuuril.
-
Saate kiirvaateakna animatsiooni välja lülitada järgmise käsuga:
vaikimisi kirjutamine -g QLPanelAnimationDuration -float 0
Vajutage sisenema või tagasi.
-
Taastage Quick Look akna animatsioon, sisestades järgmise:
vaikeseaded Kustuta -g QLPanelAnimationDuration
Vajutage sisenema või tagasija seejärel taaskäivitage oma Mac.
Doki täiustused
Kui sulle meeldib peida oma dokk, olete ilmselt märganud, et kursori dokialale viimise ja doki ilmumise vahel on viivitus. Saate seda viivitust muuta nii, et dokk ilmuks kohe:
-
Sisestage terminali järgmine käsk:
vaikimisi kirjutage com.apple.dock autohide-time-modifier -float 0
Vajutage sisenema või tagasi.
-
Sisestage järgmine terminali viip:
Killalli dokk
Vajutage sisenema või tagasi.
-
Viivituse taastamiseks sisestage:
vaikimisi kustutada com.apple.dock autohide-time-modifier
Vajutage sisenema või tagasi.
-
Dokist rakenduse käivitamisel kuvatakse animatsioon, mille saab järgmise käsuga välja lülitada:
vaikimisi kirjutage com.apple.dock launchanim -bool false
Vajutage sisenema või tagasi.
-
Animatsiooni taastamiseks sisestage:
vaikimisi kirjutage com.apple.dock launchanim -bool true
Vajutage sisenema või tagasi.
Ajamasin
See näpunäide on ühekordne näpunäide, et kiirendada algust Ajamasina varukoopia. MacOS piirab Time Machine'i, määrates sellele madala CPU prioriteedi. See on tegelikult üsna kasulik, kuna see takistab Time Machineil protsessoriressursse haaramast ja teie Maci üldist jõudlust aeglustamast.
Siiski on üks erand. Kui teete Time Machine'i esialgse varundamise, võib varukoopia suurus olla nii suur, et selle valmimine võtab kaua aega, kuna selle protsessori prioriteet on piiratud.
-
Kui soovite Time Machine'i esialgse varukoopia õigeaegselt lõpule viia, saate gaasihoovastiku seadistust muuta, sisestades järgmise sysctl käsk terminalis:
sudo sysctl debug.lowpri_throttle_enabled=0
Sisestage oma administraatori parool.
Käivitage Time Machine'i varundamine.
-
Saate naasta vaikepiiranguga seadistusele, taaskäivitades Maci või sisestades terminali viibale järgmise:
sudo sysctl debug.lowpri_throttle_enabled=1
Sisestage oma administraatori parool.
