Maci migratsiooniassistent saab teisaldada Windowsi arvutiandmeid
01
02-st
Migratsiooniassistent saab teisaldada teie arvuti andmed teie Maci
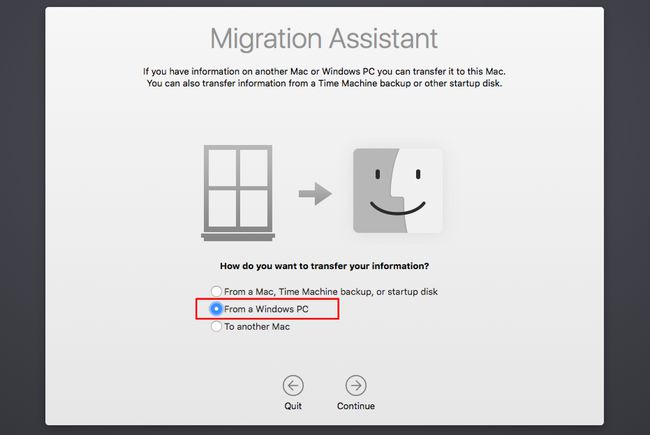
Nüüd, kui olete läks üle Macile Uue arvutiplatvormina võite küsida, kuidas kavatsete kõik oma asjad Windowsi arvutist Maci teisaldada. Noh, sul on vedanud; Macile üleminek ei nõua kõigi Windowsi andmete ja failide väljaviskamist. Enamasti saavad kõik teie Windowsi kasutajaandmed, sealhulgas dokumendid, pildid, muusika ja videod, ilma probleemideta Maci juurde liikuda.
Teie Windowsi rakendused peavad aga maha jääma. Need sõltuvad Windowsi operatsioonisüsteemist ja ei tööta otse Macis. Kuid ärge muretsege; Kui on mõni rakendus, milleta te lihtsalt ei saa elada või millel pole Maci vastet, on Windowsi keskkonna käivitamiseks Macis võimalusi. Peate oma Maci kahekordselt algkäivitama Windows ja Mac OSvõi käitage kolmanda osapoole virtuaalmasina tarkvara. Juhendist leiate ülevaate sellest, kuidas Windowsi Macis käitada.
Keskendugem praegu kasutajaandmete teisaldamisele uude Maci, et saaksite tööle naasta või veidi lõbutseda.
Apple'i jaemüügipoe kasutamine andmete edastamiseks
Olenevalt versioonist on Windowsi andmete edastamiseks erinevaid võimalusi OS X või macOS mis tuli teie Maciga. Lihtsaim meetod on omada Apple'i jaekauplus teisaldage oma Windowsi andmed teie eest. Kui ostate oma Maci Apple'i jaemüügipoest ja ilmute koos arvutiga, teisaldavad poe töötajad andmed teie eest Maci häälestusprotsessi osana. Muidugi, et see meetod töötaks, peate ette planeerima. Maci ostmisel peab teil Windowsi masin kaasas olema ja te peate olema valmis ootama. Sõltuvalt sellest, kui hõivatud on pood, võib ooteaeg olla tund aega või päev või rohkem.
Saate asju kiirendada, kui helistate ette ja lepite kokku Maci ostmiseks. Kindlasti mainige ära, et soovite oma andmed üle kanda ka oma Windowsi masinast. Apple'i poe töötajad määravad aja ja annavad teile hinnangu, kui kaua protsess aega võtab.
Maci migratsiooniassistendi kasutamine
Kui te ei oska hästi ette planeerida või Apple’i jaemüügipoes ringi uitamine teid ei köida, on arvutiandmete Maci üleviimiseks paar isetegemisvõimalust.
Teie uus Mac sisaldab a Migratsiooniassistent mis oli algselt loodud selleks, et hõlbustada ühelt Maci mudelilt teisele üleminekut. Ühendate kaks Maci kasutades FireWire või Äike kaabel või a võrguühendus ja seejärel kasutage migratsiooniabi, et kopeerida kasutajaandmed, rakendused ja süsteemisätted uude Maci.
OS X Lion (10.7.x) tulekuga sai Migration Assistant võimaluse kopeerida kasutajaandmeid arvutitest, kus töötab Windows XP, Windows Vista või Windows 7. Pärast OS X-i järgmiste versioonide väljaandmist omandas Migration Assistant võimaluse töötada Windows 8-ga. Windows 10 ja uuemad. Migratsiooniassistent võib kopeerida teie Windowsi kasutajakontosid, kuigi ta ei saa kopeerida teie paroole, seega veenduge, et teate oma kasutajakonto parooli enne ülekande tegemist. Migratsiooniassistent saab kopeerida ka teie dokumente, samuti e-kirju, kontakte ja kalendreid Microsoft Outlookist (2003 ja uuemad), Outlook Expressist, Windows Mailist ja Windows Live Mailist.
02
02-st
Migratsiooniassistendi kasutamine
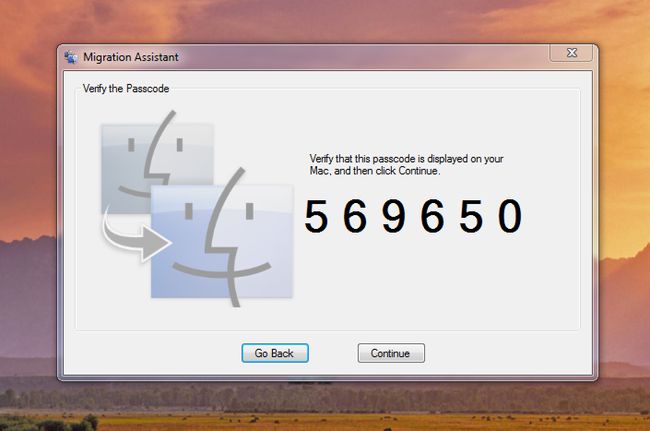
Maci migratsiooniassistent nõuab, et Mac ja arvuti oleksid ühendatud samasse kohalikku võrku. Te ei pea kummaski arvutis muretsema mis tahes tüüpi failijagamise seadistamise pärast; nad peavad lihtsalt olema samas võrgus.
Edastamisprotsess hõlmab migratsiooniassistendi koopia käivitamist teie Macis ja koopiat teie arvutis. Kuna töötate kahe erineva arvuti ja kahe sama nimega rakendusega, teeme iga sammu eessõna see juhend Migration Assistanti kasutamiseks PC või Maciga, et oleks selge, millisele rakendusele juhised viitavad juurde.
Maci migratsiooniassistendi installimine
Teie Mac sisaldab peamist Rakendus Migration Assistant, kuid peate oma Windowsi arvutisse installima ka abirakenduse.
Maci migratsiooniassistendi kasutamine
PC:
- Enne migreerimisprotsessi jätkamist lülitage automaatne välja Windowsi uuendus. Kui Windowsi värskendus hakkab uusi pakette installima, on kaugvõimalus, et Migration Assistant katkeb ja ei saa protsessi lõpule viia.
- Kui olete selle oma arvutisse alla laadinud, käivitage Windowsi migratsiooniassistendi installija ja järgige installimise lõpuleviimiseks ekraanil kuvatavaid juhiseid.
- Kui installimine on lõppenud, käivitub migratsiooniassistent automaatselt.
- Kui migratsiooniassistent käivitub teie arvutis, klõpsake läbi tervituskuva, kuni teil palutakse Macis migratsiooniassistent käivitada.
Mac:
- Käivitage Migration Assistant, mis asub aadressil /Applications/Utilities või Mine menüü, valige Kommunaalteenused.
- Migratsiooniassistent võib paluda teil sisestada a nime ja parooli administraatori kontoga kasutaja. Klõpsake Jätka, sisestage administraatori nimi ja parool ning klõpsake Okei.
- Migratsiooniassistent kuvab teie Maci kopeerimiseks teabeallika valikud. Sõltuvalt kasutatavast migratsiooniabilise versioonist peaksite nägema ühte järgmistest valikutest. Teiselt Macilt, PC-lt, Time Machine'i varukoopialt või muult kettalt, või valikuvõimalus Windowsi arvutist tehke sobiv valik ja klõpsake Jätka.
- Migratsiooniassistent kuvab täiendavaid allikavalikuid. Valige teisest Macist või arvutistja klõpsake Jätka.
- Migratsiooniabi jätkamiseks peab see sulgema kõik muud teie Macis töötavad rakendused. Klõpsake Jätka mis tahes avatud rakenduste sulgemiseks ja migreerimisprotsessi jätkamiseks.
- Migration Assistant skannib teie kohalikku võrku mis tahes arvuti või Maci jaoks, milles töötab Migration Assistant rakendus. Teie arvuti ikoon ja nimi peaksid kuvama Migration Assistanti aknas. Kui see on tehtud, klõpsake Jätka.
- Ekraanil kuvatakse nüüd mitmekohaline pääsukood. Kirjutage see number üles ja viige see oma arvutisse.
PC:
- Migration Assistant kuvab a pääsukood. See peaks ühtima teie Macis kuvatavaga. Kui pääsukood ühtib, klõpsake nuppu Jätka ja seejärel naaske oma Maci.
Mac:
- Migratsiooniassistent kuvab loendi üksustest, mille saate oma Maci migreerida. Loend sisaldab arvutisse praegu sisse logitud kasutajakontot ja kõiki seotud andmeid, nagu muusika, pildid, filmid, töölaua üksused, allalaadimised, dokumendid, kontaktid, järjehoidjad ja kasutaja sätted. Migratsiooniassistent saab kopeerida ka täiendavaid faile, nagu jagatud failid, logid ja muud failid ja dokumendid, mille ta teie arvutist leiab.
- Valige üksused, mida soovite kopeerida, ja klõpsake nuppu Jätka.
PC ja Mac:
- Mõlemad migratsiooniassistendid kuvavad kopeerimistoimingu käimasolevat edenemist. Kui kopeerimisprotsess on lõppenud, saate mõlemas masinas Migration Assistanti rakendusest sulgeda.
Migratsiooniassistent saab kasutajaandmeid kopeerida ainult sellelt kontolt, mis on hetkel arvutisse sisse logitud. Kui teil on mitu kasutajakontot, mida soovite oma Maci kopeerida, peate arvutist välja logima, järgmise kontoga sisse logima ja seejärel migratsiooniprotsessi kordama.
