Kasutage oma Maci draivi jagamiseks Boot Camp Assistantit
Boot Camp Assistant, mis on osa Apple'i Boot Campist, teenib kahte funktsiooni Maci ettevalmistamisel Windowsi käivitamiseks. Selle põhieesmärk on aidata teil kõvaketast partitsioonida, luua vajalik Windowsi partitsioon. Kui otsustate Windowsi mingil hetkel kustutada, saab Boot Camp Assistant taastada teie Maci Windowsi-eelse konfiguratsiooni.
Selles juhendis vaatleme Boot Camp Assistanti varasema versiooni kasutamist Maci kõvaketta partitsioonideks.
01
05
Esimesed asjad kõigepealt: varundage oma andmed
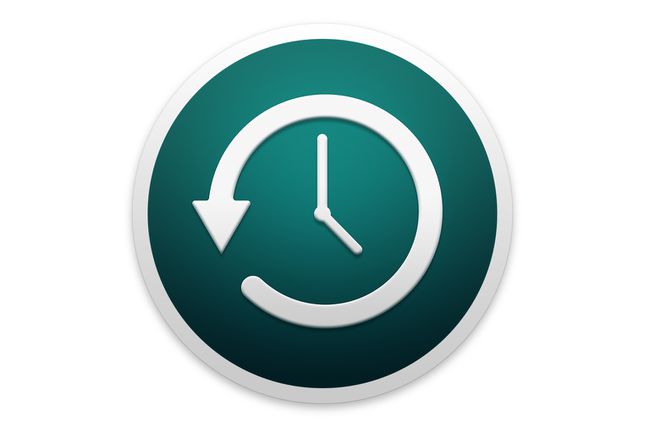
Õiglane hoiatus: hakkate seda tegema jagage oma Maci kõvaketas. Kõvaketta partitsioonide jagamise protsess Boot Camp Assistantiga on loodud nii, et see ei põhjustaks andmete kadu, kuid arvutite kaasamisel on kõik panused välja lülitatud. Partitsioneerimisprotsess muudab viisi, kuidas andmeid teie draivile salvestatakse. Kui midagi peaks protsessi käigus ootamatult valesti minema (nt koer komistab toitejuhtme otsa ja eemaldab Maci pistikupesast), võite andmed kaotada. Täiesti tõsiselt, planeerige halvimat ja varundage oma andmed enne, kui midagi muud teete.
Varundage oma andmed. Kui te pole seda veel teinud, proovige seda kasutada Ajamasin andmete varundamiseks. Time Machine on kaasas Mac OS X 10.5 ja uuemate versioonidega ning seda on väga lihtne kasutada. Võite kasutada ka kolmanda osapoole varundustarkvara omal valikul. Oluline on oma andmete korrapärane varundamine, sealhulgas praegu; kuidas sa seda teed, on sinu otsustada.
02
05
Ettevalmistused oma draivi partitsioonideks

Ekraanipilt
Boot Campi assistent installitakse automaatselt OS X 10.5 või uuema osana. Kui teil on Apple'i veebisaidilt allalaadimiseks saadaval Boot Camp Assistant beetaversioon, näete, et see ei tööta enam, kuna beetaperiood on aegunud. Boot Camp Assistanti töötamiseks peate kasutama operatsioonisüsteemi OS X 10.5 või uuemat.
Käivitage Boot Camp Assistant
- Käivitage Boot Camp Assistant, topeltklõpsates Boot Campi assistent rakendus asub aadressil /Applications/Utilities/.
- Printige installi- ja häälestusjuhendi koopia, klõpsates nuppu Printige installi- ja häälestusjuhend nuppu.
- Klõpsake nuppu Jätka nuppu.
- Valige Looge või eemaldage Windowsi partitsioon valik.
- Klõpsake nuppu Jätka nuppu.
03
05
Valige sektsioonimiseks kõvaketas

Ekraanipilt
Kui olete valinud Windowsi partitsiooni loomise või eemaldamise, kuvab Boot Camp Assistant nende loendi kõvakettad arvutisse installitud. Paljude inimeste jaoks on see lühike loend, mis piirdub Maciga kaasas olnud draiviga. Olenemata sellest, kas teil on üks kõvaketas või mitu, valige sektsioonimiseks draiv.
Valige Windowsi jaoks partitsioonitav kõvaketas
- Klõpsake Windowsi uueks koduks oleva kõvaketta ikooni.
- Valige Looge Windowsi jaoks teine partitsioon valik.
- Klõpsake nuppu Jätka nuppu.
04
05
Määrake oma Windowsi partitsiooni suurus

Ekraanipilt
Eelmises etapis valitud kõvaketas kuvatakse Boot Camp Assistantis, ühe jaotisega Mac OS X ja teise nimega Windows. Kasutage hiirt, et klõpsata ja lohistada nuppu sektsioonide vahel, et iga partitsiooni laiendada või kahandada, kuid ärge klõpsake veel ühtegi nuppu.
Nupu lohistades märkate, et saate Mac OS X-i partitsiooni kahandada ainult valitud draivil saadaoleva vaba ruumi võrra. Samuti märkate, et te ei saa muuta Windowsi partitsiooni väiksemaks kui 5 GB, kuigi nagu varem mainisime, ei soovita me seda teha väiksemaks kui 20 GB.
Samuti võite märgata, et vaheseinte kuva all asuva kahe nupu abil saate valida kahe eelmääratletud suuruse vahel. Võite klõpsata nupul "Jaga võrdselt", mis, nagu võisite arvata, jagab teie sõidu pooleks, kasutades poole vabast ruumist Mac OS X ja pool Windowsi saadaolevast ruumist. See eeldab muidugi, et draivil on asjade võrdseks jagamiseks piisavalt vaba ruumi. Teise võimalusena võite klõpsata nuppu "32 GB", mis on hea üldotstarbeline valik Windowsi partitsiooni jaoks, eeldades, et teil on sellise suurusega partitsiooni loomiseks piisavalt vaba kõvakettaruumi.
Määrake oma partitsioonide suurused
- Reguleerige oma partitsioonide suurust
- Kasutage kohandatud suuruse valimiseks nuppu
- Kasutage eelmääratletud suuruste valimiseks nuppe
- Klõpsake nuppu Vahesein nuppu, kui olete valmis.
Draivi jagamine võtab tavaliselt veidi aega, seega olge kannatlik.
05
05
Teie uued vaheseinad on valmis

Ekraanipilt
Kui Boot Camp Assistant lõpetab kõvaketta partitsioonide jagamise, on Maci partitsioonil sama nimi, mis algsel partitsioonita kõvakettal; Windowsi partitsiooni nimi on BOOTCAMP.
Sel hetkel saate Boot Camp Assistantist väljuda või klõpsata nupul Käivitage installimine nuppu ja järgige ekraanil kuvatavaid juhiseid installige Windows BOOTCAMP-i partitsioonis.
