Kuidas kaitsta andmeid Exceli töölehtedel
Et vältida juhuslikke või tahtlikke muudatusi lahtris a tööleht või töövihikut, on Excelis tööriistad teatud töölehe elementide lukustamiseks parooliga või ilma.
Kaitsmine andmeid Exceli töölehe muutmisest on kaheetapiline protsess.
- Spetsiifiline lukustamine või avamine rakud või objekte, nagu diagrammid või graafika, töölehel.
- Kaitselehe valiku rakendamine; kuni te seda teete, võivad kõik töölehe elemendid ja andmed muutuda.
Töölehe elementide kaitsmist ei tohiks segi ajada töövihiku tasemel parooliturbega, mis takistab kasutajatel faili üldse avamast.
Selles artiklis olevad juhised kehtivad Excel 2019, 2016, 2013, 2010 ja 2007 kohta.
Lahtrite lukustamine ja avamine
Vaikimisi on kõik Exceli töölehel olevad lahtrid lukustatud, mis muudab kõigi andmete ja vormingu kaitsmise ühel lehel lihtsaks, rakendades lehe kaitsmise suvandit.
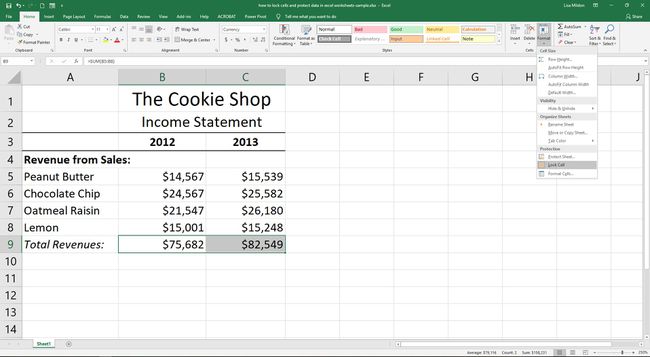
Kõigi töövihiku lehtede andmete kaitsmiseks peate eraldi rakendama kaitselehe suvandi. Konkreetsete lahtrite lukust vabastamine võimaldab pärast kaitselehe/töövihiku suvandi rakendamist teha muudatusi ainult nendes lahtrites.
Üksikuid lahtreid saab lukustada või avada, kasutades nuppu Lukusta lahter lüliti. See suvand töötab nagu lüliti, mis kas lukustab või avab lahtri. Kuna kõik lahtrid on algselt töölehel lukustatud, klõpsatakse Lukusta lahter avab kõik valitud lahtrid.
Töölehe üksikud lahtrid võivad jääda lukustamata, et kasutajad saaksid lisada uut sisu või muuta olemasolevaid andmeid. Rakud, mis sisaldavad valemid või muud olulised andmed hoitakse lukus, nii et pärast kaitselehe/töövihiku suvandi rakendamist ei saa keegi neid lahtreid muuta.
Valige Exceli töölehel näitena lahtrid I6 kuni J10.
Klõpsake nuppu Kodu sakk.
Klõpsake Vorming aastal Rakud gruppi, et avada ripploend.
Klõpsake Lukusta lahter loendi lõpus.
Esiletõstetud lahtrid I6 kuni J10 on nüüd lukustamata.
Avage diagrammid, tekstikastid ja graafika
Vaikimisi kõik diagrammid, tekstikastid ja graafikaobjektid, nagu pildid, lõikepildid, kujundid ja Nutikas kunst, on töölehel lukustatud ja seetõttu kaitstud, kui rakendatakse kaitselehe suvandit.
Nende objektide lukustamata jätmiseks, et kasutajad saaksid neid pärast lehe kaitsmist redigeerida, toimige järgmiselt.
Valige objekt, mida soovite avada.
-
Klõpsake nuppu Vorming sakk.
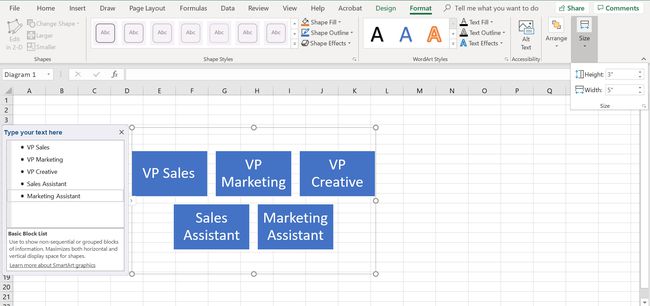
PILDIDE TÄHELEPANU: VÄIKE NOOL KÕRGUSE/LAAIUSE KASTI ALUS PAREMAL OSAS.
-
Aastal Suurus lindi paremas servas oleval rühmal, klõpsake dialoogiboksi käivitusnupp (väike alla nool all paremal) sõna kõrval Suurus vormindamise tööpaani avamiseks (Pildi vormindamine dialoogiboks Excel 2010 ja 2007)
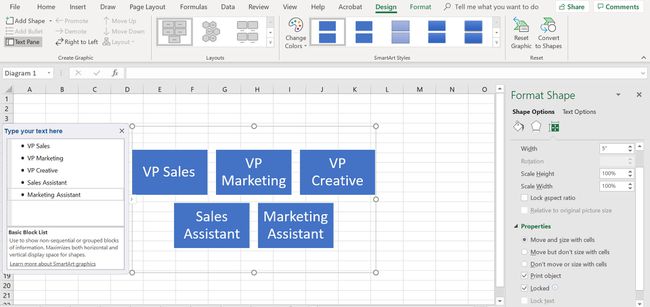
PILDI TÄHELEPANEK: LUKUSTATUD MÄRKRUB ALL PAREMAL.
Aastal Omadused tööpaani jaotises tühjendage märkeruut Lukustatud märkeruut ja kui see on aktiivne, tühjendage märkeruut Lukusta tekst märkeruut.
Suvandi Protect Sheet rakendamine
Protsessi teises etapis, kaitstes kogu töölehte, kasutatakse kaitselehe dialoogiboksi, mis sisaldab mitmeid suvandeid, mis määravad, milliseid elemente kasutajad arvutustabelis muuta saavad.
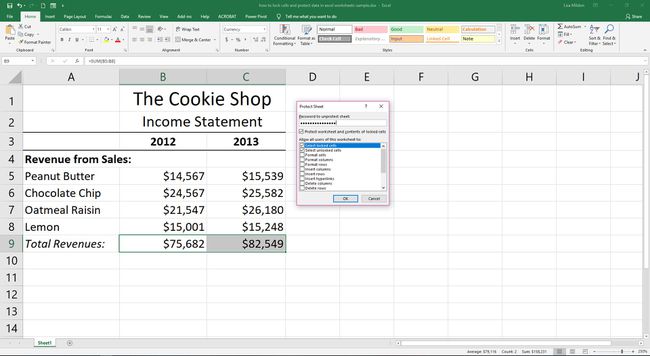
Need elemendid hõlmavad järgmist:
- Parooli lisamine, et juhtida, kes saab töölehe kaitse välja lülitada.
- Lukustatud ja lukustamata lahtrite valimine.
- Andmete muutmine, teisaldamine või kustutamine.
- Ridade ja veergude lisamine/kustutamine.
- Veergude ja ridade peitmine või peitmine.
- Numbrivormingu muutmine, nagu valuutasümbolid, protsendimärgid, kümnendkohtade arv jne.
- Lahtri vormingu muutmine, nt lahtri või fondi värvi muutmine, muutmine teksti pakkimine, ääriste lisamine ja eemaldamine, ja teised.
Parooli lisamine siia ei takista kasutajatel töölehte avamast ja selle sisu vaatamast.
Kui suvandid, mis võimaldavad kasutajal lukustatud ja lukustamata lahtreid esile tõsta, on välja lülitatud, ei saa kasutajad töölehel muudatusi teha, isegi kui see sisaldab lukustamata lahtreid.
Ülejäänud valikud, nagu lahtrite vormindamine ja andmete sortimine, ei tööta kõik ühtemoodi. Näiteks kui vormindage lahtreid suvand on lehe kaitsmisel välja lülitatud, saab kõiki lahtreid vormindada.
The sorteerida seevastu võimaldab sortida need lahtrid, mis olid enne lehe kaitsmist lukustamata.
Avage või lukustage soovitud lahtrid töölehel.
Klõpsake nuppu Kodu sakk.
Klõpsake Vorming peal Pael ripploendi avamiseks.
-
Klõpsake Kaitselehte kaitselehe avamiseks loendi allosas Dialoogikast.
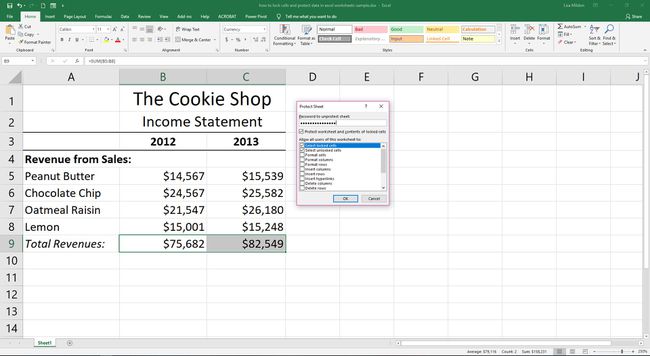
Märkige või tühjendage soovitud suvandid.
Klõpsake Okei dialoogiboksi sulgemiseks ja töölehe kaitsmiseks.
Töölehe kaitse väljalülitamine
Töölehe kaitset on lihtne eemaldada, et saaksite muuta kõiki lahtreid.
Klõpsake nuppu Kodu sakk.
-
Klõpsake Vorming lindil ripploendi avamiseks.
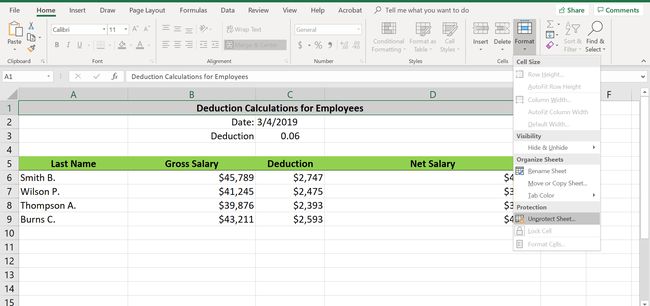
Klõpsake Eemalda lehe kaitse lehe kaitse eemaldamiseks loendi allosas.
Töölehe kaitse eemaldamine ei muuda lukustatud ega lukustamata lahtrite olekut.
