Allalaadimiste kustutamine Macis
Mida teada
- The Allalaadimised kaust asub kausta paremal küljel Dokk kõrval Prügikast.
- Allalaaditud failide kustutamiseks avage jaotis Allalaadimised > vajutage Command+A > laiendada Fail menüü > Teisalda prügikasti.
- Prügikasti jäädavalt kustutamiseks minge aadressile Leidja > Tühjenda prügikast.
Selles artiklis selgitatakse, kuidas Macis allalaaditud faile kustutada. Täiendav teave hõlmab Safari, Chrome'i ja Firefoxi brauseri ajaloo kustutamist.
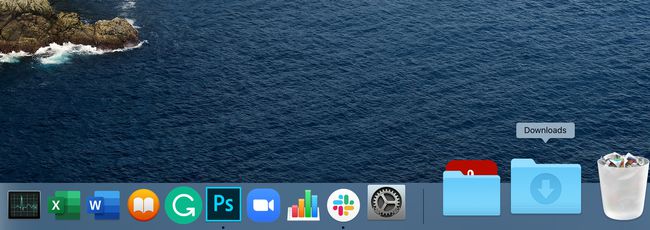
Kuidas ma Macis allalaadimiste kausta leida?
Kui eemaldasite mingil hetkel Dockist kausta Allalaadimised, kas tahtlikult või kogemata, leiate selle siiski oma Macist üles. Asukoha leidmiseks Allalaadimiste kaust valige oma Macis Mine Finderi menüüribal. Rippmenüüs kuvatakse kaust Allalaadimised.
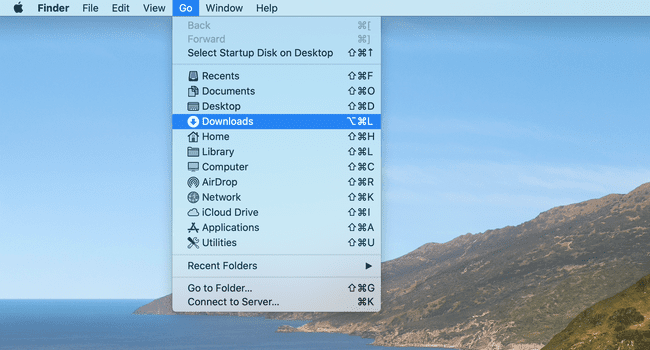
Finder on programm, mis teie Macis alati töötab. See on koht, kus on teie töölaud koos kõigi töölaual olevate ikoonidega. Kui loete seda artiklit veebibrauseris (nt Safaris), klõpsake lihtsalt kahevärvilist sinist rõõmsat nägu Maci dokis.
Kuidas Macis allalaaditud faile kustutada
Kui olete oma MacBookis kausta Allalaadimised leidnud, saate selles olevad failid kustutada.
Ava Allalaadimised kausta.
-
Vajutage Käsk+A et valida kõik failid.
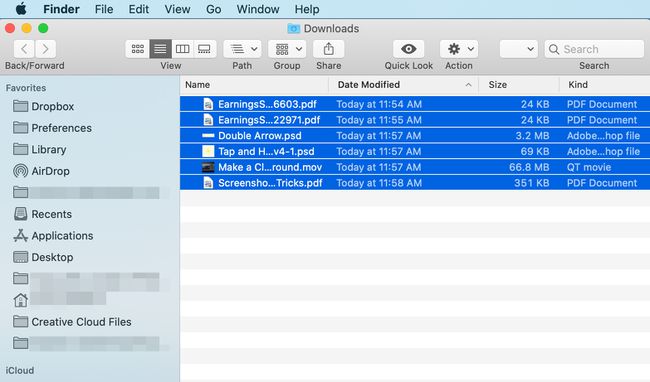
-
Kui failid on esile tõstetud, laiendage Fail menüü ekraani ülaosas ja valige Teisalda prügikasti.
Teise võimalusena kasutage kiirklahvi Command+Delete.
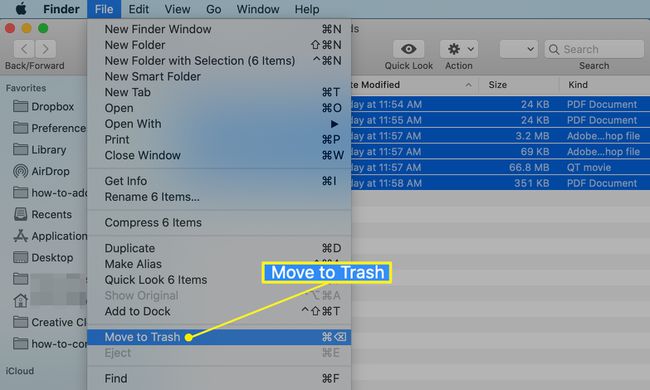
Failid teisaldatakse prügikasti.
-
Prügikasti jäädavalt kustutamiseks klõpsake menüül sildiga Leidja ja valige Tühjenda prügikast.
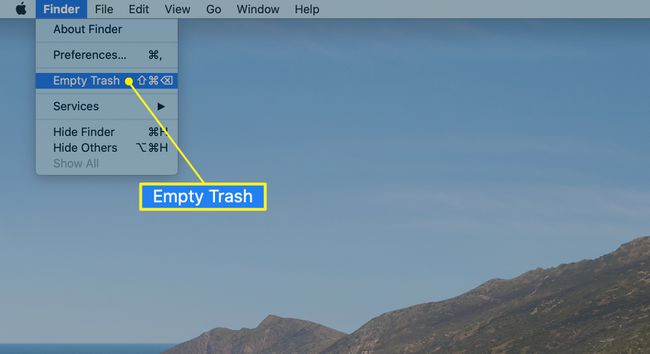
Seda ei saa tagasi võtta, seega veenduge, et see on see, mida soovite teha.
Eemaldage allalaaditu jäljed
Olete oma Macis tegelikud failid kustutanud, kuid te pole eemaldanud kõiki nende jälgi. Kui kasutasite failide allalaadimiseks veebibrauserit, salvestatakse selle teabega brauserisse ajalugu.
Veebibrauserid, sealhulgas Safari, Googe Chrome ja Firefox, peavad kõigi teie allalaadimiste kohta arvestust, muutes nende failide salvestuskoha leidmise lihtsaks. Brauser ei sisalda tegelikke allalaaditud faile, vaid seda, et olete need alla laadinud.
Siit saate teada, kuidas Safari, Google Chrome'i ja Firefoxi brauserite kaudu allalaadimisajalugu leida.
Allalaadimisajaloo kustutamine seda ei tee kustutage allalaaditud failid arvutist. Ajaloo kustutamine kustutab ainult allalaaditud failide kirje. Tegelike failide Macist kustutamiseks järgige ülaltoodud samme.
Kustutage Safari brauseris ajalugu
Avage Safari brauser.
Klõpsake Ajalugu brauseri ajaloo avamiseks menüüribal.
-
Klõpsake Kustuta ajalugu allalaadimiste ajaloo kustutamiseks.
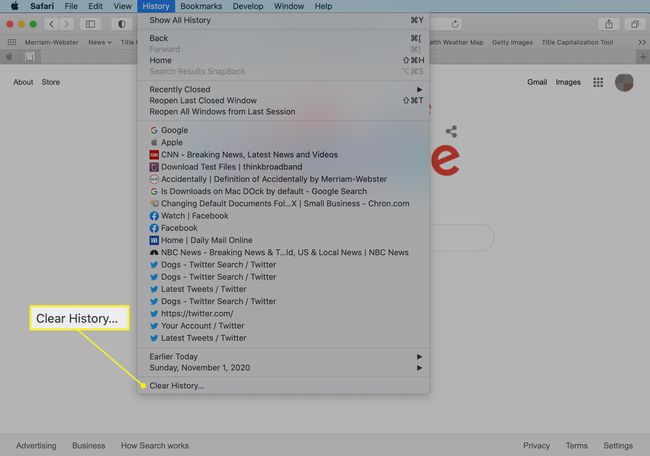
-
Valige hüpikaknas kogu ajalugu kustutada see kõik või mõni muu valik, et olla valikulisem. Valige Kustuta ajalugu veel üks kord protsessi lõpuleviimiseks.
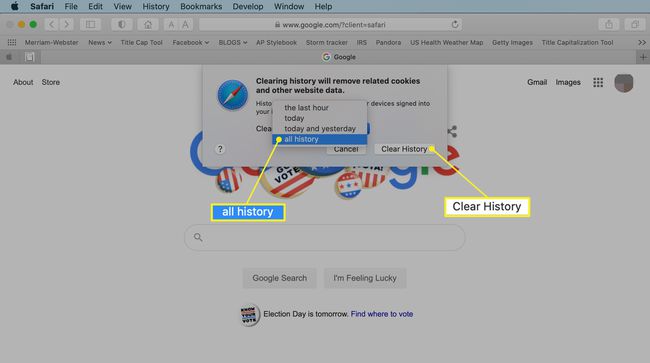
Kustutage ajalugu Chrome'i brauseris
Siit saate teada, kuidas teie arvuti Chrome'ist alla laaditud faile salvestab.
-
Chrome'is allalaadimisajaloo kustutamiseks klõpsake Aken menüü ja valige Allalaadimised.
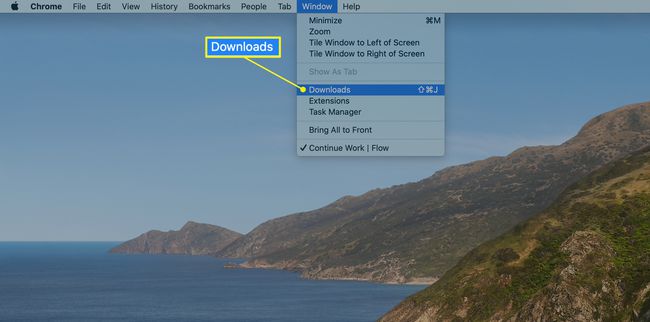
-
Nüüd puudutage nuppu kolm punkti allalaadimislehe paremas ülanurgas ja valige Kustuta kõik.
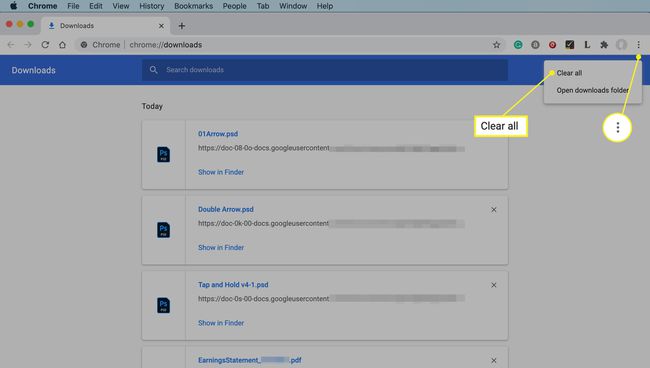
Allalaadimiste ajalugu pühitakse puhtaks.
Kustutage Firefoxi brauseris ajalugu
Allalaadimiste ajaloo kustutamine Firefoxis on veelgi lihtsam.
-
Avage Firefox ja klõpsake nuppu Tööriistad vahekaart ekraani ülaosas ja valige Allalaadimised.
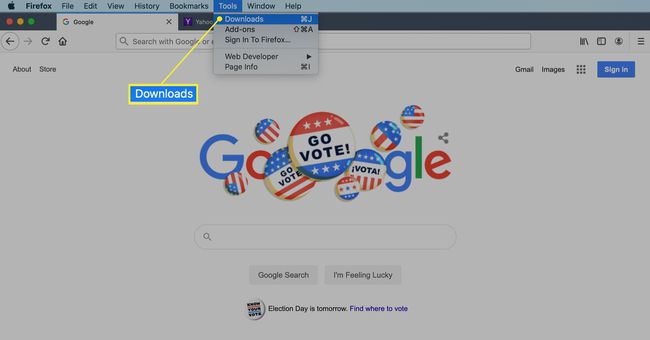
-
Avaneb uus ekraan, kus kuvatakse allalaaditavad failid koos lingiga iga faili avamiseks. Klõpsake nuppu Kustuta allalaadimised nuppu allalaadimiste ajaloo eemaldamiseks.
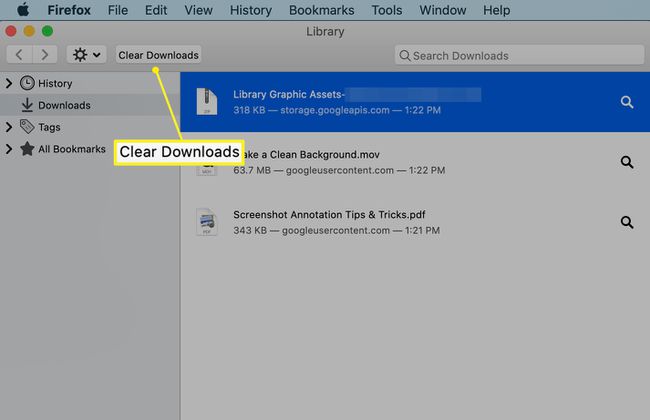
-
Firefoxis allalaadimisajaloo kustutamiseks klõpsake nuppu Ajalugu > SelgeViimasedAjalugu.
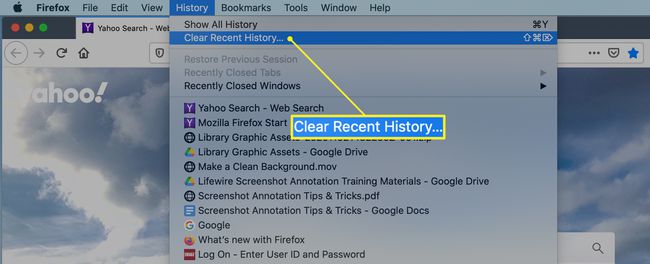
Valige ajavahemik, klõpsates kõrvaloleval rippmenüül Puhastamise ajavahemik et kohandada, kui kaugele tahate tühjendada.
-
Lõpetage klõpsates Okei.
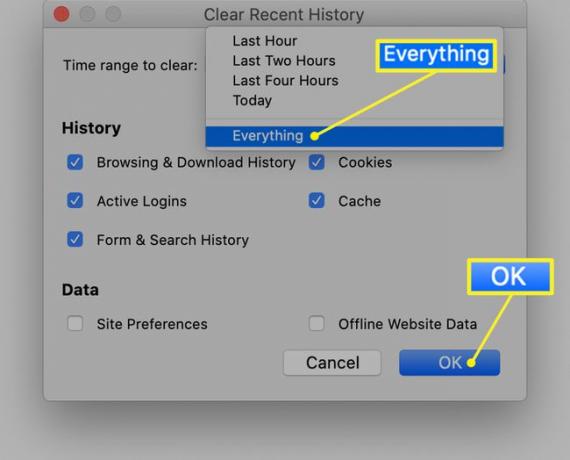
Kõik selge
Pidage meeles, et kui soovite, et kõik allalaadimiste jäljed eemaldataks, peate failid prügikasti teisaldama, prügikasti tühjendama ja kustutama veebibrauseris ajaloo.
