Kuidas muuta oma Maci DNS-i sätteid
Teie Maci seadistamine Domeeninime server (DNS) seadistamine on lihtne protsess. Sellest hoolimata tuleb meeles pidada mõnda nüanssi, mis aitavad teil DNS-serverist maksimumi võtta.
Konfigureerite oma Maci DNS-i sätted võrgusüsteemi eelistuste paanil, kus saate kasutada samu juhiseid mis tahes võrguühenduse tüübi jaoks.
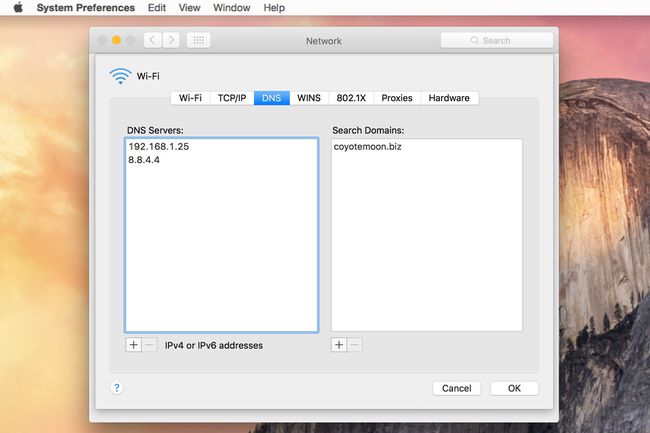
Mida sa vajad
- Üks või mitu DNS-i IP-aadressi (Internet Protocol).IP-aadressid on tavaliselt teie määratud Internetiteenuse pakkuja (ISP), kuigi tavaliselt pole teil määratud nimeserverite kasutamiseks mingeid piiranguid. Mõned inimesed eelistavad kasutada avalikult kättesaadavaid DNS-teenuseid, näiteks Avage DNS või Google DNS, lähtudes teooriast, et avalikult kättesaadavad DNS-serverid võivad olla kiiremad kui kohaliku Interneti-teenuse pakkuja tarnitavad serverid. Kui te pole kindel, millist DNS-teenust kasutada, proovige Google'i teenust nimepink rakendus mis tahes DNS-süsteemi kiiruse testimiseks.
-
Administratiivne juurdepääs teie Macile. Teil on vaja an administraatori paroolet muuta oma Maci võrguseadeid. Kui sinu kasutajakonto on teie Maci ainus kasutajakonto, siis on see ka administraatori konto.
Maci DNS-i sätete avamine
-
Käivitage System Preferences, valides Süsteemi eelistused Apple'i menüüs või klõpsates nuppu Süsteemi eelistused ikooni dokis.
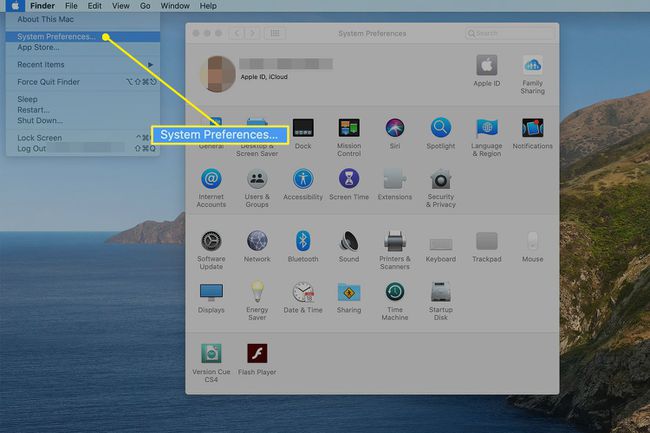
-
Klõpsake Võrk aknas Süsteemieelistused, et avada võrgueelistuste ekraan, mis kuvab kõik teie Macis praegu saadaolevad võrguühenduse tüübid.
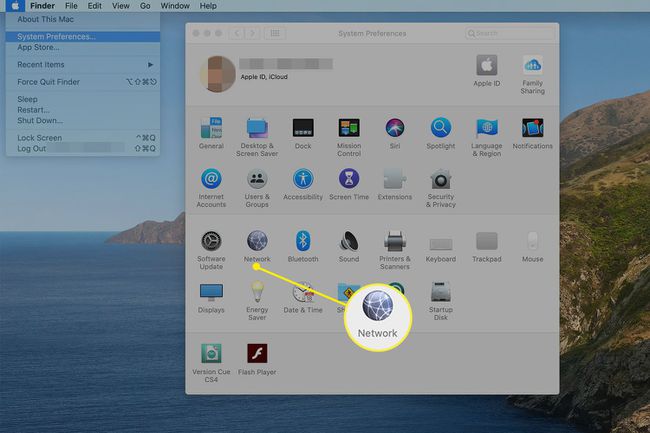
-
Valige vasakpoolsel paanil ühenduse tüüp, mille DNS-sätteid soovite muuta, ja klõpsake nuppu Täpsemalt nuppu.
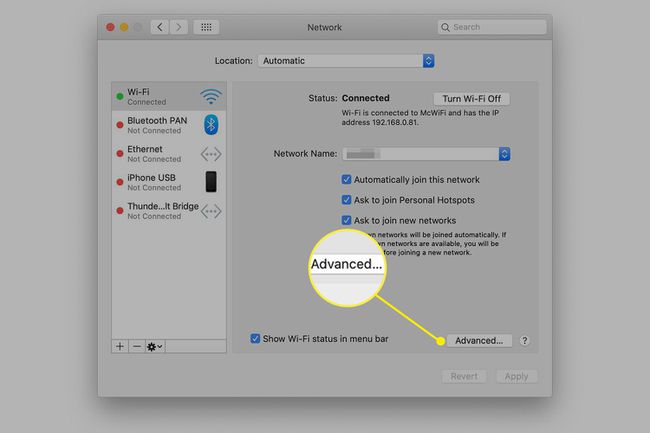
Tavaliselt on aktiivne ainult üks ühenduse tüüp – tavaliselt Wi-Fi –, nagu näitab roheline täpp selle nime kõrval. Kuid protsess on põhimõtteliselt sama mis tahes kasutatava ühenduse tüübi puhul: Ethernet, Wi-Fi, Thunderbolt Bridge, Bluetooth või midagi muud.
-
Klõpsake nuppu DNS vahekaart kahe paani kuvamiseks. Üks paanidest sisaldab DNS-servereid ja teine otsingudomeene. See on ekraan, kus saate DNS-i kirjeid lisada või kustutada.
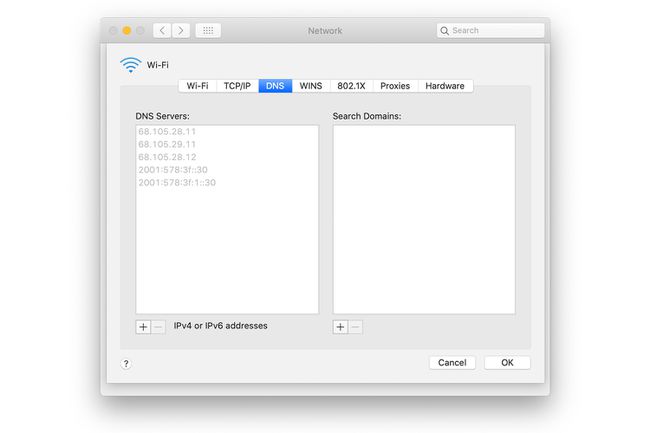
DNS-serverite loend võib olla tühi, selles võib olla üks või mitu kirjet, mis on hallid, või tavalise tumeda tekstiga kirjed. Hallitud tekst tähendab, et DNS-serverite IP-aadressid määras teie võrgus mõni teine seade, tavaliselt teie võrguruuter. Saate ülesandeid alistada, muutes oma Macis DNS-serveri loendit. Kui alistate siinsed DNS-kirjed oma Maci võrgueelistuste paani abil, mõjutavad muudatused ainult teie Maci, mitte ühtegi teist võrgus olevat seadet.
Tumedas tekstis olevad kirjed näitavad DNS-aadresse, mis sisestati teie Macis kohapeal. Tühi kirje tähendab, et ühtegi DNS-serverit pole veel määratud.
DNS-i kirjete redigeerimine
Kui DNS-loend on tühi või selles on üks või mitu hallina välja lülitatud kirjet, saate loendisse lisada ühe või mitu uut DNS-aadressi. Kõik lisatavad kirjed asendavad hallid kirjed. Kui soovite säilitada üht või mitut halliks märgitud DNS-aadressi, kirjutage need üles ja sisestage need siis käsitsi uuesti uute DNS-aadresside lisamise käigus.
Kui teil on juba pimedas tekstis loetletud üks või mitu DNS-serverit, kuvatakse kõik lisatud uued kirjed nende all loendis ega asenda olemasolevaid DNS-servereid. Kui soovite asendada ühe või mitu olemasolevat DNS-serverit, võite sisestada uued DNS-aadressid ja seejärel kirjed lohistada. ümber, et neid ümber korraldada või esmalt kirjed kustutada ja seejärel DNS-aadressid uuesti lisada soovitud järjekorras.
DNS-serverite järjekord on oluline. Kui teie Mac peab URL-i lahendama, küsib see loendi esimest DNS-i kirjet. Kui vastust ei tule, küsib teie Mac loendi teiselt kirjelt vajalikku teavet. See protsess jätkub seni, kuni DNS-server tagastab vastuse või teie Mac töötab kõiki loetletud DNS-servereid ilma vastust saamata.
DNS-i kirje lisamine
Kui olete DNS-i sätete ekraanil, saate hõlpsalt lisada uue DNS-kirje.
-
Klõpsake nuppu + (plussmärk) ekraani vasakus alanurgas.
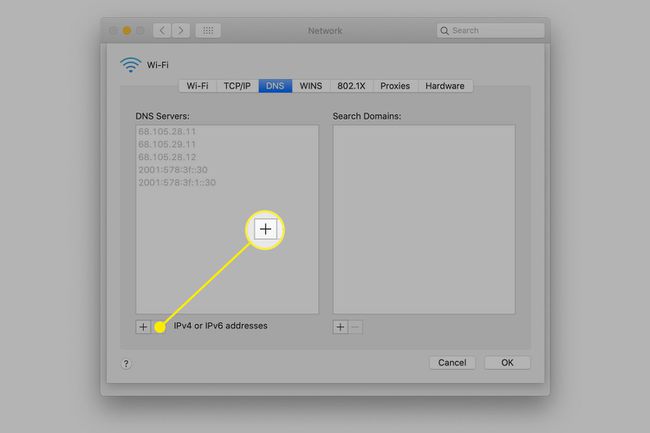
Sisestage DNS-serveri aadress paanil DNS-serverid kas IPv6 või IPv4 punktide kümnendvormingus – kümnendkohtadega eraldatud arvurühmad. Näiteks on 208.67.222.222, mis on üks DNS-serverid saadaval Open DNS-ist. Ärge sisestage ühele reale rohkem kui ühte DNS-aadressi.
Rohkemate DNS-aadresside lisamiseks korrake protsessi.
DNS-i kirje kustutamine
Kui olete DNS-i sätete ekraanil, saate kustutada ka DNS-i kirjeid.
-
Tõstke esile DNS-aadress, mille soovite eemaldada.
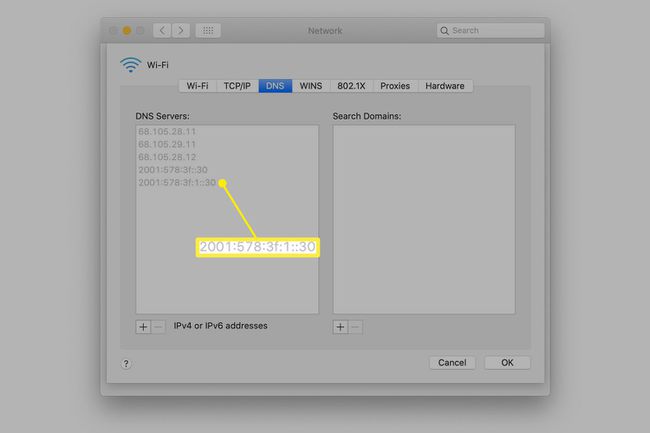
-
Klõpsake nuppu - (miinusmärk) ekraani vasakus alanurgas.
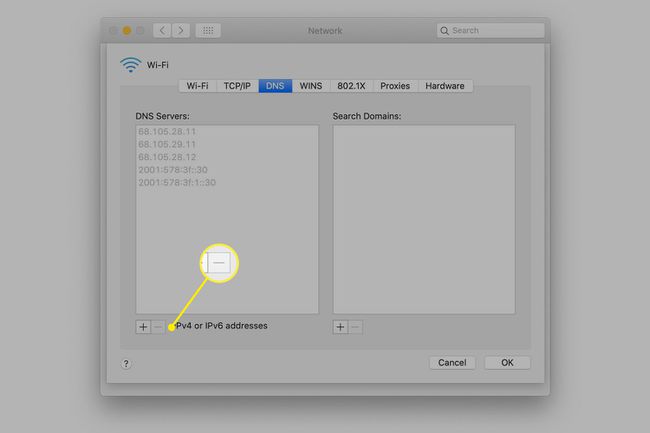
Korrake iga täiendava DNS-aadressi puhul, mille soovite eemaldada.
Te ei saa kustutada teise seadmega konfigureeritud DNS-aadresse (halliks märgitud kirje).
Otsingudomeenide kasutamine
DNS-i sätete paani Search Domains kasutatakse Safaris ja muudes võrguteenustes kasutatavate hostinimede automaatseks täitmiseks. Näiteks kui teie koduvõrk on konfigureeritud domeeninimega example.com ja soovite pääseda juurde võrguprinterile nimega Värvlaser, tavaliselt sisenete ColorLaser.example.com Safaris, et pääseda selle olekulehele.
Kui lisasite example.com paanile Search Domain, siis saab Safari lisada example.com mis tahes sisestatud hostinimele. Kui paan Search Domain on täidetud, võite siseneda Värv Laser Safari URL-i väljale ja see loob ühenduse ColorLaser.example.com.
Otsingudomeenid lisatakse, eemaldatakse ja korraldatakse sama meetodiga nagu DNS-i kirjed.
Lõpetamine Üles
Kui olete muudatuste tegemise lõpetanud, klõpsake nuppu Okei nuppu. See toiming sulgeb lehe Advanced Network ja viib teid tagasi põhipaanile Võrgueelistused.
Klõpsake nuppu Rakenda nuppu DNS-i redigeerimise lõpuleviimiseks.
Teie uued DNS-i sätted on kasutamiseks valmis. Pidage meeles, et teie muudetud seaded mõjutavad ainult teie Maci. Kui peate muutma kõigi võrgus olevate seadmete DNS-sätteid, tehke muudatused võrguruuteris.
Testige oma uut DNS-i pakkujat veendumaks, et kõik on õigesti seadistatud.
