Kuidas iPadis järjehoidjaid lisada
Mida teada
- Paastumeetod: avage veebisait > puudutage Järjehoidja ikoon (avatud raamat) > valige Lisa järjehoidja.
- Kasuta Jagamise ikoon: minge veebisaidile > koputage Jagamise ikoon > Lisa järjehoidja > puudutage ringiga X järjehoidja nime muutmiseks.
Apple iPad tarnitakse koos Safari brauseris kõigis versioonides iOS et saaksite netis surfata ja veebisaite külastada täpselt samamoodi nagu laua- või sülearvutis. Veebilehe lisamine järjehoidjatesse iPad on siiski veidi erinev sellest, kuidas te seda arvutis teete.
Uue järjehoidja lisamine Safaris
Kõigil, kes eeldavad, et kasutate veebilehe järjehoidjatesse lisamiseks Safari järjehoidja ikooni, mis näeb välja nagu avatud raamat, on ainult pooleldi õigus. Seda seetõttu, et Safaris on järjehoidja lisamiseks kaks võimalust. Kiireim viis on vajutada ja hoida all Järjehoidjaikooni ekraani ülaosas ja valige Lisa järjehoidja hüpikmenüüst.
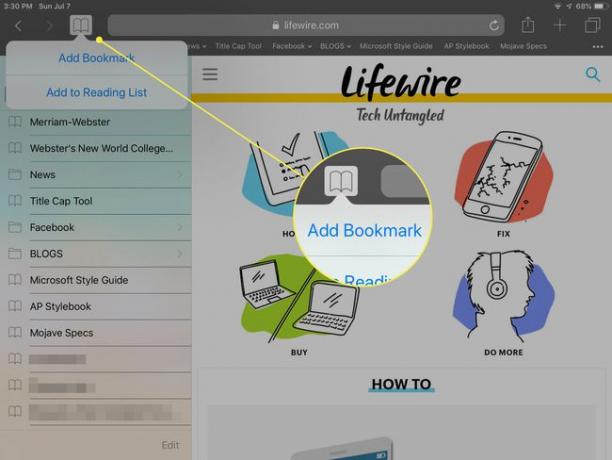
Uue järjehoidja lisamine jagamise ikooni abil
Kui kasutate järjehoidja lisamiseks ikooni Jaga, on teil aga rohkem valikuid. Tehke järgmist.
Ava Safari brauser, puudutades nuppu Safari ikooni.
-
Kui brauser avaneb aken, puudutage ekraani ülaosas asuvat riba ja sisestage URL või järgige linki veebilehele, mille soovite järjehoidjatesse lisada.
Kui URL on väljale juba sisestatud, puudutage URL-i välja üks kord ja seejärel puudutage väljal selle tühjendamiseks ringiga ümbritsetud X-i. Seejärel sisestage oma URL.
-
Pärast lehe avamist valige Safari Jaga ikooni, mis näeb välja nagu ülesnoolt sisaldav ruut. See asub brauseri peamisel tööriistaribal URL-i sisaldavast väljast paremal.
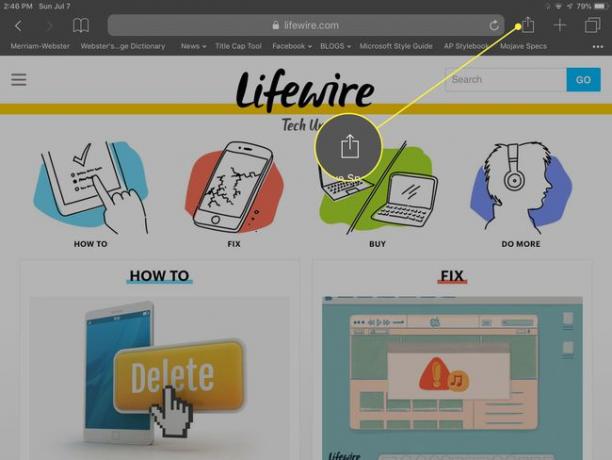
-
Valige Lisa järjehoidja avanevast hüpikaknast.
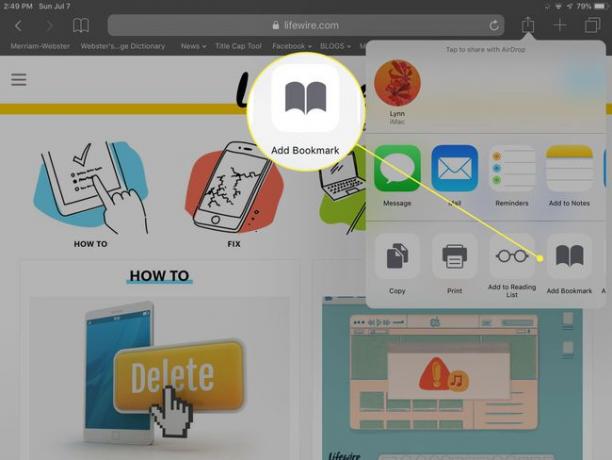
-
Vaata pealkirja ja täielikku URL järjehoidjasse lisatavast praegusest lehest koos selle lemmiku ikooniga. Pealkirja tekst on muudetav. Puudutage valikut ringiga X pealkirja väljale selle kustutamiseks ja asenduspealkirja sisestamiseks. Redigeeritav on ka asukoht, kuhu teie uus järjehoidja salvestatakse. Vaikimisi on kaust Lemmikud, kuid võite valida mõne muu kausta, puudutades nuppu Lemmikud ja valides teise kausta.
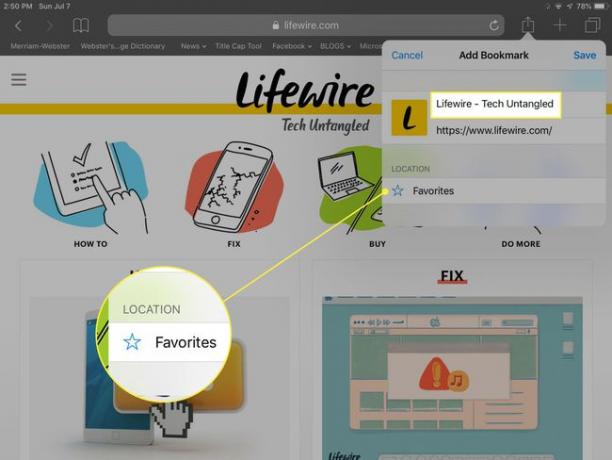
-
Kui olete seadetega rahul, puudutage nuppu Salvesta nuppu, mis salvestab uue järjehoidja ja viib teid tagasi Safari põhiaknasse.
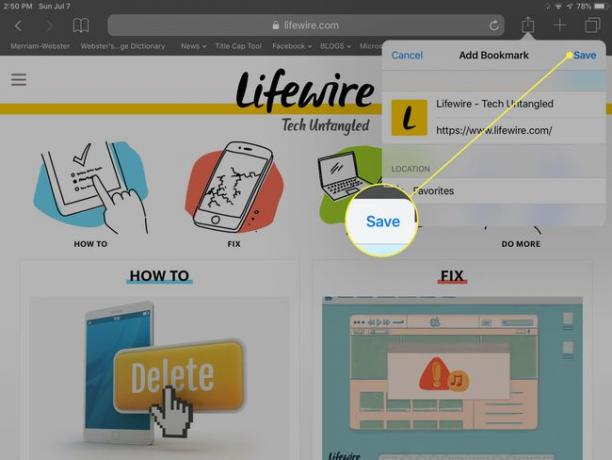
Kui otsustate Lisa avakuvale järjehoidja lisamise asemel asetab Safari ikooni selle veebilehe otseteena selle asemel, et lisada järjehoidjat.
Järjehoidjatesse lisatud veebisaidi valimine Safaris
-
Salvestatud järjehoidjale juurdepääsuks valige Järjehoidja ikoon – see, mis näeb välja nagu avatud raamat – asub iga Safari ekraani ülaosas.
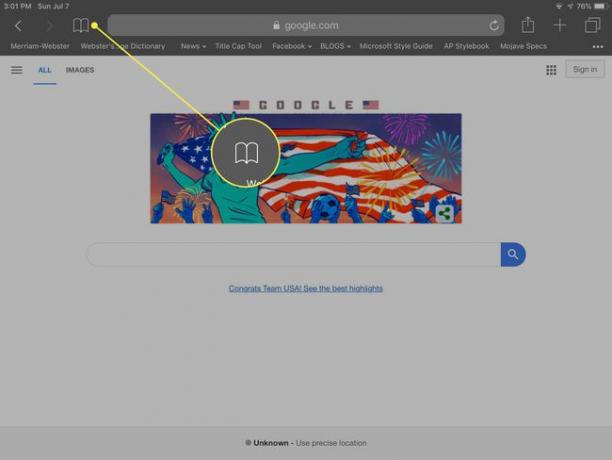
-
Ilmub uus paneel, kus saate puudutada Lemmikud — või mõni muu kaust — kaustas järjehoidjatesse lisatud saitide vaatamiseks. Kõigi kaustade vaatamiseks puudutage Kõik paneeli ülaosas.
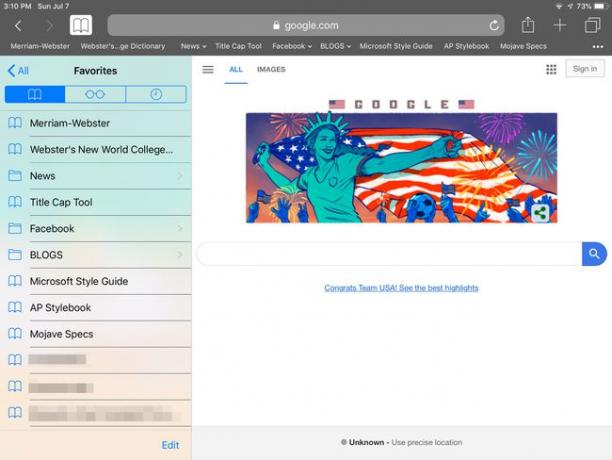
-
Veebilehe avamiseks Safaris puudutage mis tahes järjehoidjat.
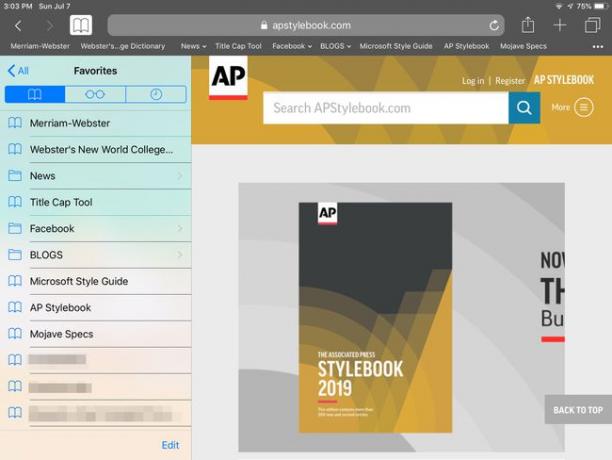
Lisateave Safari järjehoidjate kohta
Järjehoidjate paneeli allosas on Muuda valikut, mida saate puudutada uute kaustade lisamiseks või järjehoidjatesse lisatud saitide loendist kustutamiseks. Samuti saate kaustas järjehoidjate järjekorda ümber korraldada, vajutades ja hoides all, kui lohistate järjehoidjat loendis üles või alla. Kui olete muudatuste tegemise lõpetanud, puudutage Valmis.
Kui teil on rohkem kui üks Apple'i arvuti või mobiilseade ja olete seadistanud Safari nende vahel iCloudi abil sünkroonima, kõik iPadi Safaris järjehoidjates tehtud muudatused dubleeritakse teistes sünkroonitud seadmetes Safaris.
