IPadi giidiga ringkäik
The iPad on täis võimalusi— nii palju, et see võib uuele kasutajale segadusse ajada. Kui te pole kunagi varem tahvelarvutit või nutitelefoni kasutanud, võivad teil pärast selle karbist väljavõtmist tekkida mõned küsimused.
Olenemata sellest, kas keegi kinkis teile varem omandatud iPadi või ostsite uue, on teil kindlasti küsimusi. Mõnele neist vastamiseks vaatame, mis iPadiga kaasas on.
iPadi karbist lahtivõtmine
Lisaks seadmele on karbis lisa, kus on riistvara skeem ja kiire selgitus, kuidas seda esmakordseks kasutamiseks seadistada. Karbis on ka kaabel ja vahelduvvooluadapter.
Ühenduskaabel
Uusimate iPadidega kaasasolevat kaablit nimetatakse Lightning-pistikuks, mis asendas eelmiste mudelitega kaasas olnud 30-kontaktilise kaabli. Olenemata sellest, mis tüüpi kaabel teil on, saate seda kasutada iPadi laadimiseks ja iPadi ühendamiseks teiste seadmetega, näiteks sülearvuti või lauaarvutiga. Mõlemat tüüpi kaablid sobivad iPadi allosas olevasse pessa.
Vahelduvvoolu adapter
Selle asemel, et kaasata eraldi kaabel iPadi toiteks, kasutab Apple'i vahelduvvooluadapter teie pistikupesaga ühendamiseks ühenduskaablit.
Selle laadimiseks ei pea te iPadi seina külge ühendama. Samuti saate iPadi laadida, ühendades selle arvutiga. Vanemad arvutid ei pruugi aga iPadi korralikult laadida.
Kui iPadi arvutiga ühendamine ei lae seda või laadimine on aeglane, on õige valik vahelduvvooluadapter.
iPadi diagramm: õppige iPadi funktsioone
Apple'i disainifilosoofia hoiab asjad lihtsana, seega on iPadil vaid mõned nupud ja funktsioonid välisküljel. Kõik need funktsioonid mängivad teie iPadi kasutamisel üliolulist rolli, sealhulgas navigeerimistööriist ja võimalus iPadi magama panna ja üles äratada.
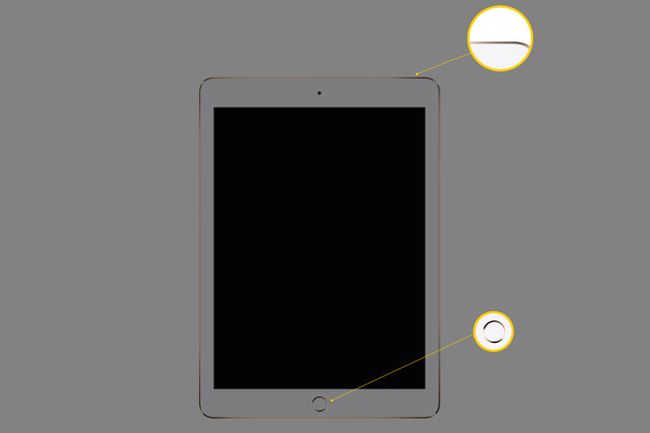
iPadi kodunupp
Sa kasutad iPadi Kodu rakenduse sulgemiseks ja avakuvale naasmiseks, muutes selle üheks enim kasutatavaks nupuks. Saate seda kasutada ka iPadi äratamiseks, kui soovite seda kasutada.
Igal uuel iPadil pole nuppu Kodu. Kui teie oma seda ei tee, vajutage nuppu Võimsus nuppu (paljudel mudelitel nimetatakse Sleep/Wake) iPadi äratamiseks ja seejärel nipsake ekraani allservast üles, et avada avakuva.
Kodunupul on veel mõned lahedad kasutusvõimalused. Sellel topeltklõpsamisel kuvatakse Rakenduste vahetaja, mida saate kasutada taustal töötavate programmide ja lähedaste programmide vahel hüppamiseks. Kodunupul kolmekordne klõps suumib ekraani või avaneb muud juurdepääsetavuse funktsioonid, mis on abiks nõrga nägemisega inimestele.
Saate kasutada nuppu Avaleht, et minna kiiresti Spotlight Search ekraanile. Klõpsake avakuval üks kord avakuva nuppu, et otsida oma iPadi sisu, sealhulgas kontaktide, filmide, muusika, rakenduste ja isegi veebiotsingu kiirlingi vahel.

Unerežiimi/äratuse või toitenupp
Une-/äratusnupp paneb iPadi magama ja äratab selle uuesti. See on suurepärane, kui soovite iPadi peatada, kuid te ei pea muretsema selle pärast iga kord, kui iPadi kasutamise lõpetate. Kui iPad jääb passiivseks, paneb see magama.
Kuigi une-/äratusnuppu nimetatakse mõnikord sisse-/väljalülitusnupuks või toitenupuks, ei lülita sellel klõpsamine iPadi välja. IPadi väljalülitamiseks peate seda nuppu mitu sekundit all hoidma ja seejärel kinnitama oma kavatsust, libistades iPadi ekraanil olevat kinnitusliugurit. See on ka see, kuidas sina taaskäivitage oma iPad.
Helitugevuse nupud
Helitugevuse nupud asuvad iPadi paremas ülanurgas. Mute nupp välistab kogu kõlaritest tuleva heli. Saate selle nupu funktsioone muuta seadetes lukustada iPadi orientatsioon kui hoiate seda nurga all, mis pöörab ekraani siis, kui te seda ei soovi.
Kui seate lüliti Mute asendi lukustamiseks, lülitab helitugevuse vähendamise nupu all hoidmine helitugevuse täielikult välja.
Lightning pistik ja 30-kontaktiline pistik
Uuematel iPadidel on Lightning-pistik, vanematel mudelitel aga 30-kontaktiline pistik. Peamine erinevus nende kahe vahel on iPadiga ühendatava adapteri suurus.
Seda pistikut kasutatakse iPadi ühendamiseks arvutiga. Saate kasutada ka iPadiga kaasasolevat vahelduvvooluadapterit, et ühendada see seinakontakti, mis on parim viis iPadi laadimiseks. Pistikuga ühendatakse iPadiga ka erinevad tarvikud, nt Apple'i digitaalne AV-adapter, mis ühendab teie iPadi teleriga.
Te ei pea iPadi arvutiga ühendama. IPad ei vaja seadistamiseks arvutit ning sellesse saate alla laadida rakendusi, muusikat, filme ja raamatuid ilma seda arvutiga ühendamata. Saate isegi varundage iPad Internetti Apple'i iCloudi teenuse abil.
Kõrvaklappide pesa
Enamikul uuematel iPadidel pole kõrvaklappide pesa; need sõltuvad juhtmeta kõrvaklappide ja sarnaste seadmete Bluetoothi tarvikutest. Enamikul 2017. aastal ja varem välja antud iPadidel oli aga kõrvaklappide pesa, mis on 3,5 mm sisend, mis võtab vastu ja väljastab heli, et saaksid ühendada mikrofoni või mikrofoniga peakomplekti. Selle muude kasutusviiside hulka kuulub muusika loomine, näiteks kasutamine iRig kitarri iPadi ühendamiseks.
Kaamera
IPadil on kaks kaamerat: tahapoole suunatud kaamera piltide ja video tegemiseks ning eesmine kaamera selfide tegemiseks ja videokonverentsi pidamiseks. The FaceTime rakendus saab luua videokonverentsi sõprade või perega, kellel on iPad (versioon 2 ja uuem) või iPhone.
iPadi liidese selgitus
iPadi liidesel on kaks peamist osa: avakuva, mis sisaldab ikoone ja kaustu, ning dokk, mis pakub kiiret juurdepääsu rakendustele ja kaustadele. Peamine erinevus nende kahe vahel on see, et avakuva saab muuta vasakult paremale libistades, mis - sisse mõnel juhul – kuvab Spotlight Search ekraani või paremalt vasakule, mis avab rakenduse lisalehti ikoonid. Dokk, mis asub ekraani allservas, jääb alati samaks.
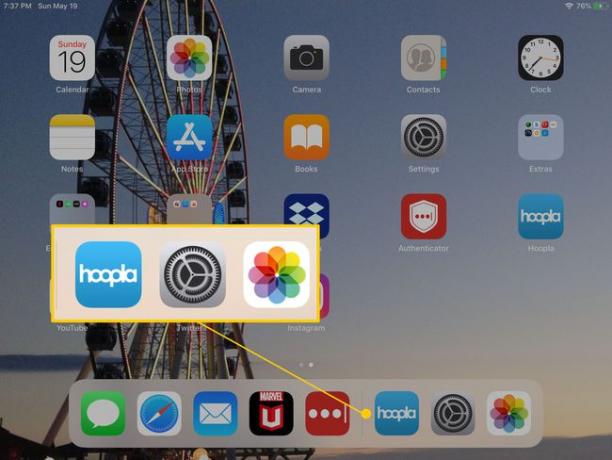
Kui olete õppinud iPadis navigeerimiseks ja selle korraldamiseks ikoone ekraanil liigutades ja kaustu luues saate dokki korrastada, asetades sinna oma enimkasutatud programmid. Dokk võimaldab teil isegi sellele kausta määrata, pakkudes kiiret juurdepääsu rohkematele rakendustele.
Avakuva ja doki vahel on väike rida punkte, üks iga saadaolevate rakenduste ekraani kohta. See näit näitab, kus te liideses asute.
Avakuva kohal, kuva ülaosas, on olekuriba. Kuigi asukohad olekuribal sõltuvad teie iPadi versioonist, näete indikaatorit kuvab teie Wi-Fi- või 4G-ühenduse tugevuse, kuupäeva ja kellaaja ning aku indikaatori, mis näitab, kuidas palju rohkem aku kestvus teie iPadil on aega, kuni peate selle laadimiseks vooluvõrku ühendama.
iPadi rakenduste pood
Võib-olla on iPadi kõige olulisem rakendus App Store, mis on teie koht laadige alla uusi mänge ja utiliite iPadi jaoks.
Kasutage App Store'i konkreetsete rakenduste otsimiseks, puudutades nuppu Rakenduste pood avamiseks ikooni ja tippige seejärel rakenduse nimi otsinguväljale. Samuti saate kategooriate järgi otsida seda tüüpi rakendusi, mille vastu soovite alla laadida, näiteks "retseptid" või "võidusõidumängud".
App Store'is on vahekaart Täna, mis esitleb uusi ja huvitavaid rakendusi ning populaarseimate rakendustega edetabeleid, mis kõik hõlbustavad rakenduste sirvimist.
App Store võimaldab ka seda laadige alla kõik varem ostetud rakendused, isegi kui ostsite need teises iPadis või iPhone või iPod Touch. Kui olete sama Apple ID-ga sisse logitud, saate alla laadida kõik varem ostetud rakendused.
App Store on ka koht, kust saate rakenduste värskendusi alla laadida. Kui teil on värskendamist vajavaid rakendusi, näete märguannet. See märguanne kuvatakse punase ringina, mille keskel on number, mis näitab värskendamist vajavate rakenduste arvu.
Kuidas leida iPadi veebibrauser
Teie iPadi kõige olulisem sisuallikas pole poes olemas. see on veebibrauseris. iPad kasutab Safari brauser, mis võimaldab teil vaadata veebilehti, luua uusi vahekaarte, et hoida mitu lehte avatuna salvestage samal ajal oma lemmikkohad järjehoidjana ja peaaegu kõik, mida ootate veebibrauser.
Safari brauseri menüüd hoitakse tahtlikult lihtsana. Siin on nupud ja juhtnupud vasakult paremale:
- Nupp Tagasi viimati vaadatud veebilehele liikumiseks.
- Nupp Edasi praegusele veebilehele naasmiseks.
- Järjehoidja nupp lemmikveebisaitide salvestamiseks ja nendele kiireks naasmiseks.
- Otsingu-/aadressiriba. Saate seda kasutada Google'i abil veebist otsimiseks või veebisaidile minemiseks täieliku veebiaadressi (URL) sisestamiseks.
- The Jagamisnupp sõbrale lingi saatmiseks, lehe printimiseks või veebilehe otsetee loomiseks iPadi avakuval.
- Plussnupp (+) avab uue vahekaardi, nii et saate korraga avada mitu veebisaiti.
- Viimane nupp näeb välja nagu kaks ruutu üksteise peal. See nupp võimaldab teil näha avatud vahelehti. Saate ka sisse lülitada Privaatne sirvimise režiim puudutades ülaosas linki Privaatne või avades plussnupuga uued vahelehed.
Kuidas iPadis muusikat mängida
The Muusika rakendus on koht, kus saate oma muusikakogu kuulata, isegi kui seda kasutate kodu jagamine muusika voogesitamiseks arvutist või sülearvutist.
Laulude esitamine jätkub ka siis, kui avate mõnda muud rakendust, nii et saate iPadi veebibrauserit kasutades või oma lemmikmängu mängides muusikat kuulata. Kui olete kuulamise lõpetanud, minge tagasi rakendusse Muusika ja peatage taasesitus, puudutades nuppu Esita/Paus.
Samuti on iPadis "peidetud" muusika juhtnupud. Kui libistate uuemate iPadide puhul ülemisest paremast servast alla või vanemate iPadide puhul iPadi ekraani alumisest servast üles, näete kontrollpaneel mis sisaldab nuppe muusika ja muude funktsioonide juhtimiseks. See paneel on suurepärane viis muusika peatamiseks või laulu vahelejätmiseks ilma rakendust Muusika avamata. Need juhtnupud töötavad ka selliste rakendustega nagu Pandora. Samuti saate teha selliseid toiminguid nagu sisselülitamine Bluetooth või iPadi ekraani heleduse reguleerimine.
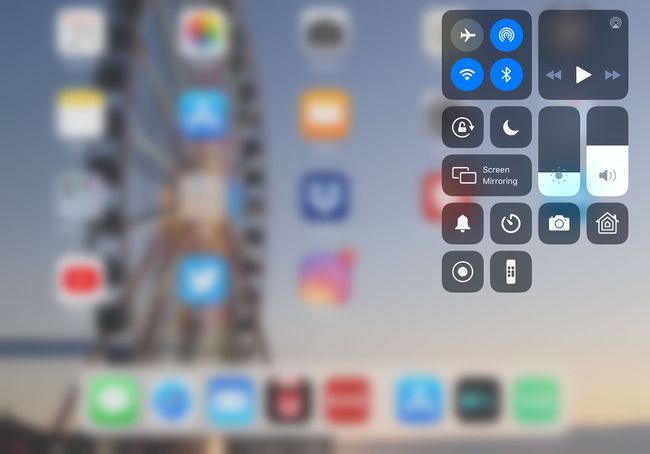
Rakendus Muusika töötab ka iTunes Match, mis võimaldab teil kuulata oma muusikakogu Internetist.
Kuidas iPadis filme vaadata ja videoid esitada
iPad on suurepärane viis filmide ja telesaadete vaatamiseks, kui olete linnast väljas puhkusel või ärireisil. Ja see on sama hea, kui viia see film oma kodu hubasesse nurka, kus pole televiisorit.
Lihtsaim viis iPadis filmide vaatamiseks on kasutada voogedastusteenust nagu näiteks Netflix, Hulu või Amazoni video. Need rakendused töötavad iPadis suurepäraselt ja võimaldavad teil voogesitada filmide või telesaadete kogu. Kuigi Netflix ja Hulu on laialt tuntud, Krõbin võib olla tõeline pärl. See on tasuta teenus, millel on hea valik filme.
Kui teil on kaabeltelevisiooni tellimus, saate võib-olla oma iPadi telerina kasutada. Paljudel kaabelvõrkudel, sealhulgas AT&T U-verse, DirectTV ja Verizon FIOS, on kaabeltelevisiooni abonentidele rakendused. Kuigi te ei saa nendes rakendustes kõiki kanaleid hankida, avab see ukse rohkematele vaatamisvõimalustele. Enamikul tasulistel kanalitel, nagu HBO ja Showtime, on ka rakendused, nii et kui te otsite filme, on need suurepärased võimalused. Kõigil suurematel võrkudel on oma rakendused, mis näitavad praeguseid ja vanemaid saateid.
Saate seda teha mitmel viisil vaadake iPadist televisiooni otseülekannet mõne ülalmainitud rakenduse või EyeTV kaudu, mis kasutab telesignaalide vastuvõtmiseks antenni.
Saate oma HDTV-s filme ja telesaateid esitada iPadi ühendamine teleriga kas spetsiaalse kaabli või Wi-Fi kaudu Apple TV kasti kaudu.
