Kuidas hankida oma Macist ruumilist heli
Maci kasutamine kodukino arvutina (HTPC) on suhteliselt lihtne protsess. Ühendage oma Mac lihtsalt HDTV-ga ja asuge vaatama oma lemmikfilme või TV saated. Mõned kasutajad pole aga teadlikud, et nad saavad oma Maci ruumilise heli jaoks konfigureerida. Siin on ülevaade, kuidas seadistada oma Mac, et kasutada filmides ja telesaadetes ruumilist heli.
Selles artiklis esitatud teave kehtib mis tahes 64-bitise Inteli-põhise Maci kohta, milles töötab macOS või OS X 10.7.5 või uuem.

Maci ruumilise heli võimaluste mõistmine
Maci arvuti saab läbi AC3 failid, mille jaoks kasutatav failivorming Dolby Digital, otse selle optilisse heliväljundisse. Macid saavad saata ka ruumilist heli HDMI-ühenduse kaudu ja isegi kasutada AirPlay-d ruumilise heli edastamiseks seadmesse Apple TV.
Protsess võib olla sama lihtne kui ruumilise heli dekoodritega AV-vastuvõtja ühendamine või Apple TV ühendamine AV-vastuvõtjaga.
Enne alustamist peate siiski oma Macis konfigureerima mõned sätted, olenevalt sellest kas teie lähtematerjal pärineb iTunesist, DVD-mängijast, VLC-meediumipleierist, AppleTV-st või muust valikuid.
Näiteks kui teil on sisemise või välise kettaseadmega Mac ja loote esitamisel sellele DVD- või Blu-ray-plaadid, siis saadetakse AC3 rada automaatselt teie Maci optilisse heli väljund. Kuid kui soovite heli ja videot AirPlay kaudu Apple TV-sse saata, peate võib-olla kasutama kolmanda osapoole tarkvara, näiteks VLC meediapleier.
Kuidas VLC-d konfigureerida
Kui teie Macis on videofail, mis sisaldab AC3 kanalit, ja kasutate VLC video vaatamiseks saate AC3 teabe saata oma Maci optilisse heliväljundisse või AirPlaysse, kuid esmalt peate AC3 teabe edastamiseks konfigureerima VLC. Tehke järgmist.
-
Laadige alla ja installige VLC, kui te pole seda veel teinud, siis käivitage rakendus.
VLC leiate oma Macist Rakendused kausta.
-
Alates Fail menüü, valige Avatud fail.
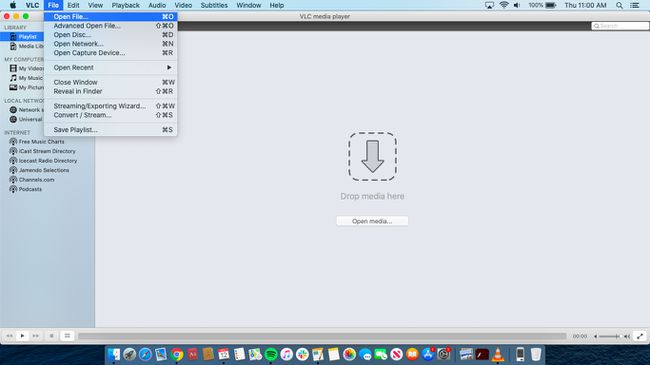
-
Valige standardist videofail, mida soovite vaadata Avatud dialoogiboksis ja seejärel valige Avatud.
Kui video käivitub iseenesest, valige paus nuppu VLC-kontrolleris ekraani allosas.
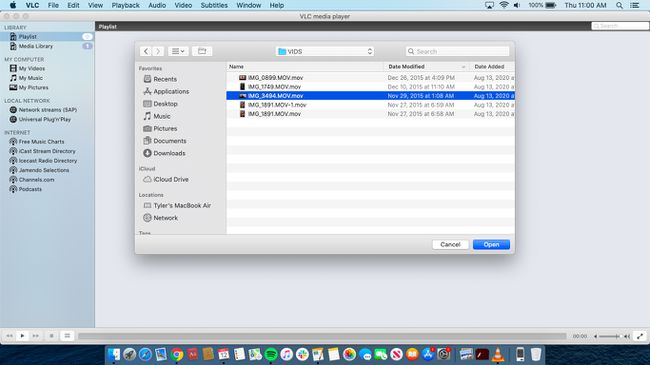
-
Valige menüüst Heli > Heliseadeja seejärel valige seade, millest soovite heli esitada.
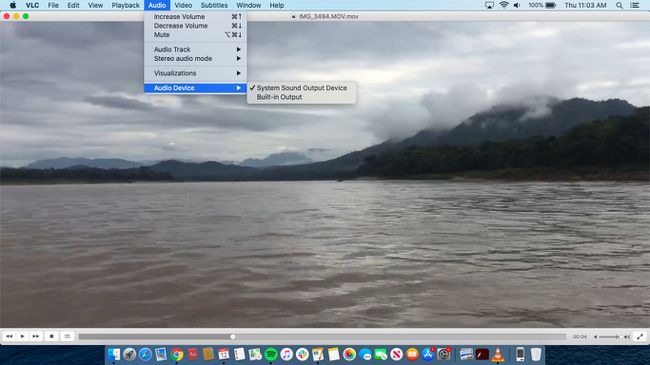
Alustage oma videot, valides Mängi nuppu VLC kontrolleril. Heli edastatakse nüüd läbi teie Maci optilise väljundi teie AV-vastuvõtjasse.
Seadistage VLC AirPlay kasutamiseks
Siin on, kuidas seadistada VLC Apple AirPlayga.
VLC-meediumipleieri konfigureerimiseks järgige ülaltoodud samme 1–5.
-
Alates Apple menüüribal, valige AirPlay ikooni.
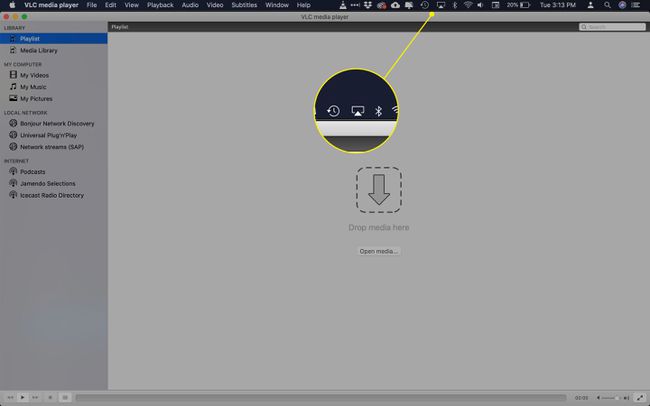
-
Valige rippmenüüst oma Apple TV nimi AirPlay To AirPlay sisselülitamiseks.
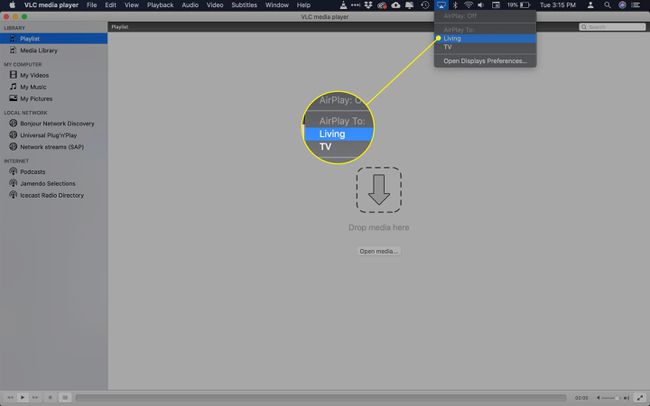
-
Alates VLC menüü, valige Heli > Heliseadeja seejärel klõpsake uuesti oma Apple TV nimel. Kui käivitate video, peaks heli esitama teie Apple TV kaudu.
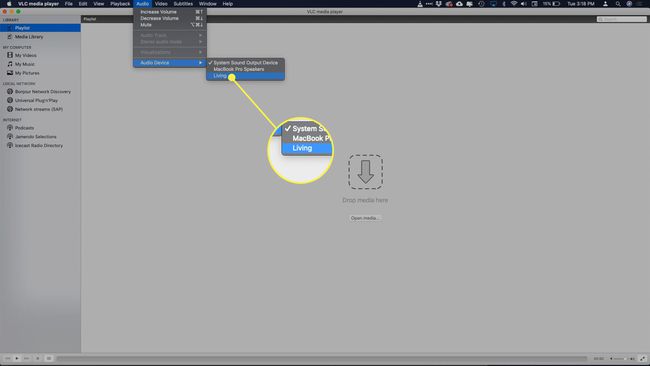
-
Alates VLC menüü, valige Video > Täisekraanja seejärel suunduge oma kodusesse meelelahutuskeskusesse ja nautige saadet.
Kui te ruumilist heli ei kuule, veenduge, et video esitaks õiget heliriba. Alates VLC menüü, valige Heli > Helirada. Kui heliribasid on mitu, otsige üks, mis on määratud ruumiliseks heliks. Kui ükski pole ruumilise helina määratud, proovige iga rada, et näha, milline neist on ruumilise helina.
iTunes ja ruumiline heli
iTunes toetab ruumilise heli taasesitust, kuigi enamik iTunes Store'i muusika- ja telesaateid ei sisalda ruumilise heli teavet. Kuid ostetud või laenutatud filmid sisaldavad tavaliselt ruumilise heli teavet.
iTunes võib edastada ruumilise heli kanalid teie Maci optiliste heliühenduste kaudu teie AV-vastuvõtjasse. Teie Mac edastab lihtsalt ruumilise heli teabe; see ei dekodeeri kanaleid, seega peab teie AV-vastuvõtja ruumilise heli kodeeringuga hakkama saama (enamik AV-vastuvõtjaid saab sellega hakkama ilma tõrgeteta).
Vaikimisi proovib iTunes alati kasutada ruumilist helikanalit, kui see on saadaval, kuid veendumiseks käivitage film ja seejärel valige jutumull ikooni, mis asub taasesituse juhtnuppude paremas alanurgas. Ilmub hüpikmenüü, mis võimaldab teil valida AV-vastuvõtjale edastatava helivormingu.
Konfigureerige DVD-mängija ruumilise heli kanalite kasutamiseks
Kui teie Macil on kettaseade, saab rakendus DVD-mängija kasutada ka ruumilise heli kanaleid, kui need on DVD-l olemas.
Enne alustamist ühendage ja konfigureerige ruumilise heli kõlarid või AV-vastuvõtja oma Maciga. Kui kasutate ruumiheli kõlareid, vaadake seadistamiseks tootja juhiseid. Kui kasutate oma AV-vastuvõtjat, veenduge, et teie Mac on ühendatud optilise ühenduse kaudu, vastuvõtja on sisse lülitatud ja Mac on valitud allikaks.
DVD-mängija on eksisteerinud väiksema silmapaistvuse ja pärandvormina alates MacOS Catalinast (10.15). Olenevalt sellest, millist operatsioonisüsteemi versiooni te kasutate, ei pruugi järgmised valikud saadaval olla.
Alates DVD mängija menüü, valige Eelistused.
Valige Plaadi häälestus sakk.
Kasuta Heliväljund rippmenüüst, et muuta ruumilise heli kõlarite heliväljundit või sisseehitatud digitaalset väljundit.
Sulge DVD-mängija eelistused.
Esitage oma DVD-d DVD-mängija rakenduse kaudu ja nautige ruumilisi kanaleid.
