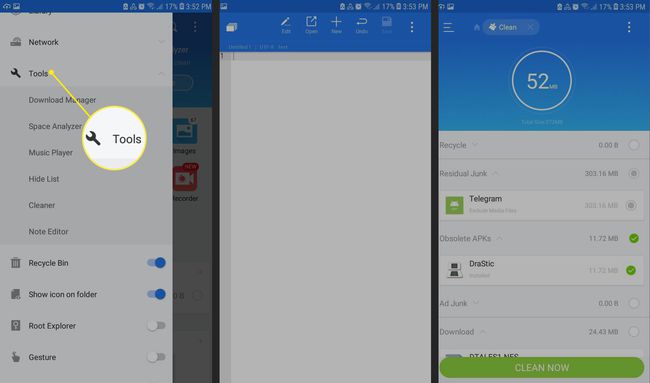Kuidas kasutada ES File Explorer APK-d, et oma Androidist maksimumi võtta
ES File Explorer oli kunagi Androidi failihalduse valik, kuid sisseehitatud Androidi failihaldurid muutis selle kunagise suurepärase rakenduse tõhusalt aegunuks. Kuigi Google on rakenduse eemaldanud Play pood, on Android-seadmetes endiselt võimalik kasutada ES File Explorerit.
Selles artiklis olevad juhised kehtivad ES File Exploreri versiooni 4.2 kohta Android 1.6 ja uuemate versioonide jaoks.

Miks kasutada Androidi jaoks ES File Explorerit?
ES File Explorer teeb kõike, mida sisseehitatud Androidi failihaldur suudab ja palju muud. Selle failihaldusvõimalused hõlmavad kohalike failide haldamist, sealhulgas juurestik failid ja muud peidetud failid teie seadmes. See haldab faile teie pilvekontodel, sealhulgas Google Drive, Dropbox, Box.net, OneDrive ja palju muud.
ES File Explorer haldab, kuidas ja kus salvestusruumi kasutatakse seadme jõudluse optimeerimiseks, ning loob ühenduse teie LAN-i seadmetega, nagu Windowsi masinad ja nende jagatud kaustad. Lisafunktsioonide hulka kuuluvad märkmikurakendus, allalaadimishaldur ja muusikapleier.
Kuidas installida ES File Explorer Androidile
ES File Exploreri kasutamiseks peate esmalt laadige alla APK-fail otse arendajalt ES App Group ja seejärel külglaadige rakendus oma Android-seadmes. Kui teil on juurdepääs tasuta versioonile, on saadaval ka tasuline versioon, mille saate rakendusesisese ostuga avada.
ES File Explorer eemaldati 2019. aastal Google Playst turvaprobleemide tõttu. Kasutage ES File Explorerit omal vastutusel.
ES File Exploreri kasutamine Androidis
Pärast ES File Exploreri installimist käivitage rakendus ja puudutage Alusta kohe nõustuma privaatsuspoliitika ja teenusetingimustega. Kui jõuate Kodu ekraanil, puudutage nuppu Menüü ikooni vasakus ülanurgas, et vaadata rakenduse kõigi funktsioonide loendit.
Puudutage Premium reklaamide eemaldamiseks, kohandatud teemade avamiseks ja lisafunktsioonide nautimiseks.

Puudutage valikut suurendusklaas failide otsimiseks nime järgi avakuva ülaosas ja toksake ikooni kolm punkti paremas ülanurgas, et kuvada lisavalikute loend. Näiteks puudutage Windows hetkel avatud tööriistade ja menüüde loendi vaatamiseks.
Iga kord, kui avate menüüüksuse või käivitate tööriista, loob rakendus uue akna. Korraga saab avada kuni 12 akent; pärast seda hakkavad nad üksteist üle kirjutama.
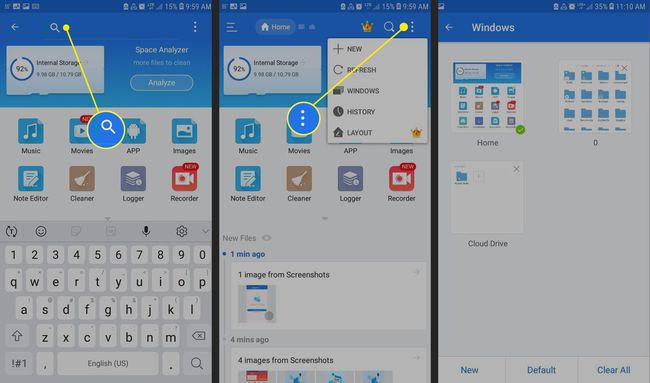
Kohalik failihaldus ES File Exploreriga
Avage avakuval peamenüü ja valige Kohalik valikute loendi kuvamiseks. Kodu võimaldab naasta avakuvale, Seade viib teid teie seadme juurkataloogi, Lae alla viib teid allalaadimise vaikekausta ja Sisemine salvestusruum viib teid teie SD-kaardil olevasse asukohta.

Failisüsteemi sirvides navigeerige samamoodi, nagu kasutaksite failihaldurit töölauasüsteemis. Puudutage kausta, et sellesse laskuda, ja puudutage faili selle käivitamiseks.
Ülemise menüüriba all on leivatee rada, mis näitab hierarhiat, mille olete praeguse kaustani jõudmiseks läbinud. Kasutage neid vahekaarte eelmiste kaustade juurde naasmiseks.
Kuidas teisaldada kaustu
Failide teisaldamise alustamiseks vajutage pikalt faili või kausta, et siseneda valikurežiimi. Seejärel saate lõigata, kopeerida ja kleepida, nagu töölaua failihalduriga eeldate. Puudutage Rohkem paremas alanurgas, et kuvada lisavõimalusi, sealhulgas failide jagamist, tihendamist ja krüptimist.
Valige Raamatukogu menüüs Avaleht, et näha oma andmeid sorteerituna failitüübi, mitte asukoha järgi.

ES File Exploreri failianalüüsi tööriistad
Puudutage Analüüsida avakuva paremas ülanurgas, et näha ülevaadet teie seadmes olevatest andmetest, mis on sorteeritud failikategooriate järgi. Lisaks kogu saadaolevale vabale ruumile kuvab see piltide, meediumifailide, dokumentide ja rakenduste kasutatud salvestusruumi protsendi.
Puudutage valikut nool kõrval Sisemälu analüüs üksikute kategooriate kohta põhjalikumate aruannete loomiseks.

Kuidas ES File Exploreriga pilvekontodele juurde pääseda
Oma haldamiseks pilvesalvestuse kontod ES File Exploreris:
Puudutage valikut pilv ikooni ekraani ülaosas ajalooribal (kui see on olemas) või avage peamenüü ja valige Võrk > Pilvedraiv.
Puudutage Logige sisse Google Drive'i oma Google'i kontoga ühenduse loomiseks või toksake Logige sisse teise pilveseadmega One Drive'i, Box.net'i või Dropboxiga ühenduse loomiseks.
-
Pärast kontode sünkroonimist kuvatakse pilvedraivi ekraanil kaustad, mis esindavad kõiki teie pilveteenuseid. Puudutage plussmärki (+), et lisada uusi.
ES File Exploreris on võimalik faile otse ühest pilveteenusest teise kopeerida või teisaldada.
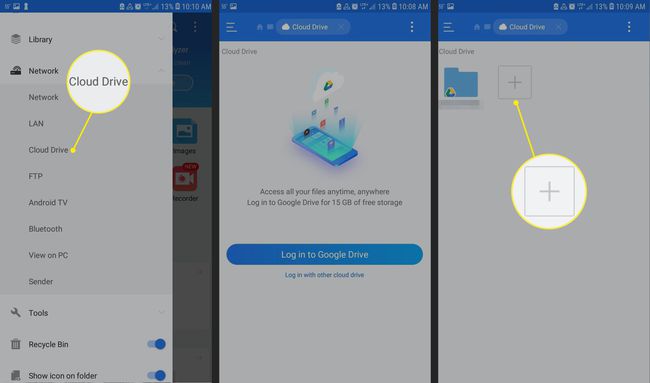
Sirvige võrku ES File Exploreriga
Lisaks pilveteenustele on ES File Exploreril palju tööriistu, mis võimaldavad teil suhelda kohaliku võrgu teenused.
all Võrk peamenüü vahekaardil näete järgmisi valikuid:
- LAN: looge loomine Windowsi failijagamisseadmetega kohalikus võrgus.
- FTP: Ühendage tavaliste FTP-, SFTP-, FTPS- ja WebDAV-serveritega.
- Android TV: sirvige oma teleris faile.
- Bluetooth: Sirvige või vahetada faile teiste seadmetega Bluetoothi kaudu.
- Vaata arvutis: käivitage oma seadmes FTP-server, et saaksite URL-i sisestada a lauaarvuti klient ja pääsete juurde oma seadme failidele.
- Net Manager: juhtige Wi-Fi-ühendusi või looge oma seadmes kuumkoht.
- Saatja: pukseerige failid teistesse seadmetesse, kus töötab samas võrgus ES File Explorer.
ES File Exploreri tööriist ja utiliidid
Rakendus sisaldab mitmeid lisafunktsioone Tööriistad peamenüü vahekaart:
- Allalaadimishaldur: faili allalaadimise alustamiseks sisestage URL ja failinimi.
- Muusikamängija: esitage taustal muusikat.
- Koristaja: otsige prügikastifaile, aegunud APK-faile, reklaami sisu ja tarbetuid allalaadimisi, mille saate oma seadmest kustutada.
- Märkmete redaktor: looge lihtteksti märkmeid lihtsa redaktori abil.