ISO-kujutise loomine DVD-lt, CD-lt või BD-plaadilt
Mida teada
- Windowsil pole DVD-lt ISO loomiseks sisseehitatud võimalust, kuid saate kasutada selleks tasuta tööriista.
- Kui soovite DVD-lt ISO-d luua, peab teil olema DVD-draiv, milles saate seda DVD-d kasutada.
- ISO-failid, nagu ka kettad, millelt need on loodud, võivad teie kõvakettal võtta palju salvestusruumi.
ISO-faili loomine DVD-lt või mis tahes plaadilt on õige tasuta tööriistaga üsna lihtne ja see on suurepärane viis oluliste DVD-de, BD-de või CD-de varundamiseks kõvakettale.
Oluliste tarkvara installiketaste ja isegi operatsioonisüsteemi seadistusketaste ISO-varukoopiate loomine ja salvestamine on nutikas plaan. Täiendage seda an piiramatu võrgus varundusteenus ja teil on peaaegu kuulikindel ketta varundusstrateegia.
ISO-kujutised on suurepärased, kuna need kujutavad endast plaadil olevaid andmeid täiuslikult. Kuna tegemist on üksikute failidega, on neid lihtsam salvestada ja korraldada kui plaadil olevate kaustade ja failide otsekoopiaid.
Windowsi jaoks on vajalik kolmanda osapoole tööriist
Windowsil pole sisseehitatud võimalust ISO-pildifailide loomiseks, seega peate selle teie eest tegemiseks alla laadima programmi. Õnneks on saadaval mitmeid vabavaralisi tööriistu, mis muudavad ISO-piltide loomise väga lihtsaks.
Vajalik aeg: ISO-pildifaili loomine failist a DVD, CD või BD ketta kasutamine on lihtne, kuid see võib sõltuvalt plaadi suurusest ja arvuti kiirusest võtta aega mõnest minutist üle tunni.
Need juhised on mõeldud Windowsi, macOS-i ja Linuxi kasutajatele. Iga õpetuse jaoks on eraldi jaotis.
Looge ISO DVD-, BD- või CD-plaadilt
-
Laadige BurnAware alla tasuta, täiesti tasuta programm, mis lisaks muudele ülesannetele suudab luua ISO-pildi igat tüüpi CD-, DVD- ja BD-plaatidelt.
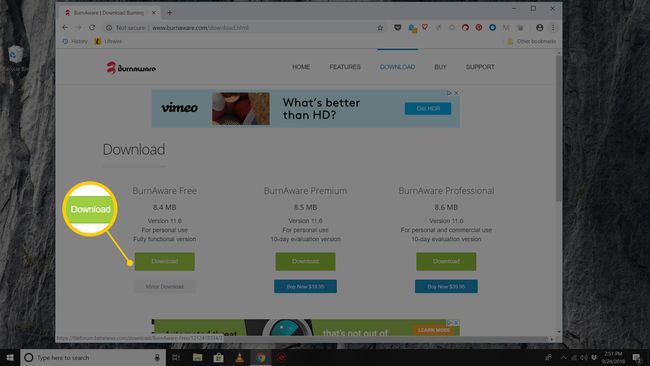
BurnAware Free töötab opsüsteemides Windows 10, Windows 8, Windows 7, Windows Vista ja Windows XP. Toetatud on nii nende operatsioonisüsteemide 32-bitised kui ka 64-bitised versioonid.
Samuti on BurnAware'i "Premium" ja "Professionaalne" versioon, mis pole tasuta. Kuid "Tasuta" versioon on täielikult võimeline luua oma plaatidelt ISO-pilte, mis on selle õpetuse eesmärk. Lihtsalt veenduge, et valite loendist allalaadimislingi BurnAware tasuta nende veebisaidi ala.
Kui olete BurnAware Free'i varem kasutanud ja see teile ei meeldi või see ei töötanud, on plaadilt ISO tegemiseks alternatiivseid viise. Vaadake selle lehe allosas mõnda muud tarkvarasoovitust.
-
Installige BurnAware Free, käivitades käsu burnaware_free_[version].exe faili, mille just alla laadisite.
Installimise ajal või pärast seda võite näha ühte või mitut Valikuline pakkumine või Installige lisatarkvara ekraanid. Võite neist valikutest keelduda või tühistada ja jätkata.
Käivitage BurnAware Free kas töölaual loodud otsetee kaudu või installimise viimase etapi kaudu automaatselt.
-
Valige Kopeeri ISO-le alates Plaadi pildid veerg.
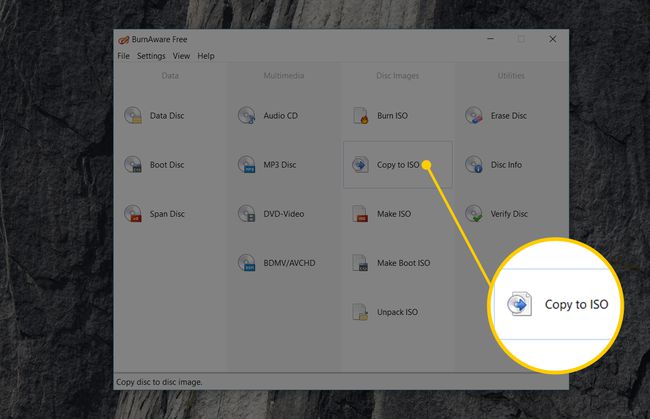
The Kopeeri pildile tööriist kuvatakse lisaks olemasolevale BurnAware tasuta aken, mis on juba avatud.
Võib-olla olete näinud a Tehke ISO ikooni all Kopeeri ISO-le üks, kuid te ei soovi seda selle konkreetse ülesande jaoks valida. The Tehke ISO tööriist on mõeldud ISO-kujutise loomiseks mitte plaadilt, vaid teie valitud failide kogust, näiteks kõvakettalt või muust allikast.
-
Valige akna ülaosas olevast rippmenüüst optiline kettaseade, mida kavatsete kasutada. Kui teil on ainult üks draiv, näete ainult ühte valikut.
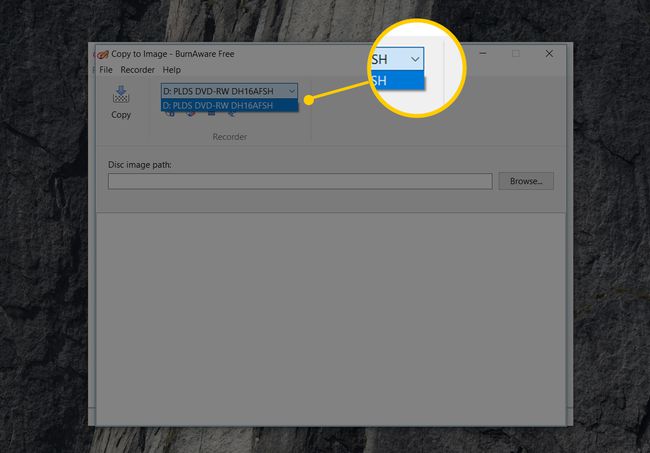
Saate luua ainult ISO-kujutisi plaatidelt, mida teie optiline draiv toetab. Näiteks kui teil on ainult DVD-draiv, ei saa te BD-plaatidelt ISO-kujutisi teha, kuna teie draiv ei saa neilt andmeid lugeda.
Valige Sirvige.
-
Liikuge asukohta, kuhu soovite ISO-pildifaili kirjutada ja andke peagi valmivale failile nimi Faili nimi tekstikasti.
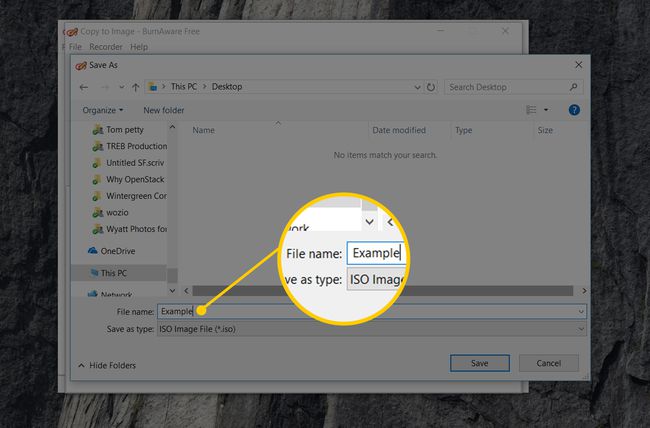
Optilised kettad, eriti DVD- ja BD-d, mahutavad mitu gigabaiti andmeid ja loovad võrdse suurusega ISO-sid. Veenduge, et mis tahes draivi valite ISO-pildi salvestamiseks on piisavalt ruumi selle toetamiseks. Tõenäoliselt on teie esmasel kõvakettal palju vaba ruumi, nii et ISO-kujutise loomise asukohaks on tõenäoliselt hea valida seal mugav asukoht, näiteks töölaud.
Kui teie peamine plaan on hankida andmed plaadilt mälupulgale, et saaksite sellelt käivitada, teadke, et lihtsalt ISO-faili loomine otse USB-seadmesse ei toimi teiega oodata. Enamikul juhtudel, näiteks Windows 10 installimisel mälupulgalt, peate selle toimimiseks tegema mõned lisatoimingud. Vaata ISO-faili kirjutamine USB-draivi abi saamiseks.
Vali Salvesta.
-
Sisestage 5. sammus valitud optilisse draivi CD-, DVD- või BD-ketas, millelt soovite ISO-kujutise luua.
Olenevalt sellest, kuidas AutoRun on teie arvutis Windowsis konfigureeritud, võib äsja sisestatud ketas käivituda (nt võidakse alustada filmi esitamist või võidakse kuvada Windowsi installiekraan). Sellest hoolimata sulgege kõik, mis ette tuleb.
-
Valige Kopeeri.
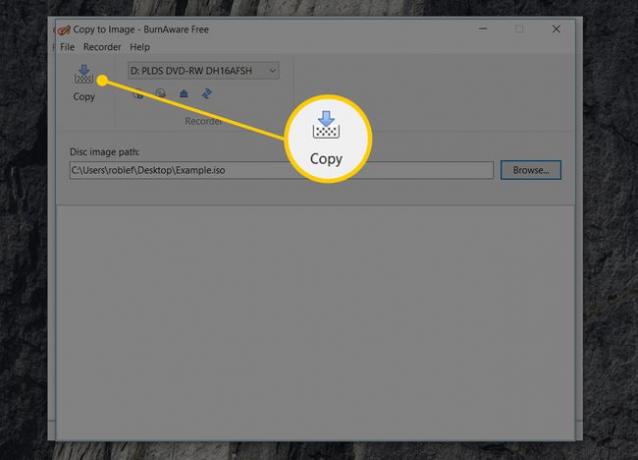
Kas saate a Lähtedraivis pole plaati sõnum? Kui jah, siis lihtsalt vali Okei ja proovige mõne sekundi pärast uuesti. Võimalik, et ketta keerutamine teie optilises draivis pole veel lõppenud, nii et Windows lihtsalt ei näe seda veel. Kui te ei saa seda teadet kustutada, veenduge, et kasutate õiget optilist draivi ja et ketas on puhas ja kahjustamata.
-
Oodake, kuni teie plaadilt luuakse ISO-pilt. Saate edenemist jälgida, hoides silma peal Pildi edenemine baar või x x MB-st kirjutatud indikaator.
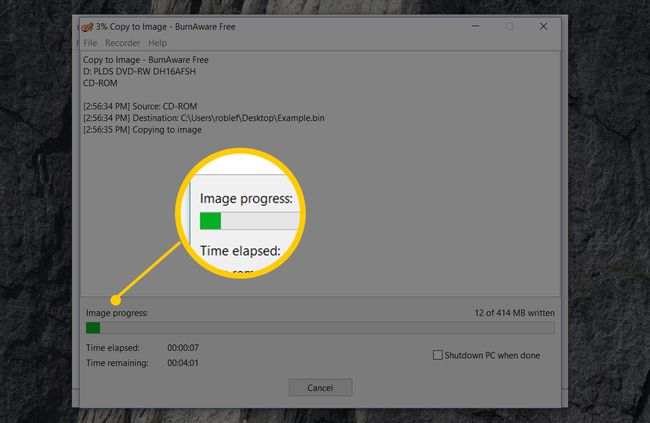
ISO loomise protsess on lõppenud, kui näete Kopeerimisprotsess on edukalt lõpule viidud teade ja aeg, mil BurnAware lõpetas plaadi rippimise.
ISO-failile antakse nimi ja see asub kohas, kus 7. sammus otsustasite.
Nüüd saate sulgeda Kopeeri pildile aken ja ka BurnAware tasuta aken. Nüüd saate ka kasutatud ketta optilisest draivist eemaldada.
Looge ISO-pilte MacOS-is ja Linuxis
ISO loomine macOS-is on võimalik kaasasolevate tööriistade abil.
Avage kettautiliit. Seda saate teha kaudu Rakendused > Kommunaalteenused > Ketta utiliit.
-
Minema Fail > Uus pilt > Pilt pärit [seadme nimi].
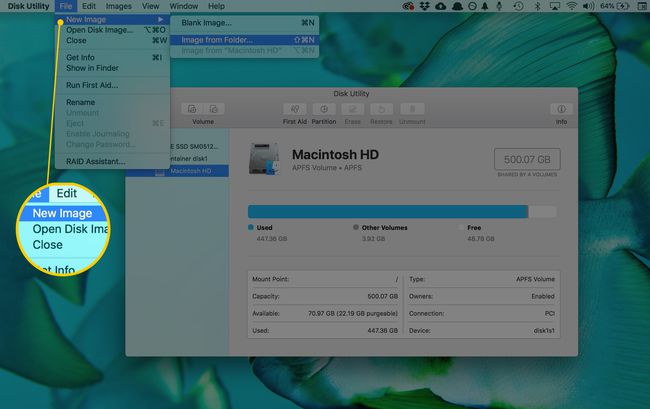
-
Nimetage uus fail ja valige, kuhu see salvestada.
Samuti on valikud vormingu ja krüpteerimisseadete muutmiseks.
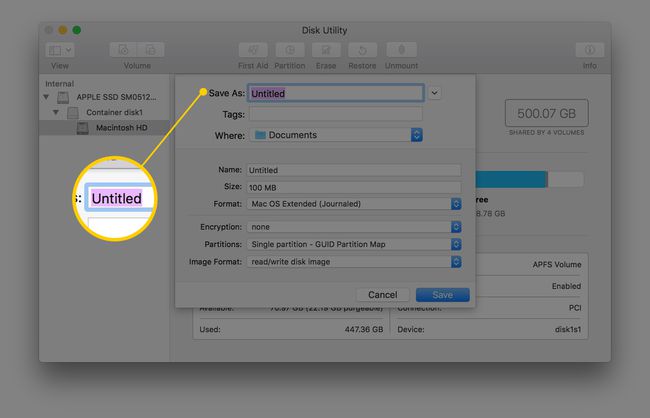
Vali Salvesta pildifaili tegemiseks.
-
Kui olete lõpetanud, valige Valmis.
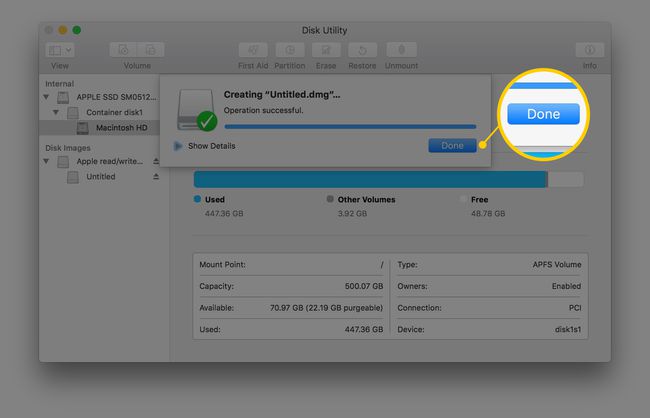
Kui teil on CDR-pilt, saate selle selle terminali kaudu ISO-vormingusse teisendada käsk:
hdiutil teisendab /path/originalimage.cdr -vormingus UDTO -o /path/convertedimage.iso.
ISO teisendamiseks DMG, käivitage see oma Maci terminalist:
hdiutil teisendab /path/originalimage.iso -formaadis UDRW -o /path/convertedimage.dmg.
Mõlemal juhul asendage /path/originalimage koos oma CDR- või ISO-faili tee ja failinimega ning /path/convertedimage koos loodava ISO- või DMG-faili tee ja failinimega.
Linuxis avage terminaliaken ja käivitage järgmine, asendades /dev/dvd koos teega teie optilise draivi juurde ja /path/image koos loodava ISO tee ja failinimega:
sudo dd if=/dev/dvd of=/path/image.iso.
Õppige kuidas avada Ubuntus terminali aken kui see on see, mida te kasutate.
Kui eelistate käsureatööriistade asemel ISO-kujutise loomiseks kasutada tarkvara, proovige Roxio röstsai (Mac) või Brasero (Linux).
Muud Windowsi ISO loomise tööriistad
Kuigi te ei saa meie ülaltoodud õpetust täpselt järgida, on saadaval mitmeid teisi tasuta ISO loomise tööriistu, kui teile BurnAware Free ei meeldi või kui see teie jaoks ei tööta.
Mõned lemmikud, mida oleme aastate jooksul proovinud, hõlmavad Infrasalvesti, ISODisk, ImgBurn, ISO salvesti, CDBurnerXP, ja Tasuta DVD-lt ISO Makerile.
