Kuidas iPadis rakendusi korraldada
Mida Teada
- Kaustade loomine: vajutage ja hoidke all ikooni, kuni kuvatakse menüü. Vajutage Redigeeri avakuva. Lohistage rakendus sama kausta jaoks teise.
- Dokki lisamine: vajutage ja hoidke all ikooni, kuni kuvatakse menüü. Vajutage Redigeeri avakuva. Lohistage ikoon oma dokile.
- Tähestikulises järjekorras sorteerimiseks toimige järgmiselt. Seaded > Kindral > Lähtesta > Lähtestage avakuva paigutus > Lähtesta.
Selles artiklis selgitatakse, kuidas rakendusi korraldada alla laaditud App Store'ist oma iPadi avakuval. Selles juhendis olevad juhised viitavad iOS-i ja iPadOS 13 ja uuemate versioonide uusimatele versioonidele.
Korraldage oma iPad kaustade abil
Kaustade loomine on oluline tööriist teie seadmes olevate rakenduste kureerimiseks. Rakenduse teisaldamine kausta on sama lihtne kui rakenduse teisaldamine. Kuid selle asemel, et kukutada rakendus iPadi avakuva avatud alale, kukutate selle kaustarakendusse.
-
Puudutage ja hoidke rakenduse ikooni, kuni kuvatakse menüü, seejärel valige Redigeeri avakuva. (Rakenduse ikoonid kõiguvad ja kuvavad X logo.)
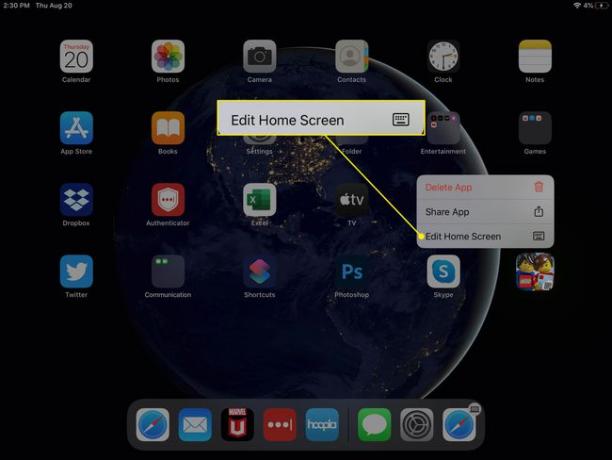
Toksake ja lohistage rakendust sõrmega ühele saadaolevatest kaustarakenduste ikoonidest. Kui soovite luua uue kausta, lohistage rakendus rakendusele, millega soovite kausta jagada.
-
Lisage kaustale nimi, puudutades nimeala, või säilitage vaikepealkiri. IPad tunneb ära rakenduste tüübid, nii et kui loote kausta, milles on kaks ilmarakendust, on nimi Ilm.
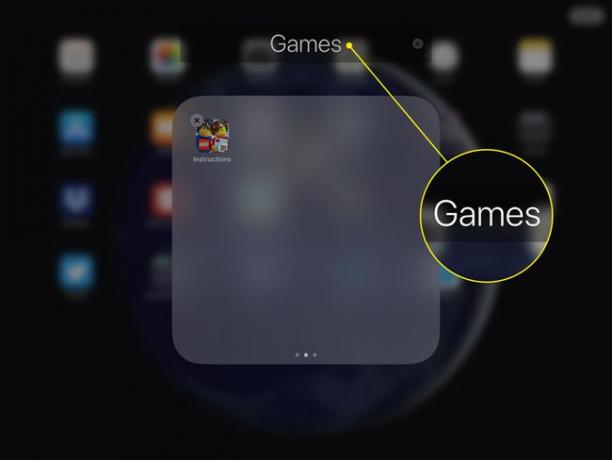
Avakuvale naasmiseks puudutage kaustast väljaspool. Nüüd saate täiendavaid rakendusi kausta puudutada, hoida ja lohistada.
-
Puudutage Valmis rakenduste ikoonide liigutamise peatamiseks.
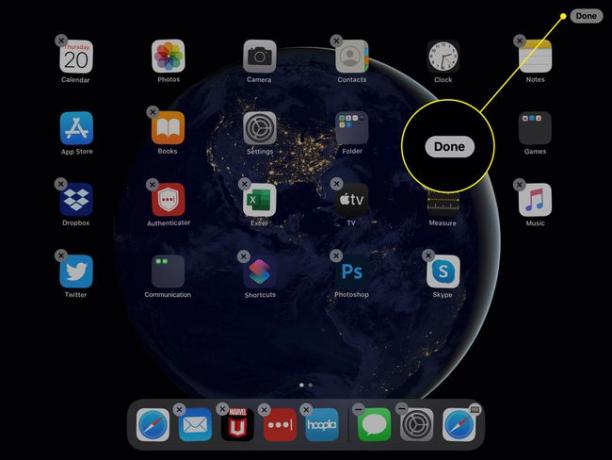
Looge oma rakenduste hoidmiseks mitu kausta. Näiteks looge kaustu mängude, tootlikkuse rakenduste, meelelahutusrakenduste, finantsrakenduste jms jaoks. Kui te kausta ei kasuta, lohistage selles olevad rakendused avakuvale ja kaust kaob.
Asetage oma enimkasutatud rakendused dokki
Rakendused dokk ekraani allservas jäävad samaks, olenemata sellest, milline avakuva parasjagu kuvatakse. See piirkond on hea kodu teie enimkasutatud rakendustele. Saate dokki panna kuni 15 rakendust, nii et dokikogemuse isikupärastamiseks on piisavalt ruumi. Pärast esimest poolt tosinat rakendust vähenevad rakenduste ikoonid, et teha ruumi täiendavatele rakenduste ikoonidele. Saate muuta doki suurust Seaded rakendus.
Dokk kuvab automaatselt kolm hiljuti kasutatud rakendust. Isegi kui teil pole rakendust dokitud, võib see olla dokist käivitamiseks valmis, kui avate selle hiljuti.
Saate rakenduse dokki paigutada samal viisil, nagu te seda teisaldaksite.
-
Puudutage ja hoidke rakenduse ikooni, kuni kuvatakse menüü, seejärel valige Redigeeri avakuva. (Rakenduse ikoonid kõiguvad ja kuvavad X logo.)
IOS-i ja iPadOS-i vanemates versioonides ei pea te valima Redigeeri avakuva. Selle asemel puudutage ja hoidke all rakenduse ikooni, et avada avakuva redigeerimisrežiim.
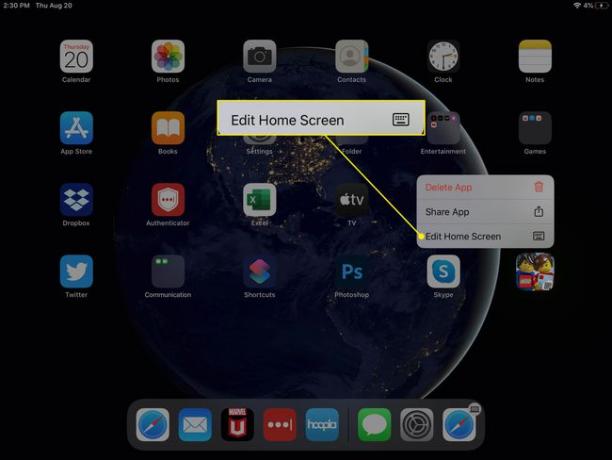
Puudutage sõrmega rakendust ja lohistage see dokki. Hoidke all, kuni teised dokil olevad rakendused eemalduvad.
-
Vabastage sõrm.
Samuti saate dokis rakendusi liigutada, kuni järjekord sobib teie eelistustega.
Kui teie dokk on täis või kui vajate dokis mõnda vaikerakendust, teisaldage rakendused dokist välja, nagu teisaldaksite rakendusi kõikjalt. Kui teisaldate rakenduse dokist välja, asuvad teised rakendused dokil ümber.
Asetage kaustad dokki
Üks lahedamaid viise iPadi korraldamiseks on skripti ümberpööramine. Dokk on mõeldud teie enimkasutatud rakenduste jaoks. Avakuva on mõeldud teie kaustade ja ülejäänud rakenduste jaoks. Populaarsemate rakenduste jaoks saate aga kasutada avakuva ja kõige muu jaoks dokki. Selleks täitke dokk kaustadega. Kausta paigutamine dokki on suurepärane viis juurdepääsuks paljudele rakendustele mis tahes avaekraanilt.
Seega, selle asemel, et kasutada dokki rakenduste jaoks, millele soovite hõlpsasti juurde pääseda, jätke need rakendused avakuva esimesele lehele. Seejärel pange teised rakendused doki kaustadesse.
Sorteerige rakendused tähestikulises järjekorras
Rakendusi ei saa pidevalt tähestikulises järjekorras hoida, kuid saate rakendusi sortida ilma iga rakendust liigutamata. Siin on lahendus.
-
Ava Seaded rakendus.
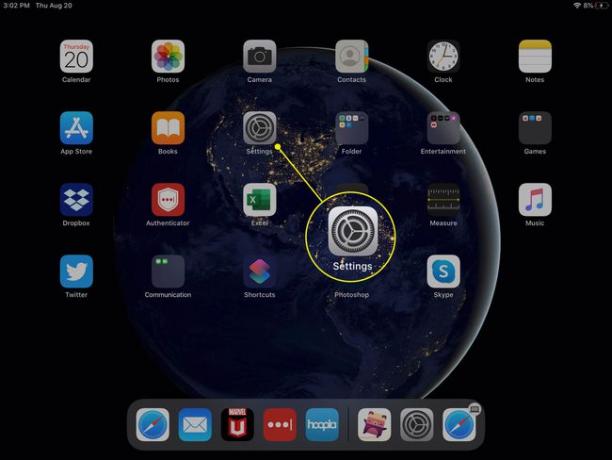
-
Minge vasakpoolsele menüüpaanile ja valige Kindral.
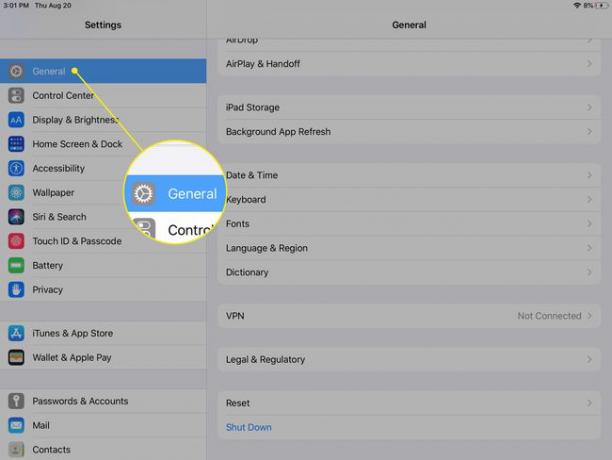
-
Vali Lähtesta.
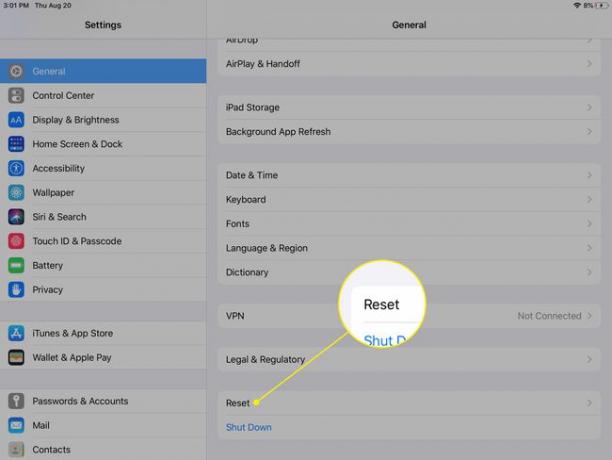
-
Valige Lähtestage avakuva paigutus ja kinnitage oma valik ilmuvas dialoogiboksis, valides Lähtesta.
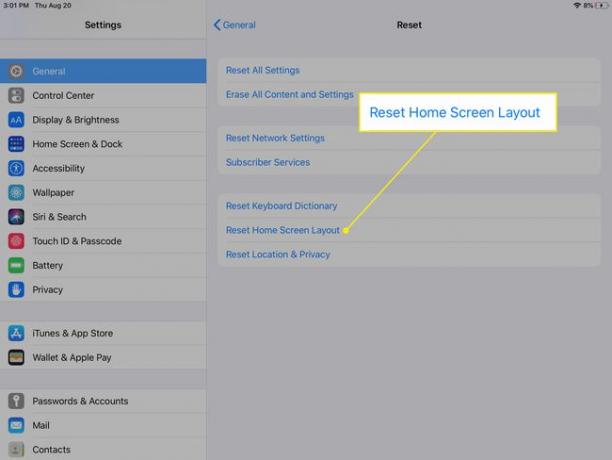
See protseduur sorteerib kõik allalaaditud rakendused tähestikulises järjekorras. Allalaaditud rakendused kuvatakse pärast vaikerakendusi, mis on paigutatud samamoodi nagu iPadi esmakordsel käivitamisel. Hiljem allalaaditavad rakendused ei ole tähestikulises järjekorras. Need rakendused kuvatakse nagu tavaliselt rakenduste lõpus.
Jätke iPadi korraldamine vahele ja kasutage Spotlight Search või Siri
Kui teil on loendamiseks liiga palju rakendusi, ei pruugi iPadi põhilised organiseerimisnõuanded olla piisavad, et iPadis oleks lihtne navigeerida. Siin on paar soovitust:
- Avage mis tahes rakendus igal ajal kasutades Spotlighti otsing, mille leiate avakuval paremale pühkides. Tööriist pakub otsinguvälja ja mitmeid soovitusi hiljuti kasutatud rakenduste jaoks.
- Avage rakendus kasutades Siri. Vajutage ja hoidke all nuppu Kodu nuppu Siri käivitamiseks ja seejärel öelge Käivitage Märkmed või Käivitage Mail või mis tahes rakendust, mida soovite avada.
