Kuidas oma Macis ruumi vabastada
Mida teada
- Tühjendage prügikast, desinstallige rakendused, kustutage meilimanused ja tühjendage süsteemi vahemälu.
- Minema Rakendused kaust, valige Kommunaalteenused, ava Süsteemi info rakendus, seejärel valige Aken > Salvestusruumi haldamine.
- Kui soovite näha, kui palju vaba ruumi teil on, paremklõpsake Finderi aknas kõvakettal ja seejärel valige Hankige teavet.
See artikkel selgitab, kuidas Macis ruumi vabastada. Juhised kehtivad üldiselt kõigi Maci arvutite kohta.
Varunda enne failide kustutamist
Esimene samm on oma Maci andmete praegune varukoopia. See on ettevaatusabinõu, et saaksite oma Maci taastada olekusse, milles see oli enne protsessi alustamist. Pole midagi masendavamat kui failide eemaldamine, Maci jõudluse parandamine ja seejärel avastage, et tööaruanne, mille peate nädala lõpus esitama, on kadunud, entusiasmi ohver korista ära.
Kui teil pole varumeetodit, kaaluge Time Machine'i kasutamist, teie Maciga kaasas olev varurakendus või kloonimisrakendus, näiteks Carbon Copy Cloner või SuperDuper.
Maci salvestusruumi puhastamine
Alustage puhastusprotsessi esmalt kõige lihtsamate meetoditega ja liikuge edasi nendele, mida võib olla raskem teostada.
Tühjenda prügikast - Maci prügikast on tegelikult kaust, mida kasutatakse kustutatud failide ajutiseks salvestamiseks. Kõiki neid faile, mille olete prügikasti teisaldanud, ei ole kustutatud, need võtavad teie draivil endiselt ruumi. Idee seisneb selles, et kui tegite vea ja vajate prügikasti visatud faili, saate selle hõlpsalt taastada.
Puuduseks on see, et prügikast on lihtne käsitsi tühjendada, mille tulemusena võtab ruumi suur hulk faile. Prügikasti tühjendamine eemaldab jäädavalt kõik Maci prügikastis olevad failid. Kui soovite kõigepealt kontrollida, mis prügikastis on, liigutage kursor prügikasti ikoonile paremklõpsake Maci dokis ja valige Avatud hüpikmenüüst.
Kui vajate faile, lohistage need prügikastist välja või paremklõpsake prügikastis olevat faili ja valige Tagasi panema hüpikmenüüst, et teisaldada fail tagasi sinna, kust see tuli.
Kui prügikast sisaldab ainult soovimatuid üksusi, paremklõpsake sellel prügikasti ikoon dokis ja valige Tühjenda prügikast hüpikmenüüst.
Automatiseerige prügikasti tühjendamine
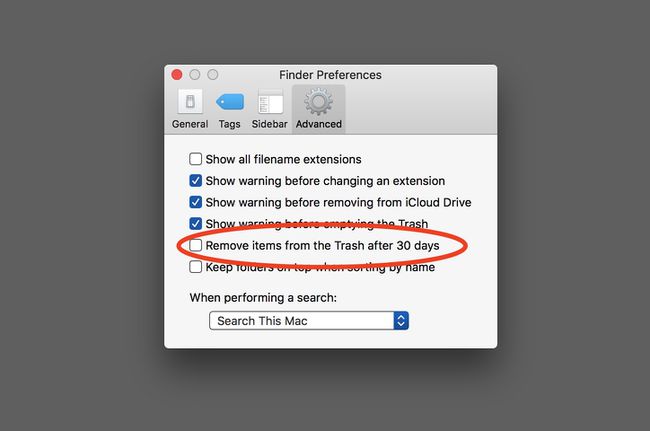
Kui te ei soovi kaheastmelist prügitantsu teha, saate oma Maci konfigureerida prügikasti 30 päeva pärast automaatselt tühjendama.
- Avage a Finder aken või klõpsake töölaual tagamaks, et Finder on aktiivne rakendus.
- Valige Eelistused alates Finder menüü.
- Klõpsake nuppu Täpsem ikoon aknas Finder Preference, seejärel asetage linnuke märgistatud üksuse kõrvale Eemaldage üksused prügikastist 30 päeva pärast.
- Saate sulgeda Finderi eelistuste akna. Nüüdsest eemaldatakse iga prügikasti pandud üksus pärast 30-päevase perioodi möödumist.
Rakenduse prügikast - Paljudel Maci rakendustel, nagu Mail, Photos, iPhotos, on oma prügikast, mis ei sõltu Maci prügikastist. Kui kustutate meili rakenduses Mail või pildi rakendusest Photos, teisaldatakse üksus rakenduste sisemisse prügikasti. Nii nagu Maci prügikast, ei kao see enne, kui kustutate prügikasti sisu.
Erinevate rakenduste prügikast võimaldavad teil kustutatud üksuse taastada, kui peaksite meelt muutma. Kui kustutate nendes rakendustes prügikasti käsitsi, eemaldate üksuse jäädavalt. Prügikasti kustutamiseks avage iga rakendus ja leidke rakenduse külgribal prügikastiikoon. Prügikasti ikoonil klõpsamisel kuvatakse prügikasti praegune sisu, mis võimaldab teil lohistada üksuse prügikastist välja, mida soovite alles jätta. Kui olete otsustanud, et soovite prügikasti jäädavalt eemaldada, järgige neid juhiseid.
iPhoto: paremklõpsake prügikasti ikoon ja valige Tühjenda prügikast hüpikmenüüst.
Fotod: valige Hiljuti kustutatud üksus Fotod külgribal (näeb välja nagu prügikast), seejärel klõpsake nuppu Kustutada kõik nuppu eelvaatepaanil.
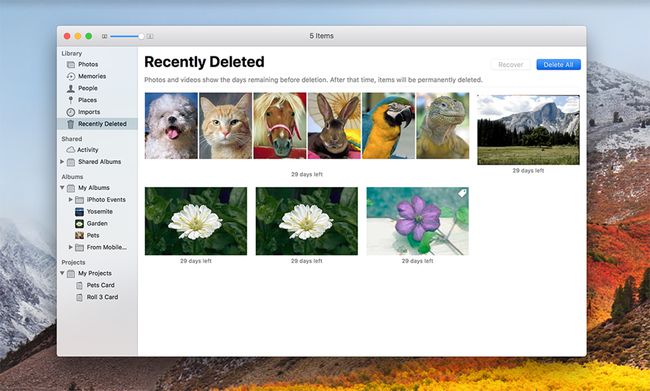
Mail: paremklõpsake Prügikasti ikoon sisse Maili külgriba ja valige Kustuta kustutatud üksused hüpikmenüüst.
Mail: paremklõpsake Prügi ikoon Maili külgribal ja valige Kustuta rämpspost hüpikmenüüst.
Desinstallige rakendused
Kui teil on rakendusi, mida te enam ei kasuta ja arvate, et te ei kasuta seda enam, peaksite ruumi vabastamiseks kaaluma nende desinstallimist. Mac muudab rakenduste desinstallimise mõnevõrra lihtsaks, lihtsalt veenduge, et eemaldatav rakendus ei töötaks ja seejärel lohistage rakendus kaustast /Applications prügikasti (Ärge unustage prügikasti tühjendada, kui olete lõpetanud).
Enne rakenduse lõplikku eemaldamist tuleb arvestada mõne asjaga.
- Kui ostsite rakenduse Mac App Store'ist, saate rakenduse alati uuesti installida. Lihtsalt käivitada a Mac App Store'i rakendus, valige ostma sakk. Otsige üles rakendus ostuloendist ja klõpsake nuppu Installige nuppu.
- Kui ostsite rakenduse kolmandalt osapoolelt, veenduge, et teil oleks enne rakenduse kustutamist selle litsents. Paljudel juhtudel on litsentsivõtit vaja, kui otsustate selle hiljem uuesti installida.
- Kui kustutate rakenduse, ei pruugi teil olla võimalik sama versiooni hiljem uuesti installida.
Eemaldage vahemälu ja ajutised failid
Teie Mac hoiab teie eest peidetud suurt hulka vahemälu ja ajutisi faile. Need failid aitavad Maci süsteemil ja konkreetsetel rakendustel oma tööd täita. Vahemälufaile kasutatakse teabe salvestamiseks, mida süsteem või konkreetsed rakendused sageli kasutavad. Sellele teabele on vahemälufailist kiirem juurde pääseda, kui et rakendus peab teabe iga kord uuesti arvutama, kui seda vaja läheb. Vahemälufailid jäävad tavaliselt hallatava suurusega, kuid mõnikord võivad need aja jooksul suureneda.
Ajutised failid on, nagu nimigi ütleb, lihtsalt ajutine viis, kuidas rakendus teavet salvestab. Tavaliselt eemaldatakse ajutised failid, kui seejärel loov rakendus suletakse või kui teie Mac lülitub välja.
Teie Mac teeb vahemälu ja ajutiste failide haldamisel tavaliselt head tööd, kuid aeg-ajalt võib vahemälu või ajutine fail kasvada kohmakaks. Neid faile saab käsitsi eemaldada, kuid kasutades kolmanda osapoole rakendusi, nagu Tinkertool, Oonüks või Kokteil, muudab protsessi palju lihtsamaks. Muide, enamikul neist rakendustest on võimalik eemaldada süsteemi-, kasutaja-, Interneti- ja rakenduste vahemälud. Hea mõte on süsteemi vahemälu mitte eemaldada.
Kirja manused
Kui olete kunagi saanud meili, mis sisaldab manuseid, nagu PDF, pilt või Wordi dokument, on tõenäoline, et faili salvestatakse endiselt teie Maci. Mõne jaoks võib see tähendada mõne megabaidi salvestusruumi, kuid mõne jaoks, kes seda regulaarselt vahetada suuri pilte, heli- või videofaile, võib see kiiresti moodustada gigabaidi või kaks ruumi.
Meilimanuste kustutamine võib olla aeganõudev protsess, kui proovite neid rakendusest Mail eemaldada. Lihtsam viis on kasutada Maci otsingusüsteemi Spotlighti ja kuvada manuseid sisaldav kaust otse Finderis. Nii saate manused üsna kiiresti läbi vaadata ja need, mida soovite kustutada, prügikasti visata.
- Avatud Prožektorite valguses klõpsates sellel ikooni Maci menüüribal.
- Sisenema "kirjade allalaadimine" ilma jutumärkideta Spotlighti otsinguväljal.
- Spotlight koostab vastete loendi. Andke Spotlightile veidi aega, seejärel otsige vasteid kategooriast Kaust.
- Topeltklõpsake ikooni kirjade allalaadimine mängus kausta kategooriasse ja kaust avaneb Finderi aknas.
- Tõenäoliselt leiate kaustast üksikuid faile, aga ka kaustu, mille nimed sisaldavad pikka numbrite ja tähtede jada. Kontrollige igas kaustas manuste ja üksikute failide olemasolu. Kuna manused on tõenäoliselt teadaolevat tüüpi failid, saate kasutada Quick Looki, et näha faili sisu ilma seda rakenduses avamata.
- Quick Look, üksus, valige üksus ja klõpsake tühikuklahvi.
- Üksus tuleks kuvada kiirvaate eelvaate aknas.
- Kiirvaate eelvaate sulgemiseks klõpsake tühikuklahvi uuesti.
- Vedama mis tahes manuseid, mida te ei soovi säilitada prügikast.
- Ärge unustage Tühjenda prügikast kui olete lõpetanud.
Süsteemitööriistad võivad aidata.
MacOS-i viimastes versioonides on süsteemiteabe rakenduses ekraan nimega Salvestusruumi haldamine mille eesmärk on aidata teil oma Maci salvestusruumiga kursis hoida. Rakenduse leiate jaotisest Rakendusedkausta > Kommunaalteenused > Süsteemi info. Kui olete rakenduse avanud, minge (menüüribal) Aken > Salvestusruumi haldamine. Sealt saab kena linnulennult ruumi võtmast (ka siit saab prügi tühjendada).
Kui palju ruumi on vaba?
Saate teada saada, kui palju vaba ruumi on praegu saadaval, paremklõpsates helitugevusel (st kõval draiv) kas töölaual või Finderi akna külgribal ja valides hüpikaknast üksuse Hangi teavet menüü.
Ekraani vasakus ülanurgas ilmub aken Hangi teavet. Mõnikord katavad seda teised avatud aknad, nii et kui te seda ei näe, liigutage mõnda akent ümber.
Pealkirja Üldine all näete kolme huvipakkuvat kirjet:
- Maht: valitud helitugevusel saadaolev koguruum.
- Saadaval: praegu valitud helitugevusel olev vaba ruum.
- Kasutatud: hetkel kasutatava ruumi hulk.
Saadaolev väärtus peaks olema vähemalt 15% võimsuse väärtusest. Rohkem on parem. Finder muudab vaba ruumi jälgimise lihtsaks. Avage uus Finderi aken, minge lehele Vaade menüü ja valige Kuva olekuriba. Iga Finderi akna allservas näete, kui palju üksusi on vaadeldavas aknas ja kui palju vaba ruumi on kogu draivil.
Miks puhastada oma Maci ja kui palju ruumi vajate?
Macis ruumi puhastamist peetakse üldiselt heaks asjaks. Teie Mac töötab paremini, kui draivil on rohkem vaba ruumi ning teie (nagu ka süsteem ja erinevad rakendused) saate lisaruumi vastavalt vajadusele kasutada.
Üks küsimus, mida tõenäoliselt esitate, on lihtsalt Kui palju vaba ruumi ma Macis vajan?? Vastus erineb olenevalt sellest, kuidas te oma Maci kasutate, kuid üldisel kasutamisel, kui teie vaba ruumi langeb alla 15%, võivad teil tekkida väikesed jõudlusprobleemid. Laske vaba ruumi hulgal veelgi väheneda ja võite oodata neid tüütuid rannapalle, mis näitavad, et teie Mac on millegagi hõivatud. Muide, neid keerlevaid rannapalle nimetatakse sageli SPOD.
