Kuidas luua ja kustutada kasutajakontosid Windows 10-s
Kui ilmub Windowsi uus versioon, teeb see alati mõned muudatused teie arvutis lihtsate toimingute tegemisel. Windows 10 ei ole erand; ootate rohkem muutumist, kui Microsoft viib funktsioonid klassikaliselt juhtpaneelilt uude rakendusse Seaded. Üks praegune muudatus – eriti kui tulete Windows 7 — kuidas hallata ja juhtida kasutajakontosid Windows 10-s.
01
21-st
Windows 10 muudab kasutajakontode toimimist
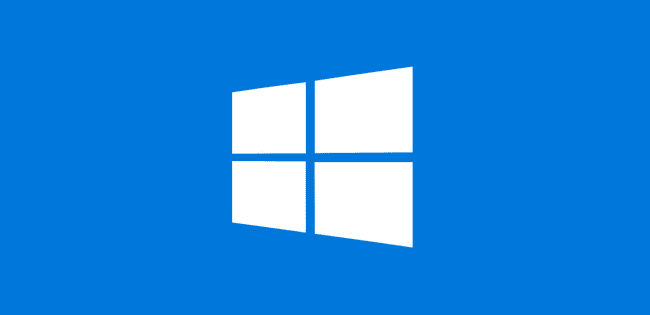
Microsoft
Microsofti uusim Windowsi versioon teeb mõned suured muudatused. Külaliste kontod enamus kontosid on teie kontoga seotud Internetis Microsofti kontoja Windows 10 pakub uusi õigusi, mida saate kasutada individuaalsete kontodega.
02
21-st
Põhikonto seadistamine
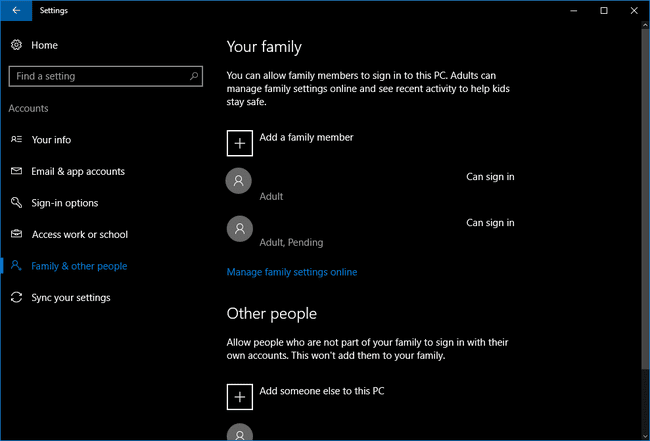
Alustame põhitõdedega: kuidas lisada aktiveeritud arvutisse uus standardne kasutajakonto.
Alustuseks valige Alusta > Seaded > Kontod > Perekond ja teised inimesed. See protsess viib teid ekraanile, kus saate uusi kasutajaid lisada. Tavaline uus kasutaja on osa teie perest. Kui teie ja toakaaslane jagate arvutit, võite soovida vahet teha, lisades oma toakaaslase konto jaotisesse „Teised inimesed”.
Esiteks lisame pereliige. Klõpsake alampealkirja "Teie pere" all Lisage pereliige.
03
21-st
Täiskasvanud või lapskasutaja
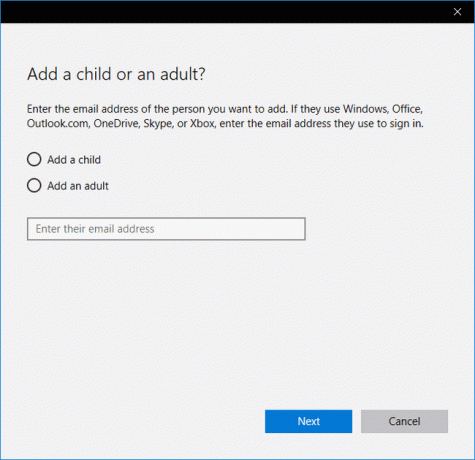
Ilmub hüpikaken, mis küsib, kas lisate lapse või täiskasvanu. Alamkontodele võidakse lisada või nende kontolt ära võtta privileege, näiteks milliseid rakendusi nad saavad kasutada ja kui kaua nad saavad arvutis veeta. Täiskasvanud lapse konto haldamine saab vaadata ka kõiki lapse tegevusi Windowsis, logides sisse Microsofti kontode veebisaidile. Kui see tundub liigne või lihtsalt ajab teid endast välja, ei pruugi lapsekonto olla parim valik. Selle asemel peaksite kaaluma kohaliku konto kasutamist Microsofti kontoga seotud konto asemel.
Täiskasvanute kontod on seevastu tavalised privaatkasutajakontod. Jällegi on nad seotud Microsofti kontoga (saate luua ka kohaliku konto täiskasvanule), kuid neil on tavalised õigused ja juurdepääs kõigile lauaarvuti rakendustele. Täiskasvanute kontod saavad hallata alamkontosid, kuid neil ei ole arvutis muudatuste tegemiseks administraatoriõigusi. Selle saab aga hiljem lisada.
04
21-st
Konto lõpetamine

Kui olete lapse või täiskasvanu konto vahel otsustanud, tippige Hotmail või Outlook.com konto, mida see inimene kasutab. Kui inimesel seda pole, looge see Windowsis, klõpsates lingil Inimesel, kelle tahan lisada, ei ole meiliaadressi.
Kui olete e-posti aadressi lisanud, klõpsake nuppu Edasija järgmisel ekraanil veenduge, et olete e-posti aadressi õigesti sisestanud, ja klõpsake nuppu Kinnita.
05
21-st
Kutse saadetud

Selles näites lõime täiskasvanutele mõeldud konto. Pärast klõpsamist Kinnita meie uus täiskasvanud kasutaja saab meili, milles palutakse neil kinnitada, et nad kuuluvad teie "perekonda".
Kui see inimene kutse vastu võtab, saab ta hallata lapsekontosid ja vaadata võrgus tegevusaruandeid.
06
21-st
Teiste kutsumine
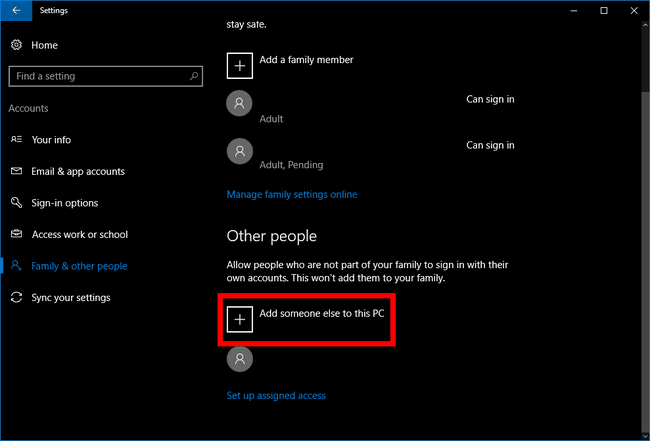
Nüüd, kui teie pereliige on ühendatud, mis siis, kui tahame lisada kellegi, kes ei ole perekond? See võib olla toakaaslane, teie juures lühikest aega ööbiv sõber või hull onu, kes ei pea teie lapse tegevusaruandeid vaatama.
Olgu olukord milline tahes, alustage uuesti Alusta > Seaded > Kontod > Perekond ja teised inimesed. Nüüd klõpsake alampealkirja "Muud inimesed" all Lisage sellesse arvutisse keegi teine.
07
21-st
Sama protsess, erinev hüpikaken

Ilmub hüpikaken nagu eelmise protsessi puhul. Nüüd aga ei paluta teil vahet teha, kas laps või täiskasvanu. Selle asemel sisestage lihtsalt uue kasutaja e-posti aadress ja klõpsake nuppu Edasi.
Pärast seda on sul hea minna. Uus konto on seadistatud. Üks asi, mida tuleb märkida, on see, kui kasutaja esimest korda arvutisse sisse logib, peab ta olema Interneti-ühendusega.
08
21-st
Määratud juurdepääs
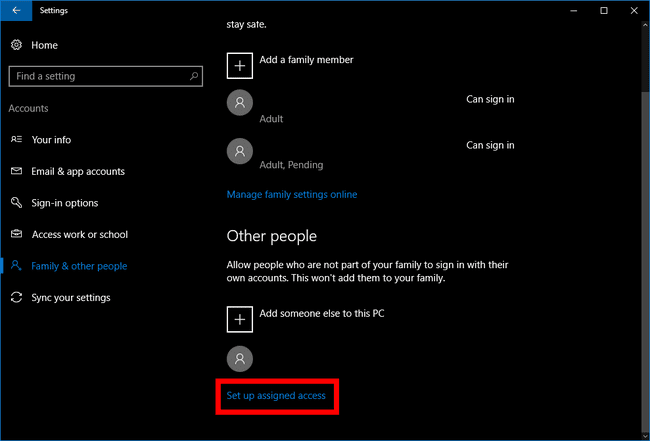
Pärast seda, kui olete oma arvutisse lisanud perekonnavälised liikmed Teised inimesed pealkirja, piirata nende kontot funktsiooniga nimega määratud juurdepääs. Kui kasutajakontodele määratakse see piirang, pääsevad nad sisse logituna juurde ainult ühele rakendusele ja neile määratavate rakenduste valik on piiratud.
Klõpsake Seadistage määratud juurdepääs kontohalduskuva allosas aadressil Alusta > Seaded > Kontod > Perekond ja teised inimesed.
09
21-st
Valige Konto ja rakendus

Järgmisel ekraanil klõpsake nuppu Valige konto et otsustada, millist kontot piiratakse, ja seejärel klõpsake nuppu Valige rakendus et määrata üks rakendus, millele nad pääsevad juurde. Kui see on tehtud, naaske eelmisele ekraanile või sulgege rakendus Seaded.
10
21-st
Miks määratud juurdepääs?

See funktsioon on loodud spetsiaalselt arvutitele, mis toimivad avalike terminalidena ja nõuavad seega tavaliselt juurdepääsu ainult ühele rakendusele. Kui soovite tõesti piirata kellegi e-posti või a muusikamängija nagu Groove see funktsioon suudab seda teha.
Kuid see pole tõesti kasulik tegelikule inimesele, kes peab arvutit kasutama.
Üks erand sellest reeglist võib olla see, kui soovite, et teie koduarvuti oleks avalik terminal. Oletame näiteks, et soovite, et teie järgmise peo külalised saaksid valida teie arvutis mängitava muusika. Kuid olete närvis, kui lubate kõigil kohalviibijatel juurdepääsu teie arvutis olevatele isiklikele failidele.
Määratud juurdepääsukonto loomine, mis kasutab ainult Groove Musicut, pakuks lahendust, mis hoiab ära uudishimu inimesed ei torka teie arvutis ringi, pakkudes samas tasuta juurdepääsu teie Groove Music Passile tellimus.
11
21-st
Lülitage määratud juurdepääs välja
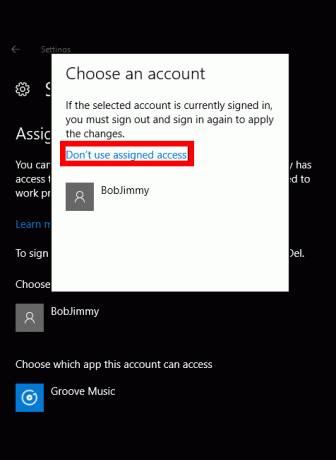
Kui soovite kunagi konkreetsele kasutajale määratud juurdepääsu välja lülitada, minge aadressile Alusta > Seaded > Kontod > Perekond ja teised inimesed > Seadistage määratud juurdepääs. Seejärel klõpsake järgmisel ekraanil määratud juurdepääsu jaoks määratud kontot ja klõpsake nuppu Ärge kasutage määratud juurdepääsu.
Kui soovite määratud juurdepääsukontolt välja logida, kasutage kiirklahvi Ctrl+Alt+Kustuta.
12
21-st
Administraatori juurdepääs
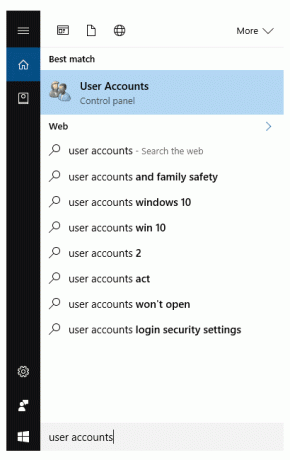
Sooviksite kasutajakontode loomisel teada saada viimast seadet. Nii saab konto tavalisest kasutajast administraatoriks tõsta. Administraatorid on seadmepõhised kontoõigused, mis võimaldavad kasutajal teha arvutis muudatusi, näiteks lisada või kustutada teisi kontosid.
Windows 10 kasutaja tõstmiseks tippige väljale "kasutajakontod". Cortana otsingukasti. Seejärel valige Kontrollpaneel suvand, mis kuvatakse tulemuste ülaosas.
13
21-st
Kontrollpaneel
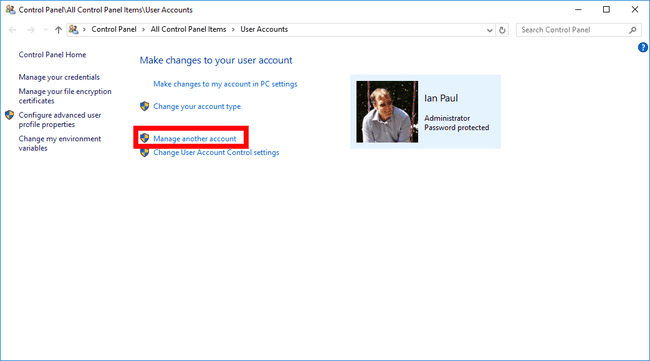
Juhtpaneel avaneb nüüd jaotisesse Kasutajakontod. Siit klõpsake sildistatud lingil Hallake teist kontot. Järgmisel ekraanil näete kõiki kasutajaid, kellel on teie arvutis kontod. Klõpsake kontol, mida soovite muuta.
14
21-st
Muudatusi tegema
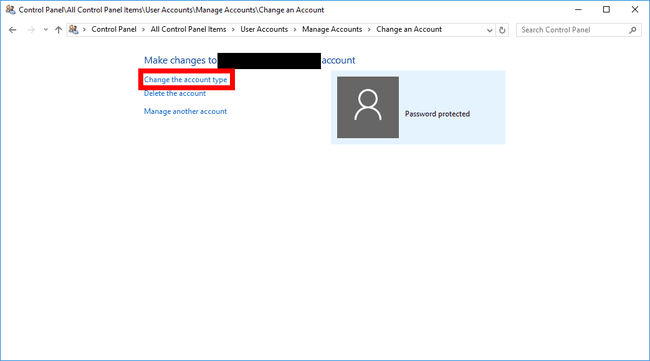
Järgmisel ekraanil klõpsake nuppu Muutke konto tüüpi.
15
21-st
Tee administraatoriks
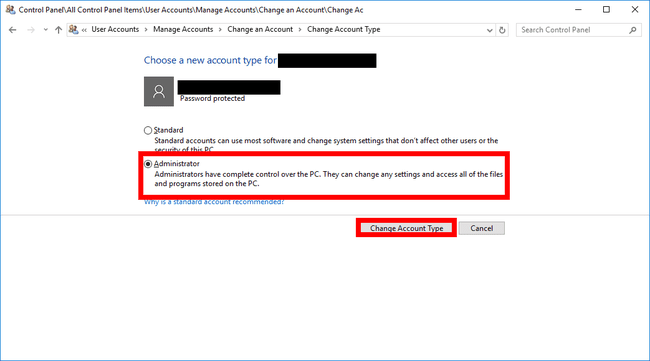
Nüüd viiakse teid viimasele ekraanile. Klõpsake nuppu Administraator nuppu ja seejärel klõpsake Muuda konto tüüpi. See on kõik, kasutaja on nüüd administraator.
16
21-st
Kasutajakonto kustutamine
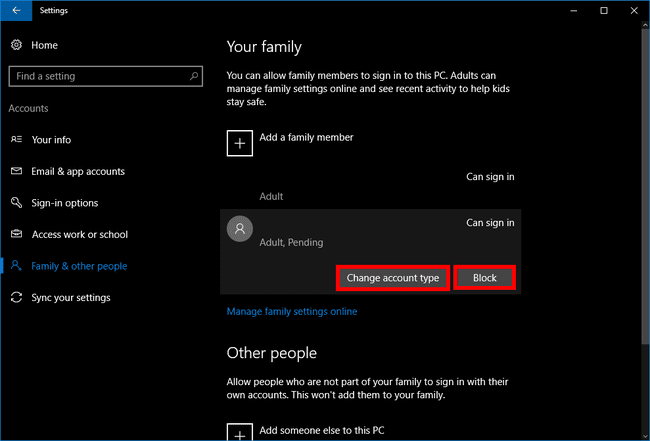
Nüüd vaatame, kuidas kasutajakontot kustutada.
Lihtsaim viis konto kustutamiseks on minna aadressile Alusta > Seaded > Kontod > Perekond ja teised inimesed. Seejärel valige kasutaja, kellest soovite vabaneda. Kui kasutaja on pere jaotises, näete kahte nuppu: Muutke konto tüüpi ja Blokeeri. Vali Blokeeri.
Üks asi, mida selle kohta meeles pidada Blokeeri pere jaoks on see, et saate kiiresti oma arvutis konto taastada, valides kasutaja konto. Seejärel klõpsake Lubama et võimaldada sellel kasutajal peregrupi liikmena uuesti arvutile juurde pääseda.
17
21-st
"Teised inimesed" kustutamine
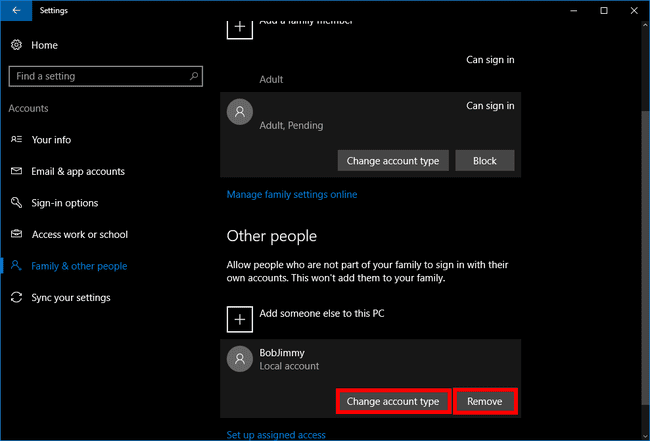
all Teised inimesed jaotises on need kaks nuppu veidi erinevad. Selle asemel, et öelda Blokeeri teine nupp ütleb Eemalda. Kui otsustate Eemalda, a Ilmub hüpikaken, mis hoiatab teid, et konto kustutamisel eemaldatakse selle kasutaja isiklikud failid, nagu dokumendid ja fotod. Kui soovite neid andmeid säilitada, oleks hea mõte enne konto kustutamist need välisele draivile varundada.
Kui olete konto kustutamiseks valmis, klõpsake Kustutage konto ja andmed. See on kõik. Konto on nüüd kustutatud.
18
21-st
Juhtpaneeli meetod

Teine viis konto kustutamiseks Windows 10 arvutist on juhtpaneeli kaudu. Alustamiseks tippige tegumiriba Cortana otsingukasti "kasutajakontod" ja valige kasutajakontode juhtpaneeli valik, nagu varem nägime.
Kui juhtpaneel avaneb jaotisesse Kasutajakontod, klõpsake Hallake teist kontotja seejärel valige järgmisel ekraanil kasutaja, kellest soovite vabaneda.
Nüüd oleme ekraanil, kus saate kõnealust kontot hallata. Kasutajakonto pildist vasakul näete mitut valikut. See, mille tahame valida, on, arvasite ära, Kustuta konto.
19
21-st
Hoiatusekraan

Sarnaselt rakenduse Seaded meetodile kuvatakse hoiatuskuva. Seekord on teil aga võimalus kasutajakonto tegelikult kustutada, jättes kasutaja failid puutumata. Kui soovite seda teha, klõpsake nuppu Hoidke failid. Vastasel juhul valige Kustuta failid.
Isegi kui otsustate failid alles jätta, on kasulik need failid enne konto kustutamist välisele kõvakettale varundada, juhuks kui midagi peaks valesti minema.
20
21-st
Kustuta konto

Olenemata sellest, kas otsustate failid kustutada või alles jätta, jõuate nüüd viimasele ekraanile, kus küsitakse, kas soovite kindlasti selle konto kustutada. Kui olete kindel, klõpsake Kustuta konto kui mitte, klõpsake Tühista.
Pärast klõpsamist Kustuta konto naasetakse juhtpaneeli kasutajakuvale ja näete, et teie kohalikku kontot seal enam pole.
21
21-st
Lihtsalt põhitõed

Andrew Burton / Getty Images
Need on peamised viisid kontode seadistamiseks ja kustutamiseks Windows 10-s. Vaadake ka meie õpetust, kuidas seda teha looge Windows 10-s kohalik konto mis ei ole seotud veebiidentiteediga.
