Google Mapsi võrguühenduseta allalaadimine oma Android-seadmesse
Google kaardid on muutnud tundmatutes piirkondades reisimise imelihtsaks oma üksikasjalike kaartide ja täppisjuhistega, kuid mis juhtub, kui lähete piirkonda, kus mobiilside levi puudub, või reisite välismaale, kus teie nutitelefon seda ei saa ühendada? Õnneks on võimalik vajalikud kaardid salvestada ja hiljem võrguühenduseta juurde pääseda.
Allolevad juhised kehtivad nutitelefonidele ja tahvelarvutitele, mis käitavad operatsioonisüsteemi Android 7 (Nougat) või uuemat, olenemata sellest, kes teie Android-seadme valmistas: Samsung, Google, Huawei, Xiaomi jne. Teil võib tekkida vajadus uuendage Androidi uusimale versioonile Google Mapsi võrguühenduseta kasutamiseks.
Kuidas võrguühenduseta Google Mapsi alla laadida
Google Mapsi allalaadimiseks võrguühenduseta kasutamiseks looge Interneti-ühendus, logige sisse oma Google'i kontole ja järgige neid juhiseid.
-
Avage Google Maps ja otsige kohta, näiteks Denverit, või restorani nime või muud asukohta.
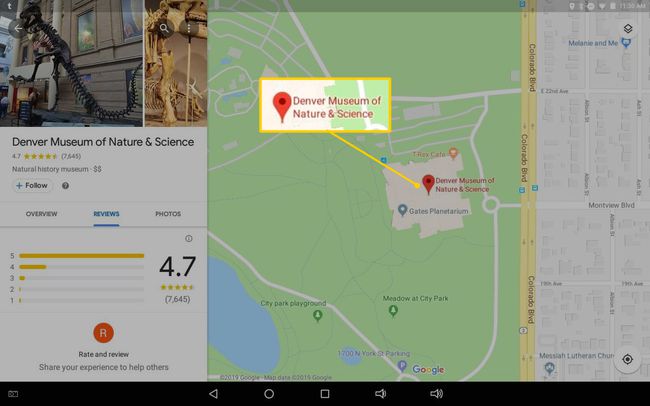
-
Salvestatava ala valimiseks võite kokku suruda, suumida või kerida ja seejärel valida Lae alla.

-
Kui otsisite linna või piirkonna asemel kindlat kohta, näiteks restorani, puudutage nuppu Rohkem menüü (kolm vertikaalset punkti) > Laadige alla võrguühenduseta kaart > Lae alla.
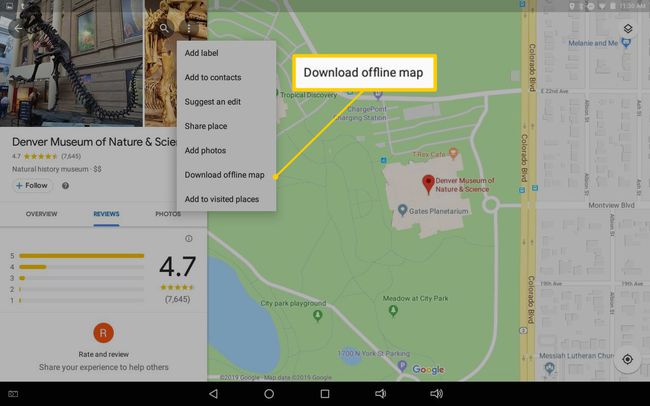
Kaart salvestatakse võrguühenduseta vaatamiseks teie seadme sisemällu.
Kas te ei leia Androidis oma võrguühenduseta kaarte? Võrguühenduseta kaardid kustutatakse automaatselt 30 päeva pärast, kui te ei värskenda neid WiFi-ühenduse kaudu.
Kuidas kasutada oma võrguühenduseta Google Mapsi
Kaartide võrguühenduseta kuvamise tagamiseks keelake oma seadme Interneti-ühendus ja proovige pääseda kaartidele ilma WiFi-ühenduseta.
-
Avage Google Maps.
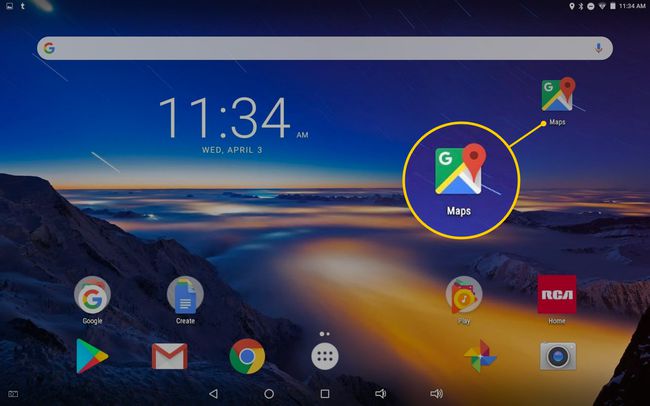
-
Puudutage ekraani vasakus ülanurgas hamburgeriikooni.
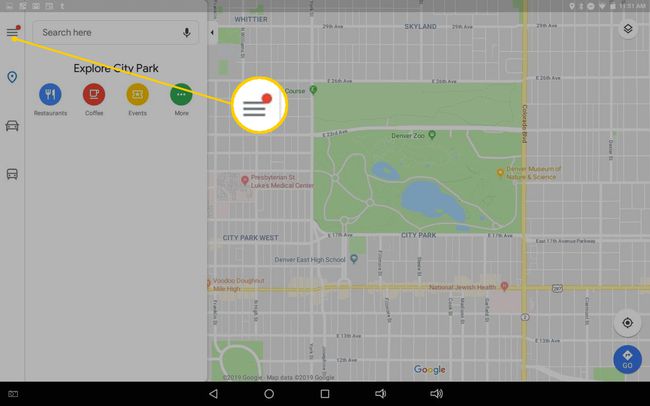
-
Valige Võrguühenduseta kaardid.

-
Puudutage allalaaditud kaarti.
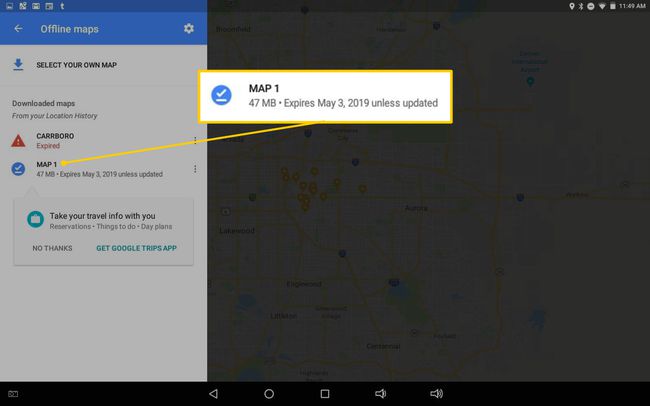
-
Kaardile nime andmiseks puudutage paremas ülanurgas pliiatsiikooni.
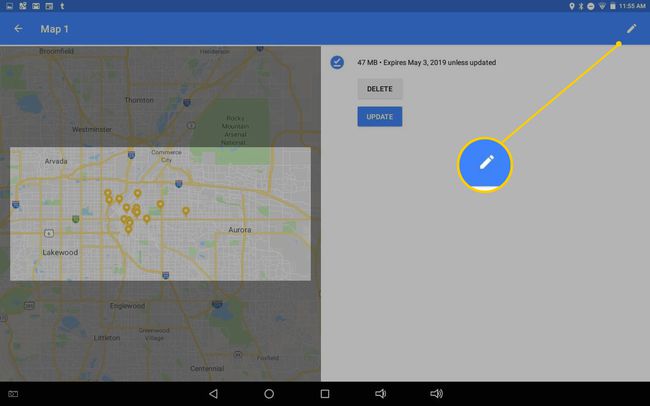
Puudutage Kustuta kaardi eemaldamiseks seadmest või toksake Värskenda kaarti veel 30 päevaks uuendada.
Puudutage kaardi pilti, et seda vaadata. Saate suumida nii palju üksikasju kui võrgus olles.
Kui kasutate Google Mapsi võrguühenduseta, saate hankida sõidujuhiseid ja otsida kohti allalaaditud piirkondades; te ei saa aga ühistranspordi-, jalgratta- ega jalgsijuhiseid. Sõidu ajal ei saa te teemaksu või parvlaevade vältimiseks marsruuti muuta, samuti ei saa te liiklusteavet.
Kui plaanite oma sihtkohta jalutama või jalgrattaga sõitma minna, hankige need juhised enne lahkumist ja ekraanitõmmis neid. Kui soovite bussiga sõita, laadige alla kohaliku ühistranspordi kaart.
Google Mapsi salvestamine teie SD-kaardile
Vaikimisi salvestatakse võrguühenduseta kaardid teie telefoni sisemällu. Kui teie telefonil on, saate need SD-kaardile salvestada.
Sisestage oma Android-telefoni või -tahvelarvutisse SD-kaart.
Avage Google Mapsi rakendus.
-
Puudutage Menüü > Võrguühenduseta kaardid.
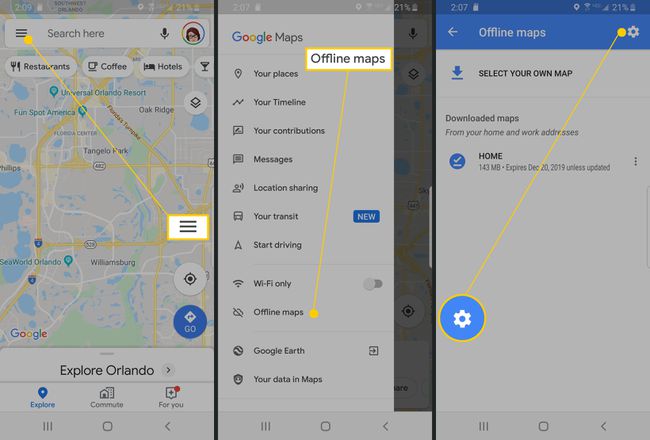
Puudutage Seaded.
-
Puudutage jaotises Salvestusruumi eelistused Seade > SD-kaart. Jaotises Allalaadimise eelistused saate valida Ainult WiFi kaudu kui soovite kaartide allalaadimise ajal andmeid ja akut säästa.
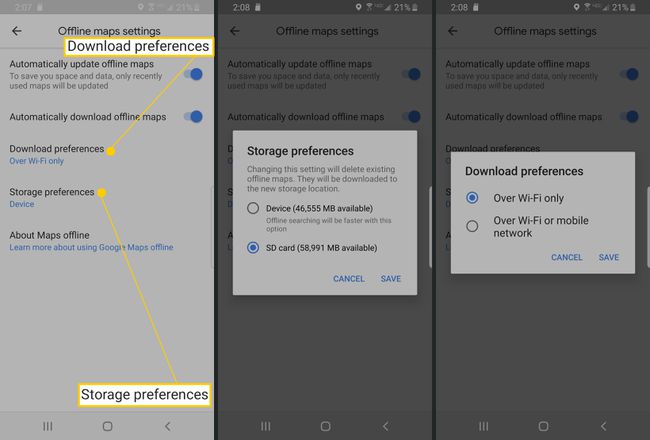
Muud võimalused kaartide võrguühenduseta vaatamiseks
Google Maps pole võrguühenduseta juurdepääsu pakkumises ainuke. Konkureerivad rakendused nagu SIIN Kaardid ja CoPilot GPS võita neid, kuigi viimane nõuab tasulist tellimust.
