Kuidas luua Photoshopis lahedat Twitchi paigutust
Mida teada
- Looge Photoshopis 1920 x 1080 lõuend ja täitke taust. Lisage kihte ja kasutage veebikaamera voo jaoks ruumi loomiseks Marquee tööriista.
- Täitke telg, looge uus kiht ja kasutage mängumaterjali jaoks uue kasti loomiseks uuesti telgitööriista. Salvestage Photoshopi (.psd) failina.
- Vaja läheb ka: arvutit, pildistamiskaarti, veebikaamerat ja näiteks edastustarkvara OBS stuudio või Streamlabs OBS paigutuse kohandamiseks.
A Tõmblused paigutus, mida nimetatakse ka Twitchi voo ülekatteks, on graafiline kujundus, mis kuvatakse teie Twitchi ülekande ajal. Siit leiate ülevaate, kuidas teha Twitchi ülekate Photoshopja kuidas lisada OBS Studiosse taustpilt.
Kuidas teha Photoshopiga Twitchi ülekate
Photoshop on üks parimaid tööriistu Twitchi ülekatte loomiseks. Järgige neid samme Twitchi põhipaigutuse loomiseks ja seejärel katsetage saatele rohkemate funktsioonide ja isikupära lisamist. See õpetus kasutab Photoshop 2020, kuid juhised peaksid olema sarnased ka teistes versioonides.
Kui teil pole Photoshopi, proovige a
-
Avage Photoshop ja valige Fail > Uus ülemisest menüüst.
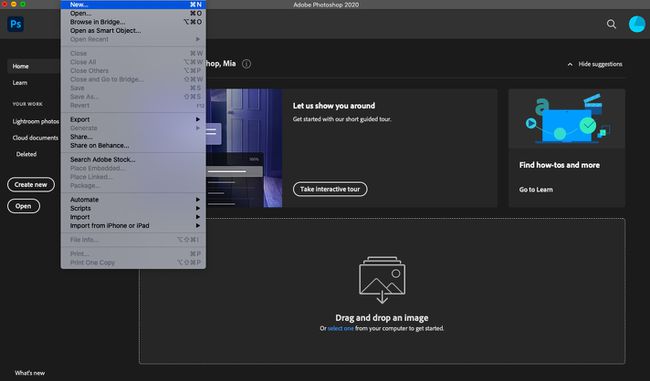
-
Aastal Alustame millegi uuega kasti, määrake laius väärtusele 1920 pikslit ja kõrgus kuni 1080 pikslit ja seejärel valige Loo.
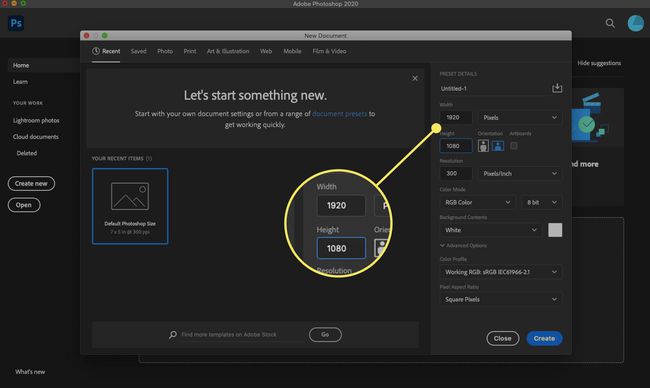
Need mõõdud vastavad teie voopaigutuse täissuurusele, mis vaatamisel täidab teleri monitori. Selle suuruse kasutamine aitab tulemust paremini visualiseerida ja vastavalt planeerida.
-
Valige ülemisest menüüst Muuda > Täida.
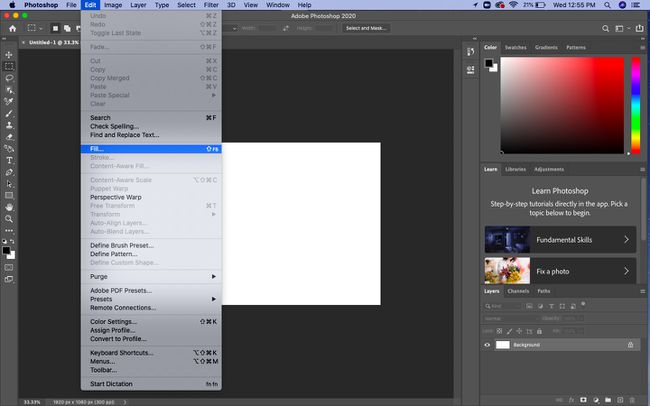
-
Kõrval Sisu, valige Värv rippmenüüst.
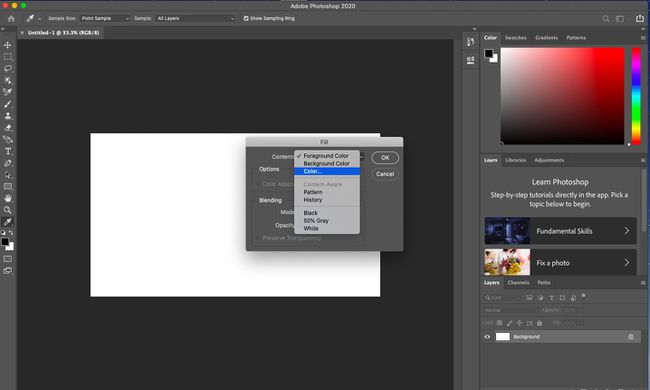
-
Valige taustavärv ja seejärel valige Okei.
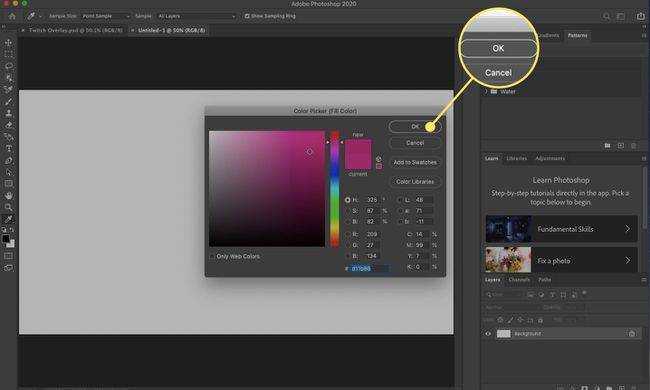
Saate seda sammu korrata, kuni leiate endale meelepärase värvi.
-
Valige Okei väljumiseks Täida kasti.
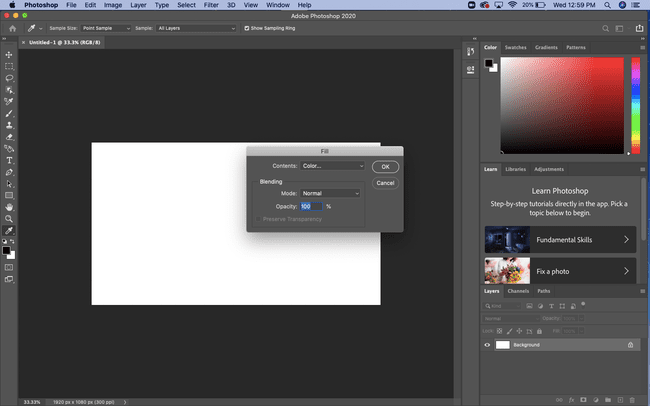
-
Valige ülemisest menüüst Kiht > Uus > Kiht.
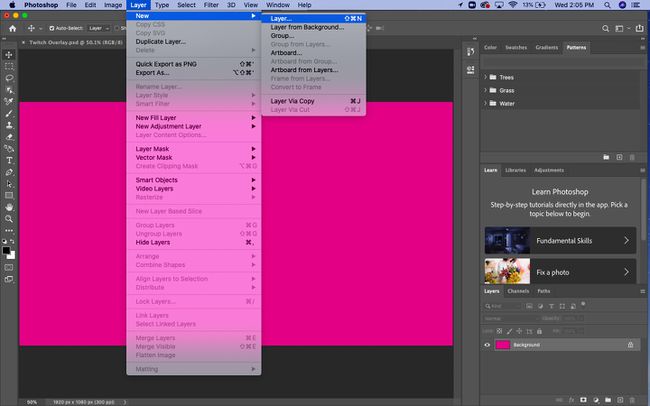
-
Aastal Uus kiht hüpikaknas, valige Okei. Nüüd on teil tausta peal nähtamatu kiht, mis võimaldab teil oma kujundust joonistada ja redigeerida ilma taustavärvi mõjutamata.
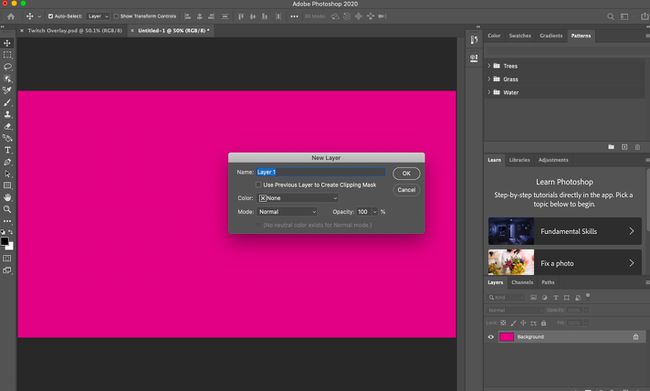
Nii uus kiht kui ka esialgne taustakiht peaksid olema nähtavad Kihid kasti ekraani paremas alanurgas.
-
Aastal Kihid valige uus kiht.
Kui aken Kihid pole avatud, valige Kihid all Aken menüü.
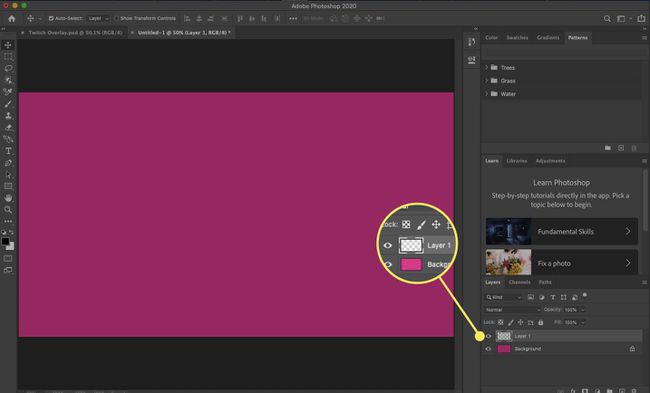
-
Valige vasakpoolsest tööriistakastist Ristkülikukujuline telgitööriist. See on punktiirjoonega ruudukujuline ikoon tööriistakasti vasakus ülanurgas.
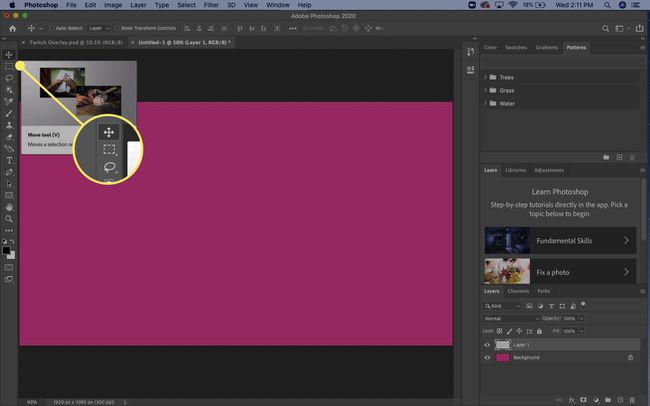
-
Liigutage hiir tööalale ning klõpsake ja lohistage tööriista, et luua ruudu või ristküliku kujund, kuhu soovite voogedastuse ajal veebikaamera paigutada.
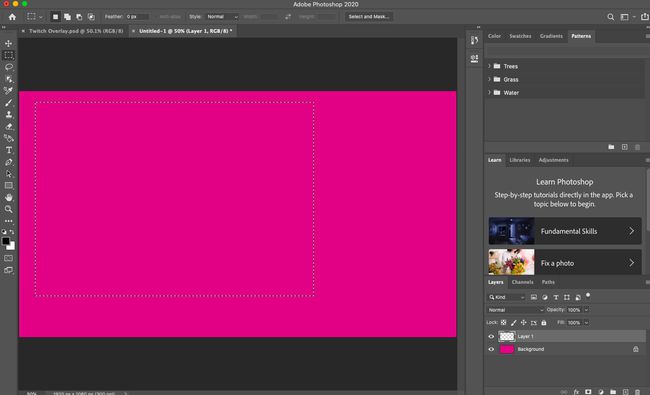
-
Kui teil on soovitud kujund, minge ülemisse menüüsse ja valige Muuda > Täida.
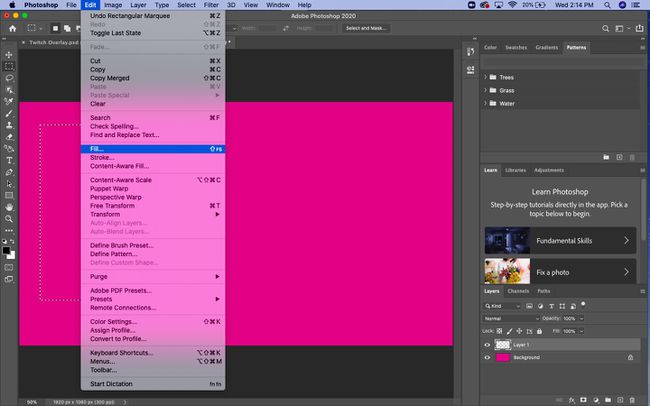
-
Valige kasti värv ja valige see Okei. Valige Okei uuesti väljumiseks Täida kasti.
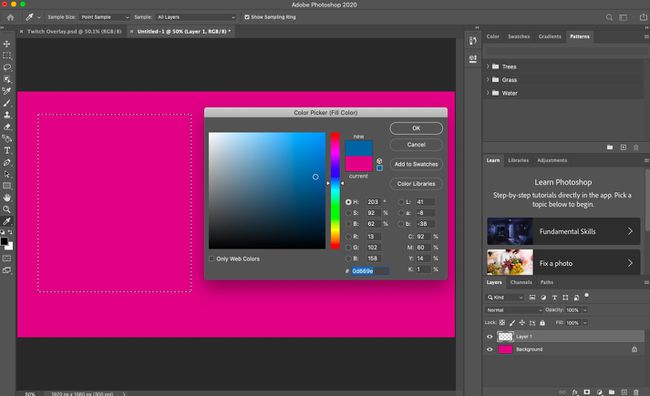
-
Korrake eelmisi samme, looge uus kiht, tehke videomängumaterjali jaoks kast ja lisage täitevärv.
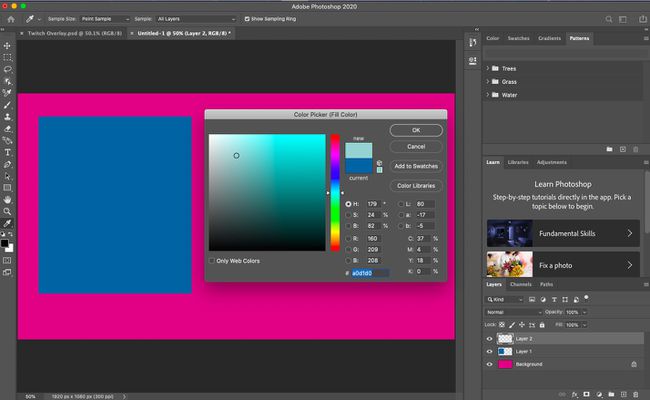
Tehke sama muu sisuga, mida soovite raamida, näiteks vestluskasti või uute tellijate loendiga.
-
Kui iga kast on eraldi kihil, liigutage kaste ja redigeerige kaste eraldi, valides nende kihi hulgast Kihid kasti ja valides Liigutamise tööriist nooleikooni tööriistakastist.
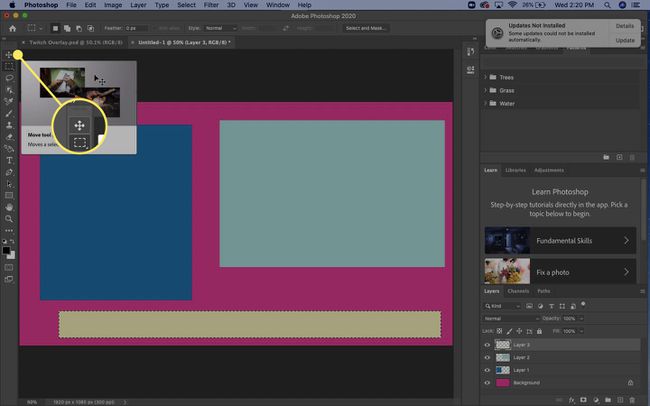
-
Kui teil on kõik nii, nagu soovite, minge aadressile Fail > Salvesta oma projekti salvestamiseks a Photoshopi (.psd) faili. Kasutate seda faili tulevikus projekti muutmiseks.
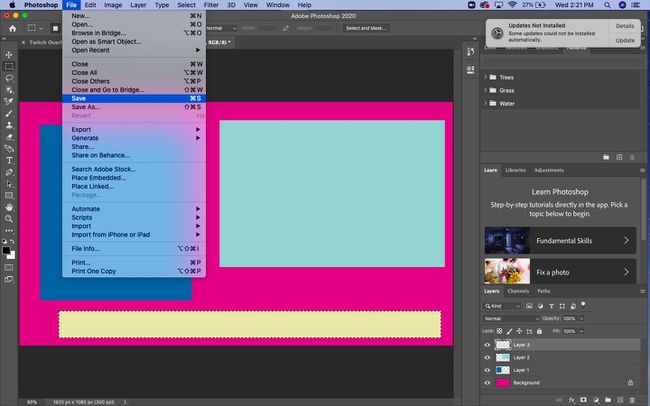
-
Minema Fail uuesti ja valige Salvesta kui. Alates Vorming rippmenüüst, valige JPEG, andke failile nimi ja valige Salvesta. Sa oled valmis!
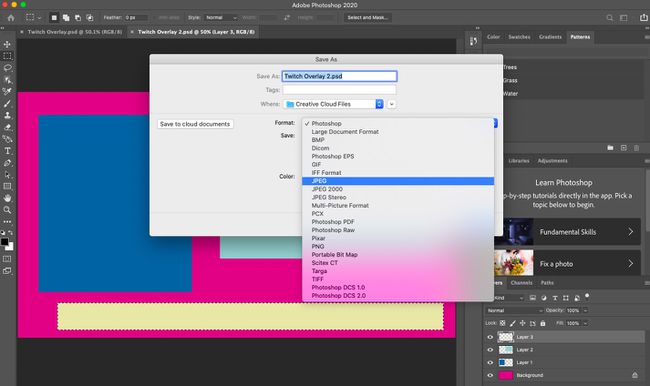
Taustapildi lisamine OBS Studiosse
Lisage oma kohandatud pilt OBS Studiosse samamoodi nagu mis tahes muu meediumiallikas.
-
Klõpsake nuppu Pluss logige sisse Allikad OBS-i aken.
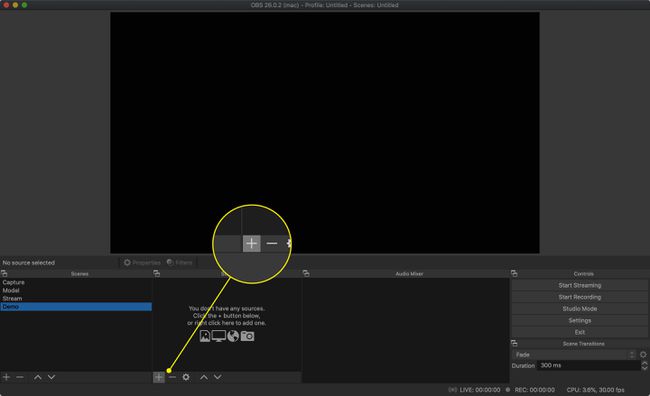
-
Valige Pilt.
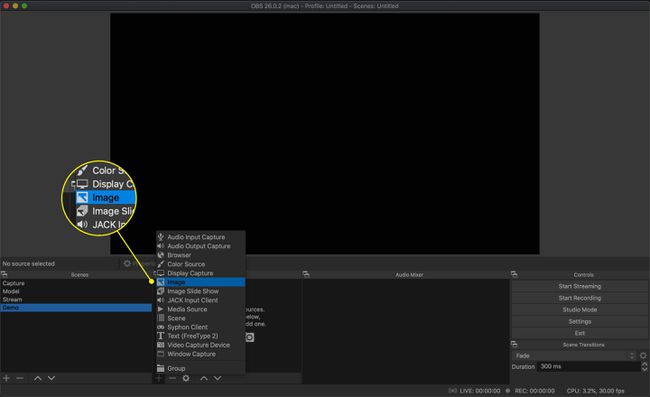
-
Tagada Loo kiht valik on aktiivne ja nimetage uus kiht. "Taust" on kihi nime jaoks hea idee, kuna see on kergesti tuvastatav. Klõpsake Okei nime salvestamiseks.
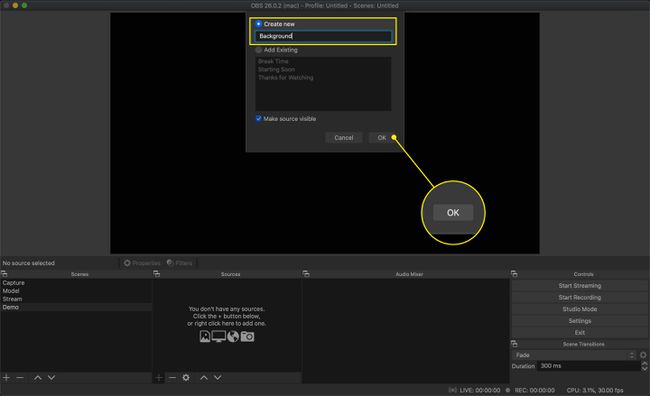
-
Valige Sirvige, Leia oma salvestatud JPEG-pilt arvutis, seejärel valige Okei.
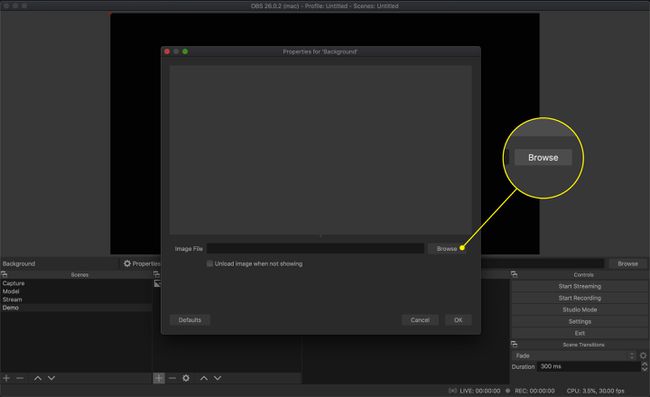
Teie taustpilt peaks nüüd ilmuma OBS Studios. Oma suuruse tõttu võib see katta muud sisu, seega leidke see kindlasti jaotisest Allikad kasti ekraani allservas ja lohistage see loendi lõppu.
-
Lisage muid meediumiallikaid, nagu veebikaamera, videomängumaterjalid ja hoiatused.
Veenduge, et need uued täiendused oleksid rakenduses tausta kohal Allikad loendisse, et need oleksid nähtavad.
Teil on nüüd tavapärane kohandatud Twitchi paigutus! Saate taustapilti igal ajal muuta, avades ja redigeerides Photoshopis salvestatud .psd-faili.
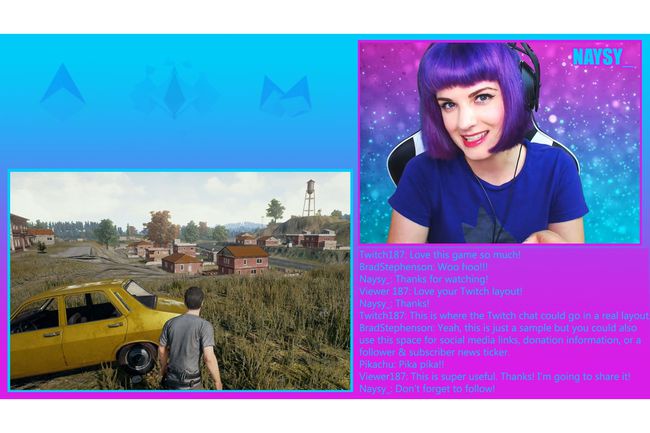
Näpunäiteid Twitchi ülekatte loomiseks
Kui tunnete Twitchi ülekatte loomist paremini, pidage meeles neid näpunäiteid.
- Kui soovite joonistada otse taustakihile või seda redigeerida (näiteks selle värvi muutmiseks), valige see menüüs Kihid kasti.
- Kõigi kihtide vahel saate igal ajal vahetada Kihid kasti.
- Samuti saate taustaks kasutada suurt pilti või kasutada Gradiendi tööriist loomingulisema valiku jaoks.
