5 parimat viisi Google Mapsi reisiplaneerija kasutamiseks
Kui te pole kunagi varem Google Mapsi reisiplaneerijat kasutanud, olete üllatunud, kui palju see aitab teil järgmist reisi korraldada ja sujuvamaks muuta. Google Mapsi reisiplaneerija abil kavandage jalgsimatkad, pange kohatähised, et tõsta esile piirkonnad, mida soovite külastada, ja kasutage isegi reaalajas asukoha jälgimine et teaksite alati, kus teie pereliikmed on.
Nii et kui olete valmis oma järgmist reisi planeerima, logige sisse oma Google'i kontole ja logige sisse Google Mapsi reisiplaneerija kaasa järgnema.
Google Mapsi reisiplaneerija kasutamine
Kui logite esimest korda sisse Google Mapsi reisiplaneerija lehele, näete kaarti ja näiliselt ei midagi muud. Seda seetõttu, et avaleht on teie kavandatud reiside kuvakaart.
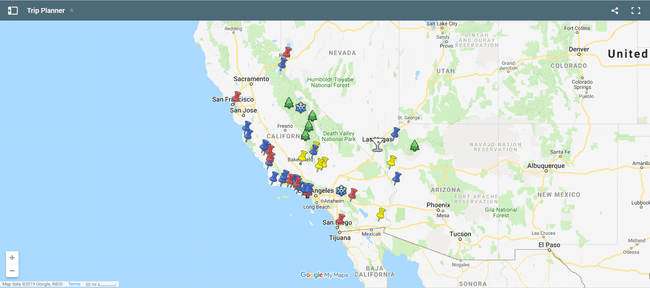
See kuvakaart võib sisaldada palju üksteise peal olevaid kihte (individuaalseid kaarte). Kuid enne kihtide lisamist peate esmalt looma reisikaardid. Selleks klõpsake ruudul Vaata suuremat kaarti ikooni akna paremas ülanurgas.
Järgmisena klõpsake nuppu menüü ikooni akna vasakus ülanurgas. Valige menüüst Loo uus kaart.
Nüüd olete valmis oma esimest reisi planeerima!
Kasutage linnajalutuskäikude planeerimiseks vahemaa tööriista
Kujutage ette, et plaanite reisi New Yorki. Olete broneerinud ööbimise Park Avenue lähedal asuvas hotellis Roosevelt.
Soovite teha linnas jalutuskäigu, kuid te pole kindel, kui kaugel on populaarsed vaatamisväärsused hotellist.
Google Trip Planneril on kasulik vahemaa mõõtmise tööriist, mille abil saate mõõta, kui kaugel võivad olla teed või rajad, kui olete tegelikult asukohas.
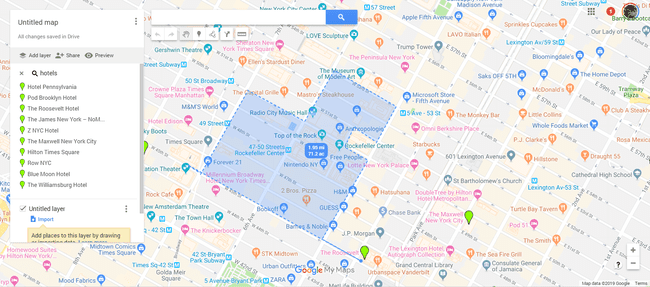
Siin on, kuidas mõõtmisvahendit kasutada.
Klõpsake pealkirjata kaardi redigeerimiskuval Mõõtke vahemaid ja pindalasid tööriist (joonlaua ikoon).
Hiire ikoon muutub ristiks. Kasutage seda sihti, et kaardistada oma planeeritud kõnnimarsruut mööda linnatänavaid ja planeeritud kuumade kohtadeni.
Iga kord, kui klõpsate hiirega, lisab see teie marsruudile uue lõigu. Igal ristmikul klõpsamine on hea viis linnaskäigu mõõtmiseks.
Määra selle kaardi nimeks NYC jalgsimatk.
Selles näites võite veidi alla kahe miili kõndides külastada PlayStationi teatrit, Radio City Music Halli, moodsa kunsti muuseumi, Rockefelleri keskust ja loomulikult tervet palju ostlemist tee peal. See on hämmastav jalutuskäik ümber kvartali.
Kasutage asukohtade esiletõstmiseks markereid
Nüüd, kui teate kõiki asukohti, mida soovite külastada, saate sellele kaardile luua markerite komplekti, et neid hiljem meeles pidada.
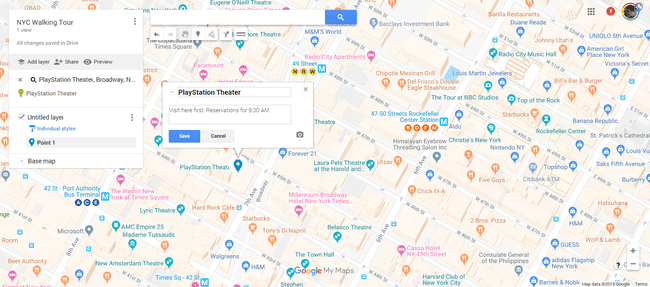
Kaardile uue markeri määramiseks klõpsake nuppu Lisa marker tööriist (piidikuikoon).
Hiire ikoon muutub ristiks. Klõpsake kaardil nendes asukohtades, mida plaanite külastada, risti. Kui marker on paigutatud, näete hüpikakent, kuhu saate sisestada asukoha nime koos võimalike märkustega.
Märkmete ala on suurepärane koht selle asukoha broneeringute või teekonnaplaanide lisamiseks.
Klõpsake Salvesta et lisada see marker oma uuele kaardile.
Alternatiivne meetod markerite lisamiseks on asukoha otsimine otsinguvälja abil. Selle koha marker kuvatakse kaardil. Klõpsake Lisa kaardile teabe hüpikaknas, et lisada see marker oma kaardile.
Saatke oma reaalajas asukoht oma perele
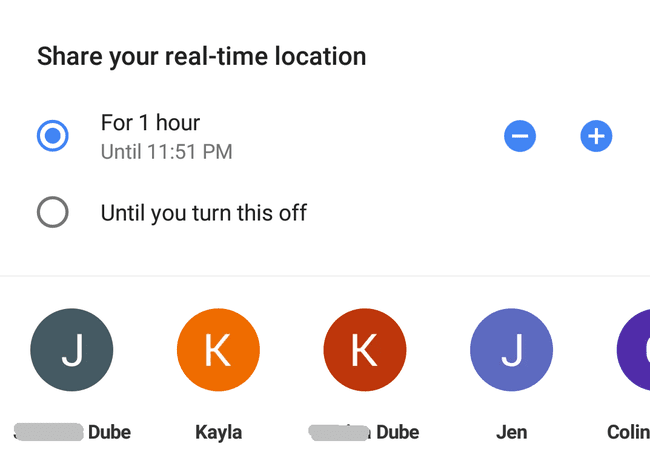
Sellises linnas nagu New York oleks teie pereliikmetel väga lihtne eksida. Küll aga ajastul, kus igal mobiiltelefonil on sisseehitatud GPS-jälgimine, selleks pole tegelikult põhjust.
Möödas on ajad, mil vanemad kandsid kaasas raadiosaatjaid, et oma lastega reisimise ajal ühendust pidada. Nüüd saate jälgida oma pere asukohta puhkuse ajal, otsides kaardilt nende sinist täpikest.
GPS-i jälgimise lubamiseks Google Mapsis installige Google Mapsi rakendus Androidile või iOS. Kui teie ja teie pere lähete puhkuse ajal lahku, laske kõigil käivitada Google Mapsi rakendus. Reaalajas asukoha jagamise käivitamiseks toimige järgmiselt.
Puudutage valikut menüü ikooni ekraani vasakus ülanurgas.
Puudutage Asukoha jagamine menüüst.
Puudutage valikut Alustama nuppu.
Vali Kuni selle välja lülitateja valige kõik pereliikmed, kellega oma asukohta jagada.
Puudutage valikut Jaga nuppu, et alustada oma asukoha jagamist.
Nüüd saate vaadata oma pereliikmete asukohta siniste täppidena piirkonna kaardil otse oma telefonist.
Vaadake oma salvestatud Trip Planneri kaarte Google Mapsis, klõpsates menüü ikooni, puudutades Teie kohadja koputades KAARDID menüüst.
Manustage kaardid ajaveebi või suhtluspostitustesse
Kui teie puhkus on veidi kaugemal, nagu näiteks a matkareis üles mägedesse, on alati hea mõte inimestele teada anda, kuhu te teel olete.
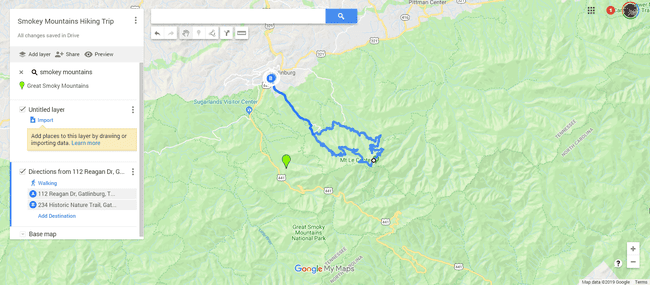
Google Mapsi reisiplaneerija manustamine on lihtne.
Rakenduses Google Maps Trip Planner klõpsake enda loodud kaardil ikooni Jaga link oma reisi nime all.
Klõpsake Manusta minu saidile.
Muutke privaatsusseade väärtuseks Avalik ajaveebipostitusse manustamiseks või üksikutele pereliikmetele sotsiaalse postituse jaoks.
Klõpsake nuppu Valmis nuppu.
Klõpsake reisi nimest paremal olevat kolme punkti.
Klõpsake Manusta minu saidile.
Kopeerige koodiaknas kuvatav manustamiskood.
Kui manustate kaarti oma ajaveebi, lülitage muutmisjärgseks režiimiks kindlasti koodivaade ja kleepige iframe'i manustamiskood, mille kopeerisite Google Mapsi reisiplaneerijast.
Salvestage ja avaldage postitus ning kõik näevad teie reisiplaane.
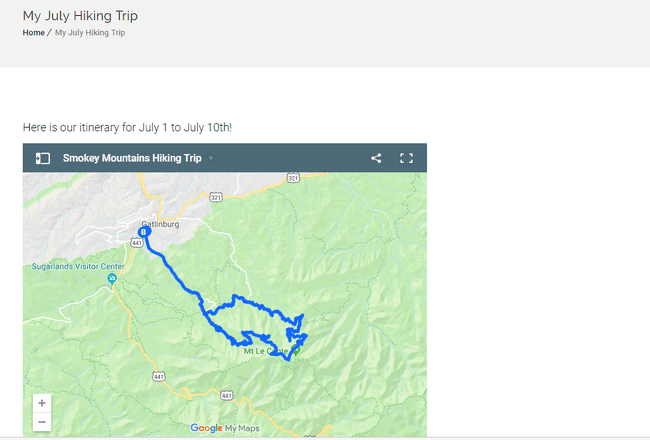
Kui soovite jagada oma reisiplaneerija kaarti sõprade ja perega Facebookis või Twitteris, klõpsake nuppu Jaga link oma kaardil ja kopeerige link kaardile Link jagamiseks valdkonnas.
Kui kleepite selle lingi Facebooki või Twitteri postitusse, manustab see postitusse kaardi pildi. See on suurepärane viis anda inimestele teada, kuhu lähete ja kui kaua plaanite seal olla.
Avalikkusega jagamine, et te ei ole pikka aega kodus, võib olla ohtlik, kuna vargad otsivad sageli Internetist võimalusi kodudesse tungida. Parim on jätta oma kaardi jagamine ainult sõpradele ja perele, välja arvatud juhul, kui olete avaliku elu tegelane ja soovite, et teie reisid avaldataks laiale publikule.
Enne väljasõitu kontrollige liiklust
Kui soovite puhkuse ajal veeta päeva väljas ja külastada kohti, mis asuvad hotellist autosõidu kaugusel, võib see olla keeruline, kui te ei tea uue piirkonna liiklusmustreid.
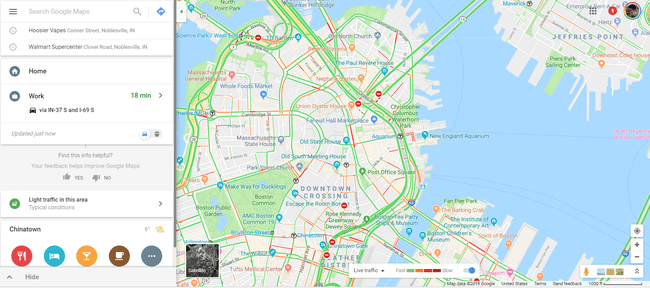
Ideaalne lahendus selleks on Google Mapi sisseehitatud liikluskaart. Kuid enne selle kasutamist peate avama oma reisiplaneerija kaardi Google Mapsis.
Logige sisse Google Mapsi, kasutades sama kontot, mida kasutasite Google Mapsi reisiplaneerijasse sisselogimisel.
Klõpsake nuppu Menüü ikooni ja seejärel klõpsake nuppu Teie kohad.
Klõpsake Kaardidja valige loendist oma salvestatud puhkusekaart.
Klõpsake X menüü Kihid sulgemiseks.
Klõpsake nuppu Menüü ikooni uuesti ja klõpsake nuppu Liiklus.
Näete salvestatud puhkusekaarti, mille ülaosas on praegused liiklustingimused. Nüüd saate seda kaarti kasutada oma esimese turismisihtkoha marsruudi planeerimiseks ja liikluse vältimiseks.
Muud asjad, mida saate Google Mapsi reisiplaneerijaga teha
Ülaltoodud funktsioonid on vaid mõned parimatest funktsioonidest, mida leiate Google Map Trip Plannerist. Järgmise reisi planeerimisel või selle ajal võivad teile kasulikud olla veel mõned.
- Kihid: asetage üks kaart teise peale, lisades või eemaldades kihte vastavalt oma soovile. See võimaldab teil luua kaardivaate, mis sisaldab ainult soovitud asukohti ühel kaardil.
- Jaga linke: jagage oma kaarte otse Facebookis, Twitteris või Gmailis.
- Joont tõmbama: see tööriist võimaldab teil kaardile marsruute joonistada. See klõpsab kaardil teadaolevatele teedele või radadele.
- Lisage juhised: kasutage seda tööriista samm-sammult juhiste sisestamiseks ühes kohas korraga. Saate lisada sõidu-, jalgratta- või jalgsijuhiseid.
- Ekspordi KML-i/KMZ-i: see funktsioon võimaldab teil eksportida oma kaarte vormingus, mida saate importida teistesse kaardistamisprogrammidesse, nagu Google Earth või ESRI ArcGIS. (Lisateave KML-failide kohta.)
Google Mapsi reisiplaneerija näeb välja nagu lihtne kaardistamise tööriist pinnal. Kuid kõik funktsioonid ja funktsioonid, mida selle kasutamise ajal avastate, muudavad selle teie järgmise perepuhkuse jaoks hindamatuks tööriistaks.
