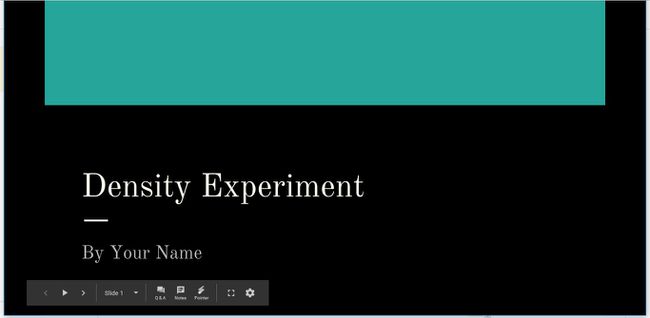Kuidas kasutada Google'i slaidianimatsioone ja üleminekuid
Üleminekud ja animatsioonid sisse Google'i esitlused lisada esitlusele liikumist. Slaididele rakendatakse üleminekuid ja slaidi elementidele animatsioone. Siit saate teada, kuidas rakenduses Google Slides animatsioone teha ja rakenduses Google Slides üleminekuid rakendada huvitavaid esitlusi.
Selles õpetuses kasutatakse projekti Science projekti malli Google'i arvutustabelid, mis sisaldab mitmeid teksti- ja pildielemente, mis näeksid ülemineku- ja animatsiooniefektidega veelgi lahedamad välja. Selle esitluse loomiseks ja õpetuse järgimiseks minge aadressile Google Drive ja valige Uus > Google'i arvutustabelid > Mallist. Kerige loendi lõppu ja valige Teadusprojekt.
Google'i esitluste animatsioonide ja üleminekute mõistmine
Üleminekud tekib siis, kui liigute esitluse ajal ühelt slaidilt teisele. Google'i esitlused sisaldab üleminekuid, mis lahustuvad, tuhmuvad, libisevad, pööravad ümber, lülitavad kuubi sisse ja põrkavad galeriis.
Animatsioonid tõsta esile slaidil olevad tekstid ja pildid. Animatsioonid aitavad silma liikumist suunata, kuhu vaatajaskond esitluse ajal vaatama peaks. Google'i esitlused sisaldab animatsioone, mis ilmuvad, kaovad, tuhmuvad, lendavad, suumivad ja pöörlevad.
Saate isegi oma esitluse kujunduse sammu võrra kaugemale viia, tehes koostööd teistega või Google'i esitlustele heli lisamine, kuna Google'i esitlused on veebipõhine täisvõimsusega esitluste loomise rakendus.
Mängige erinevate üleminekute ja animatsioonidega ning valige need, mis sobivad teie esitluse tooniga.
Vähem on parem, kui kasutate teenuses Google Slides üleminekuid ja animatsioone. Soovite, et teie lahedad graafilised liigutused tõmbaksid teie publikut ligi, kuid te ei soovi, et pidevalt liikuv esitlus neid segaks. Piirake üleminekute ja animatsioonide kasutamist, et publik keskenduks teile ja teie esitluse teemale.
Siin on veel mõned juhised.
- Ärge üle pingutage: Mõelge oma vaatajaskonnale, esitluse eesmärgile ja pildile, mida soovite projitseerida. Seejärel valige oma üleminekud ja animatsioonid targalt.
- Vältige slaidide keerutamist ja põrgatamist: valige peened animatsioonid ja üleminekud, mis tuhmuvad ja lahustuvad. Keerulised liigutused võivad häirida.
- Automatiseerige animatsioone nii palju kui võimalik: seadistage animatsioonid nii, et need algaksid automaatselt eelmise animatsiooniga või pärast seda. Kui olete keskendunud järgmise animatsiooni algatamisele, ei keskendu te oma vaatajaskonnale.
- Kasutage animatsioone, et hoida oma vaatajaskond keskendunud: looge animatsioone, mis aitavad publikul keskenduda teie esitluse sisule. Kasutage animatsioone oluliste punktide, ideede ja kontseptsioonide esiletõstmiseks.
Kuidas luua Google'i esitlusi üleminekuid
Google'i esitluste esitluses, kus kasutatakse slaidiseansi vaikeüleminekut, slaidid lihtsalt ilmuvad ja kaovad. Muutke üleminekut oma esitlusele visuaalselt.
Teil on võimalus kasutada kõigil slaididel sama üleminekut või igal slaidil erinevat üleminekut. Enamasti toimib esitluses kõige paremini ühe slaidi üleminek.
-
Minema Libisema ja valige Üleminek.
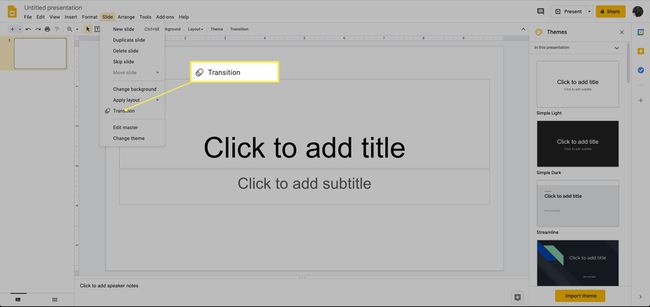
-
Valige allanool Ülemineku tüüp ja valige üleminek. Näiteks vali Libistage paremalt slaidiseansi kerimiseks üle ekraani.
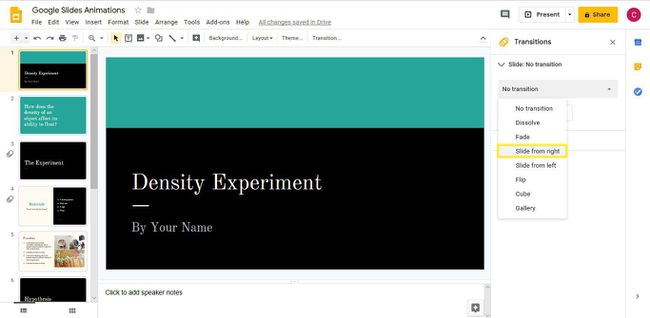
-
Valige ja lohistage Kestuse liugur et muuta ülemineku pikkust. Näiteks lohistage liugurit alates Kiire juurde Keskmine.
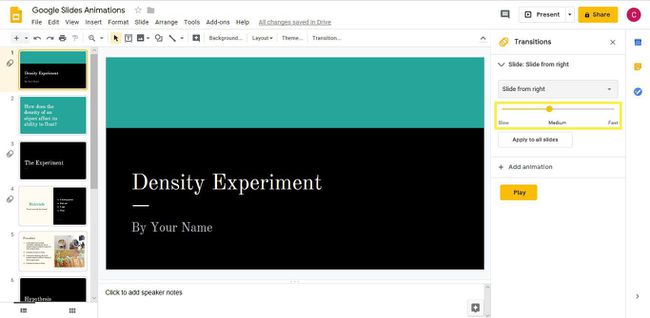
Valige Mängi et näha, kuidas üleminek slaidiseansil välja näeb.
-
Valige Peatus kui üleminek on läbi.
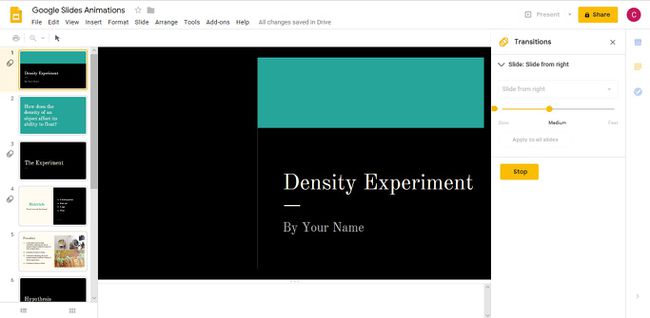
-
Kui teile animatsioon ei meeldi, valige mõni muu ülemineku tüüp ja Mängi seda.
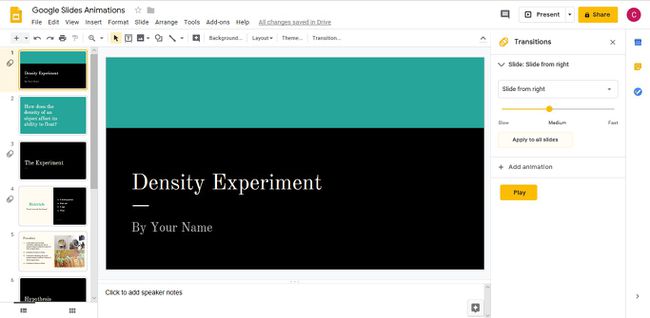
Kui olete leidnud meelepärase ülemineku, valige Rakenda kõikidele slaididele kasutada seda kogu oma esitluses.
Kuidas animeerida teksti ja pilte
Animatsioonid rakenduses Google Slides on lihtsad ja arusaadavad. Lihtsate animatsioonide jaoks lisage tekstile või pildile üks efekt. Kui soovite slaidielemendile rohkem rõhku lisada, lisage sellele mitu animatsiooni.
Slaidielemendile mitme animatsiooni lisamiseks tehke järgmist.
Minge slaidile, kuhu soovite animatsiooni lisada, ja valige teksti- või pildielement. Teemat tutvustava tekstianimatsiooni lisamiseks valige näiteks jaotise pealkirja tekstikast.
-
Valige paanil Animatsioonid Lisa animatsioon.
Kui paani Animatsioonid ei kuvata, minge lehele Sisesta ja valige Animatsioon.
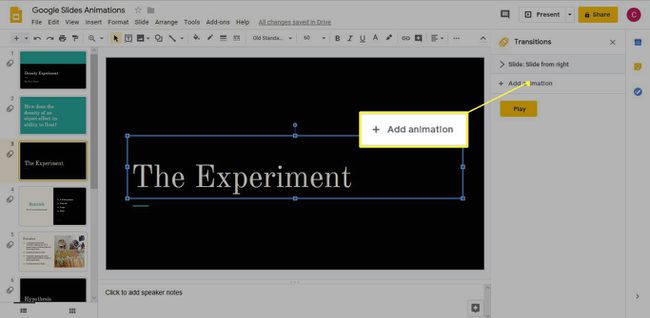
-
Valige loendist Animatsiooni tüüp animatsioon. Näiteks valige Hajuma et tekst slaidile tuhmuks.
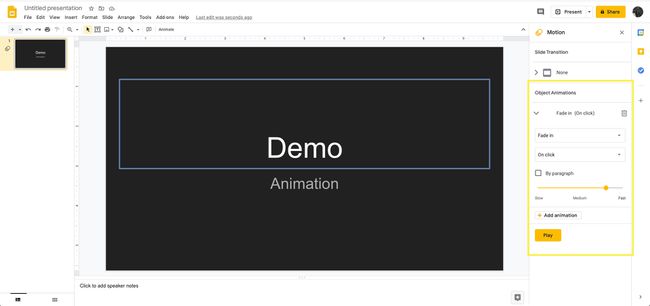
Valige loendis Start Condition, millal animatsioon käivitub. Näiteks valige Pärast eelmist et tekst tuhmuks pärast slaidi peatumist.
Valige ja lohistage Kestuse liugur kiiruse muutmiseks.
Elemendile teise animatsiooni lisamiseks valige Lisa animatsioon.
-
Valige animatsiooni tüüp. Näiteks valige Keeruta et panna tekst pärast sissekukkumist pöörlema.
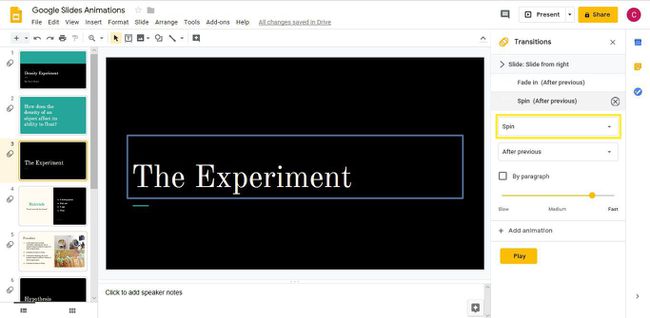
Valige algustingimus. Näiteks valige Pärast eelmist nii et tekst pöörleb automaatselt pärast slaidile ilmumist.
Valige ja lohistage Kestuse liugur kiiruse muutmiseks.
-
Valige Mängi et näha, kuidas animatsioon töötab.
Animatsioone esitatakse paanil Animatsioonid kuvamise järjekorras. Animatsioonide esitamise järjekorra muutmiseks lohistage animatsioon loendis mõnda teise kohta.
Valige Peatus kui animatsiooni esitamine on lõppenud.
Kuidas animeerida täpploendit
Kui soovite, et täpploendi üksused ilmuksid slaidil ükshaaval, animeerige loend.
Valige täpploend.
-
Valige paanil Animatsioon Lisa animatsioon.
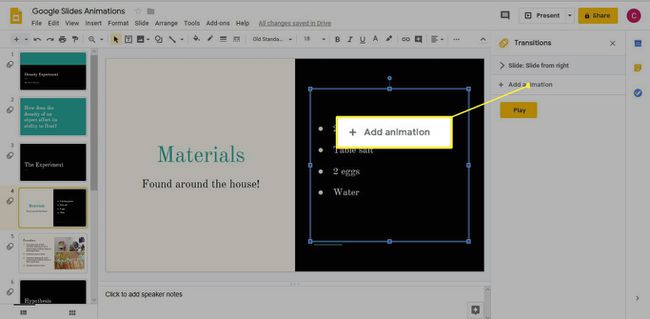
-
Valige animatsiooni tüüp. Näiteks valige Lennake paremalt sisse et sobitada see animatsioon üleminekuga Slaid paremalt.
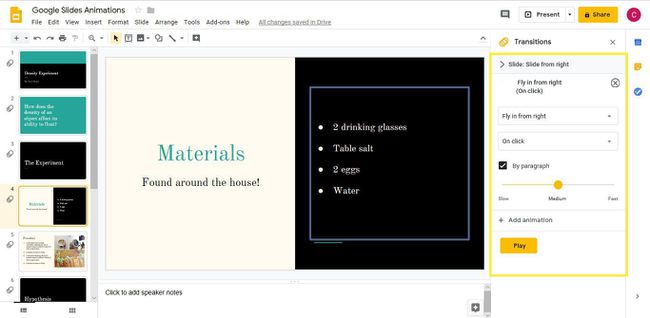
Valige algustingimus. Näiteks valige Klõpsamisel et kuvada iga täpp, kui klõpsate ekraanil.
Valige Lõigu järgi.
Lohistage Kestuse liugur animatsiooni kiiruse valimiseks.
Valige Mängi et näha animatsiooni töös.
Animatsiooni käivitamiseks valige slaid. Seejärel valige uuesti, et näha esimest täppi. Jätkake klõpsamist, kuni jõuate loendi lõppu.
Valige Peatus kui olete lõpetanud.
Kuidas rakendada sama animatsiooni mitmele slaidi elemendile
Veel üks lahe efekt on kahe või enama objekti kuvamine slaidil samaaegselt, kasutades sama animatsiooni.
Sama animatsiooni rakendamiseks mitmele elemendile toimige järgmiselt.
Valige kaks või enam elementi. Näiteks valige kaks pilti, mis kuvatakse slaidil korraga.
-
Valige paanil Animatsioon Lisa animatsioon.
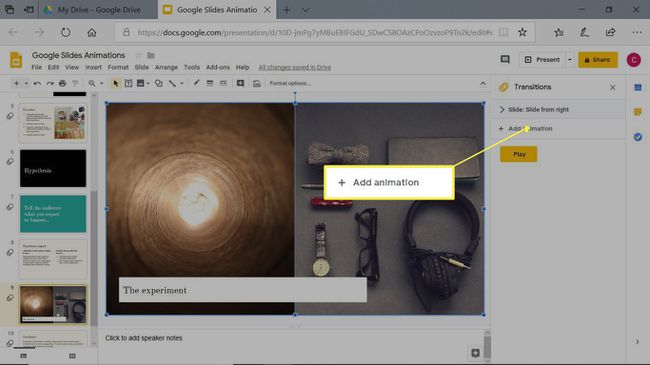
-
Valige animatsiooni tüüp. Näiteks valige Hajuma nii et pildid muutuvad läbipaistvast läbipaistmatuks.
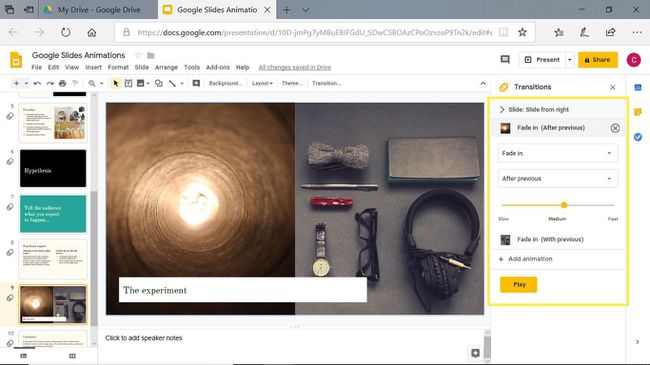
Valige algustingimus. Näiteks valige Pärast eelmist nii et animatsioon algab pärast slaidi ülemineku lõppemist.
Valige ja lohistage Kestuse liugur animatsiooni kiiruse muutmiseks.
Google'i slaidide animatsioonide ja üleminekute kustutamine
Mõnikord peavad üleminekud ja animatsioonid kaduma. Kui te ei soovi enam esitluses üleminekut või animatsiooni kasutada, kustutage see.
Minge üleminekut sisaldavale slaidile.
Valige paanil Animatsioonid üleminek.
-
Valige ülemineku tüüp allanool ja valige Ei mingit üleminekut.
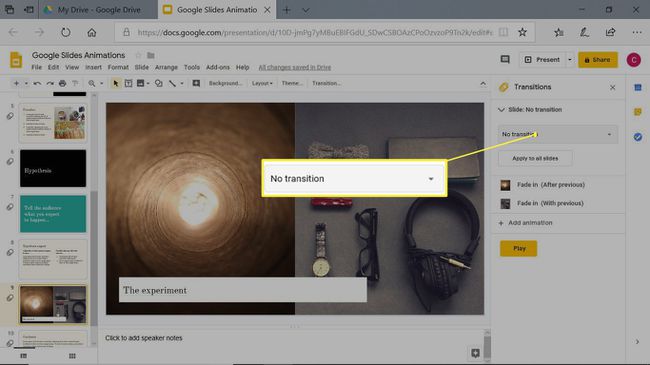
Kui üleminek kuvatakse kõigil slaididel, valige Rakenda kõikidele slaididele animatsiooni eemaldamiseks kogu esitlusest.
Animatsiooni kustutamiseks minge animatsiooni sisaldavale slaidile.
-
Valige paanil Animatsioonid animatsioon, mille soovite kustutada.
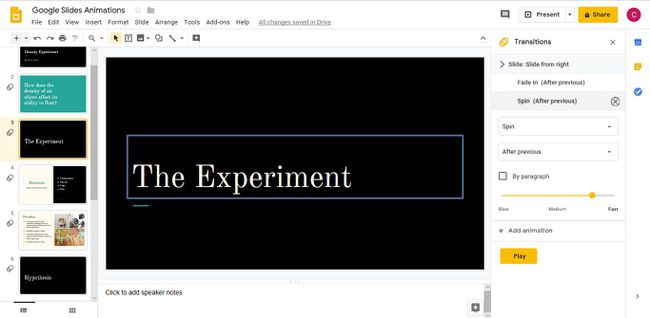
Valige Kustuta.
Google'i esitluste üleminekute ja animatsioonide eelvaade
Kui olete oma slaididele üleminekud rakendanud ja esitluse oluliste elementide jaoks animatsioonid loonud, vaadake kogu esitluse eelvaadet, enne kui esitate selle reaalajas vaatajaskonnale. Valige kohal esitluse avamiseks brauseriaknas, seejärel kasutage juhtnuppe, et näha üleminekut slaidilt slaidile ja vaadata animatsioonide liikumist ekraanil.