Kuidas Wordi dokumente Google Docsi üles laadida
Mida teada
- Esiteks avage Google Drive ja valige Uus > Faili üleslaadimine. Liikuge oma Wordi failini ja klõpsake nuppu Avatud.
- Järgmisena teisendage fail. Valige Wordi dokument ja seejärel valige Redigeeri sisseGoogle Docs. Valige Fail > Salvesta Google'i dokumentidena.
- Faili allalaadimiseks teenusest Google Docs minge aadressile Fail > Lae alla ja valige failivorming. Valige asukoht ja valige Salvesta.
Selles artiklis selgitatakse, kuidas Microsoft Wordi faili Google Docsi üles laadida, et saaksite seda vabalt vaadata, redigeerida ja jagada. Juhised kehtivad Google Docsi töölaual ja mis tahes Microsoft Wordi versioonile, mis kasutab .docx vormingus.
Kuidas saata Wordi dokumente Google Drive'i
Google Docs on osa Google Drive'ist, seega peate esmalt oma dokumendid Google Drive'i üles laadima, enne kui saate neid Google'i dokumentides kasutada.
Avatud Google Drive. Kui teil on vaja sisse logida, palutakse teil seda enne jätkamist teha.
-
Valige Uus.
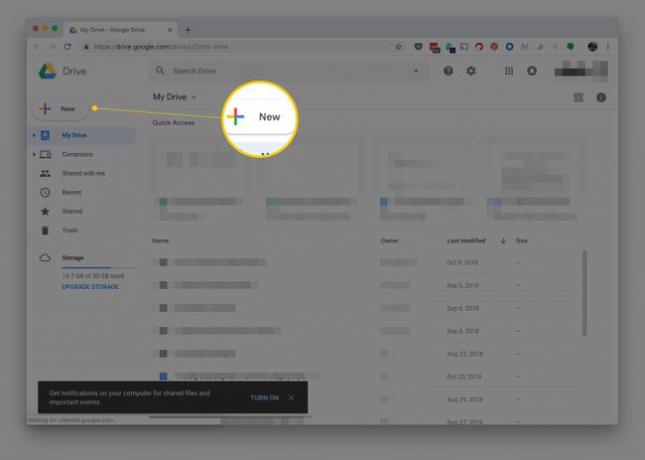
-
Valige Faili üleslaadimine. Mitme Wordi dokumenti sisaldava kausta üleslaadimiseks valige Kausta üleslaadimine selle asemel.
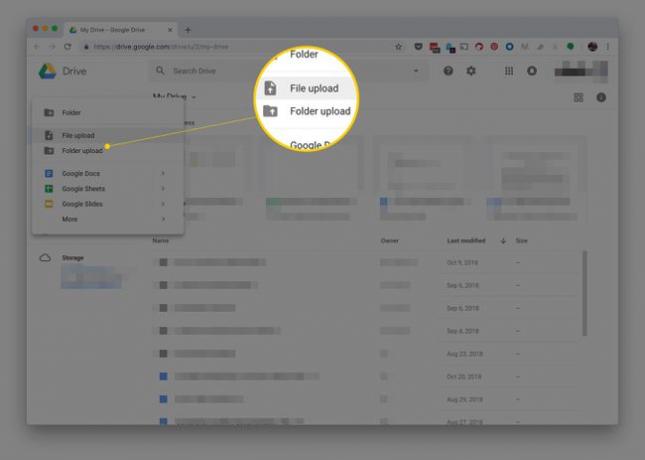
Liikuge faili või kausta juurde, mille soovite üles laadida, ja seejärel valige Avatud. Üleslaadimisprotsess algab automaatselt.
Kuidas teisendada Wordi dokumenti Google Docsis
Nüüd, kui dokument on Google Drive’i üles laaditud, saate seda seal hoida varundamiseks või teistega jagamiseks. Wordi dokumendi veebis Google Docsi abil muutmiseks teisendage see vormingusse, mida Google Docs tuvastab.
Avage Google Docs.
-
Klõpsake Wordi dokumenti, mida soovite redigeerida.
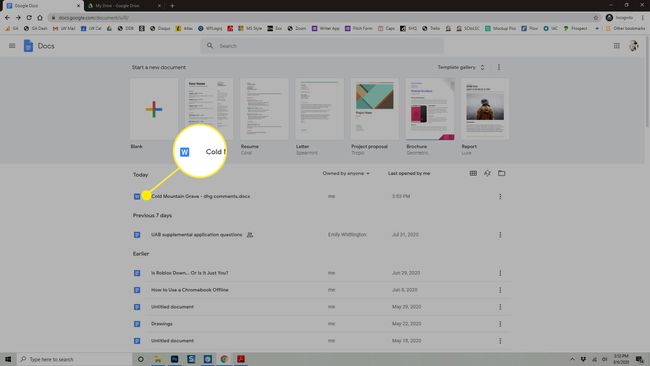
-
Valige Redigeeri sisseGoogle Docs.
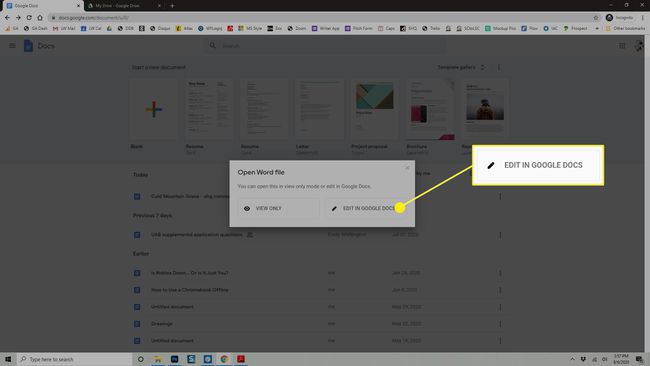
-
Dokumendi nime kõrval olev .DOCX-silt annab teada, et see on Microsoft Wordi vormingus.
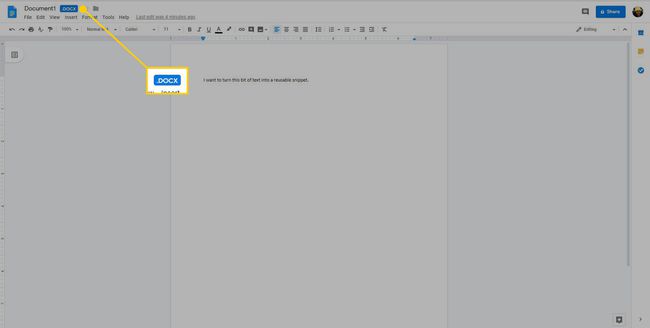
-
Faili teisendamiseks valige Fail > Salvesta Google'i dokumentidena. Dokumendi uus versioon avaneb eraldi aknas. Nüüd on teil failist kaks versiooni, DOCX-fail ja uus Google Docsi fail.
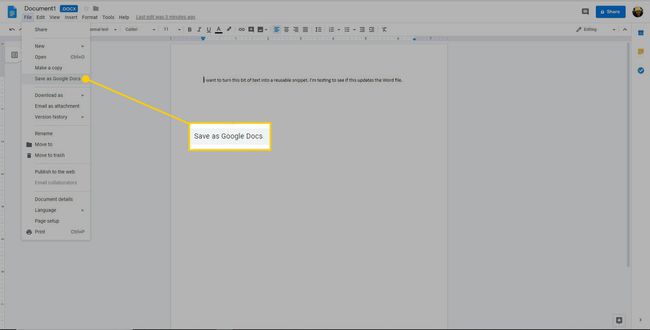
Redigeeritud Google Docsi faili allalaadimine
Kui teil on vaja laadige fail Google Docsist alla, saate seda teha dokumendi redigeerimislehelt.
Avage Google Docs ja seejärel fail, mille soovite alla laadida. Et teha kindlaks, millised dokumendid on Google Docsi failid ja millised ikkagi Microsoft Wordi dokumendid, vaadake faililaiendid. Google Docsi failidel ei ole faililaiendit, nii et kui on olemas a DOCX või DOC järelliide pärast failinime, siis pole seda faili teisendatud Google Docsi vormingusse (mis tähendab, et see ei ole fail, mida Google Docsis redigeerisite).
-
Minema Fail > Lae alla ja valige kuvatavast menüüst failivorming. Valige selliste vormingute hulgast nagu DOCX, ODT, RTF, PDF, EPUB, ja teised.
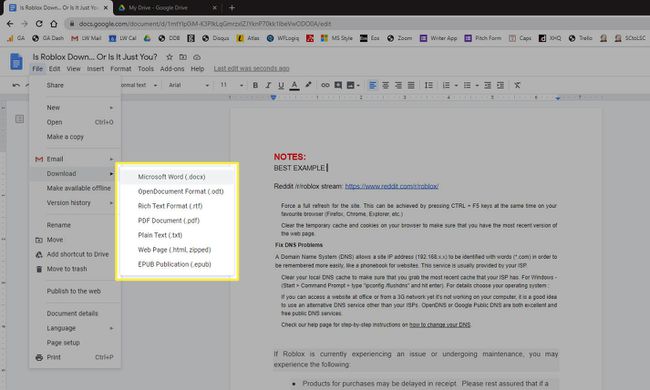
Valige kaust, kuhu dokument salvestada. See võib ka otse teie arvutisse alla laadida, kui olete oma brauseri jaoks allalaadimiskausta määranud.
Valige Salvesta.
Teine kiire viis Wordi dokumendi Google Docsist arvutisse allalaadimiseks on Google Drive. Paremklõpsake faili ja valige Lae alla. Kui aga lähete seda teed, pole teil failivormingut valida. See laaditakse automaatselt alla DOCX-failina.
