Kuidas varundada või teisaldada kalendriandmeid uude Maci
Mida teada
- Kalendri andmete varundamine: minge aadressile Fail > Ekspordi > Kalendri arhiiv. Valige sihtkoht ja valige Salvesta.
- Kalendri andmete taastamine mõnes teises seadmes: avage kalendris Fail > Import. Valige arhiivifail ja seejärel valige Import > Taastama.
- Taasta iCloudiga: logige iCloudi sisse. Valige rippmenüüst Konto seaded > Täpsemalt > Taastage kalendrid. Valige fail > Taastama.
Sa saad tagasi üles Apple'i kalendri andmed (sh sündmused, märguanded ja tellitud kalendrid) ning edastage need ühe failina eraldi macOS või iOS-i seade. Selles juhendis näitame teile, kuidas luua teie kalendri andmeid sisaldavat varukoopiat, kuidas taastada kalendriandmed eraldi seadmes ja kuidas taastada sünkroonitud kalender Apple iCloudist.
Kalendriandmete varundamine Maci või iOS-i seadmes
Järgige neid samme, et salvestada kõik oma kalendri andmed ühte varukoopiafaili.
Käivitage Calendarby, valides Kalender ikooni dokis. Teise võimalusena kasutage Leidja ja navigeerige lehele Rakendused kausta.
-
Valige menüüribalt Fail > Ekspordi > Kalendri arhiiv.
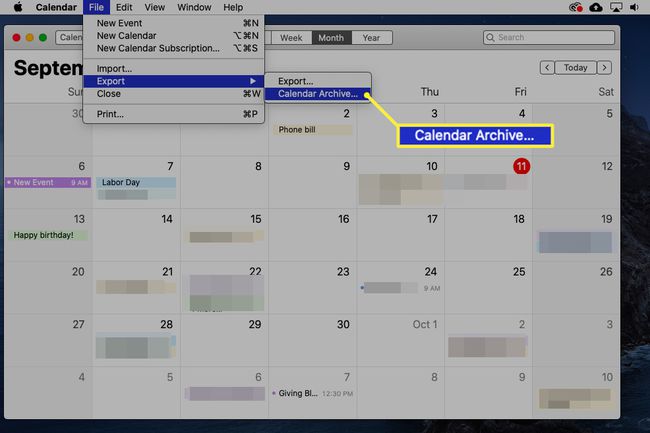
Kui teil on MacOS-i varasem versioon, peate võib-olla valima Fail > Andmebaasi varundamine.
-
Valige varufaili sihtkoht ja seejärel valige Salvesta.

Kuidas taastada kalendriandmeid eraldi Maci või iOS-i seadmes
Järgige neid samme, et laadida oma arhiivitud kalendri andmed uude või eraldi seadmesse.
Uues seadmes kalendri arhiivifailile juurde pääsemiseks peate faili algsest seadmest teisaldama uude, kasutades mälupulka, pilvesalvestusteenust, meilisõnumit või failiedastusrakendust WeTransfer.
Käivitage Calendarby, valides Kalender ikooni dokis. Teise võimalusena kasutage Finderit ja navigeerige Rakendused kausta.
-
Valige menüüribalt Fail > Import.

Kui teil on MacOS-i varasem versioon, peate võib-olla valima Fail > Naaske andmebaasi varundusse.
-
Otsige üles ja valige arhiivifail, seejärel valige Import.
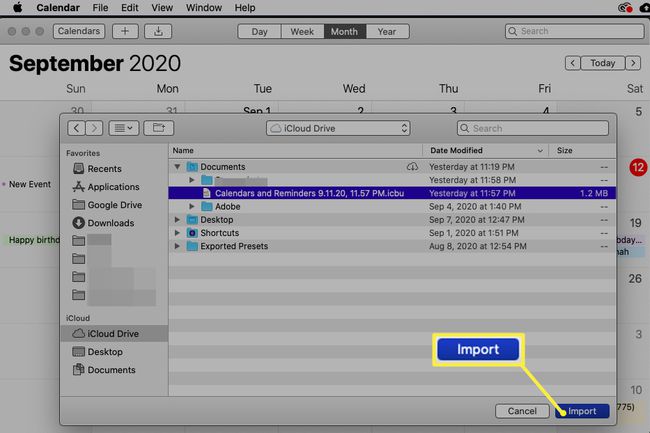
-
Teil palutakse kinnitada, et soovite importida varukoopiafaili, mis asendab olemasolevad kalendriandmed. Valige Taastama kinnitamiseks või Tühista loobuda.
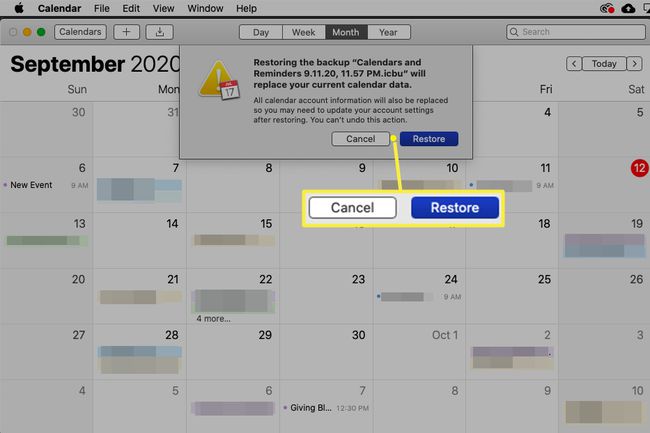
Kui olete oma uues Macis juba kalendrikirjeid loonud, kustutab vanade andmete importimine praegused kalendriandmed.
Uus Maci või iOS-i seade sisaldab nüüd samu kalendriandmeid, mis teie algne.
Kuidas iCloudi abil kalendriandmeid taastada
Samuti saate kasutada Apple'i pilvesalvestusteenust, iCloud, et sünkroonida või alla laadida kalendri andmeid Maci ja iOS-i seadmete vahel. Tehke järgmist.
-
Kasutage oma kontole sisselogimiseks veebibrauserit iCloud konto.
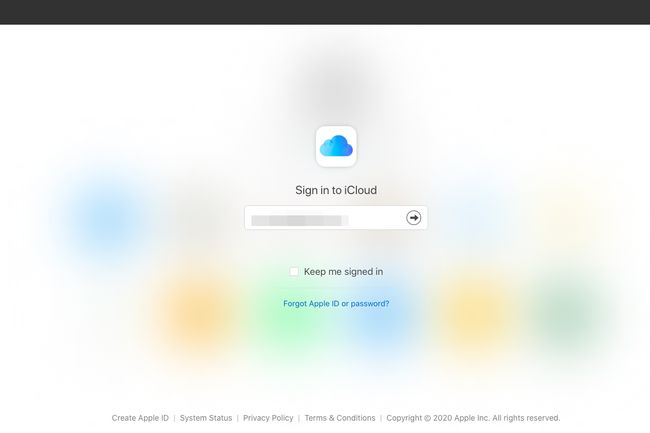
-
Valige paremas ülanurgas olevast rippmenüüst Konto seaded.
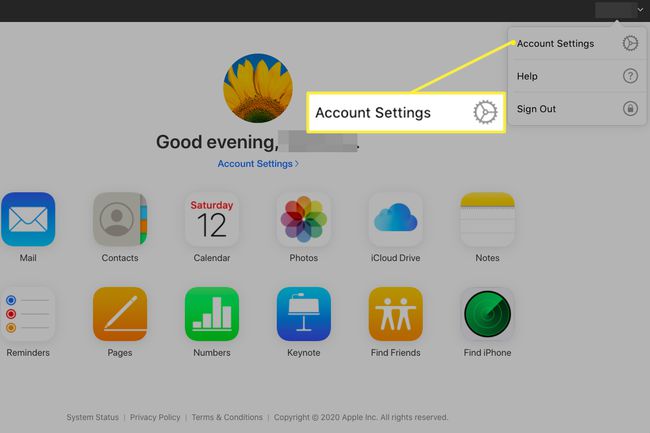
-
Kerige alla kuni Täpsemalt > Taastage kalendrid.
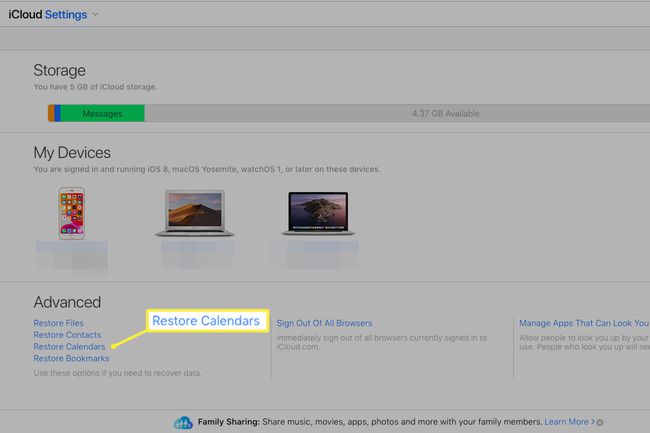
-
Näete kuupäeva järgi sorteeritud arhiveeritud kalendriandmete loendit. Valige arhiivifail, mida soovite oma kalendriandmete taastamiseks kasutada.
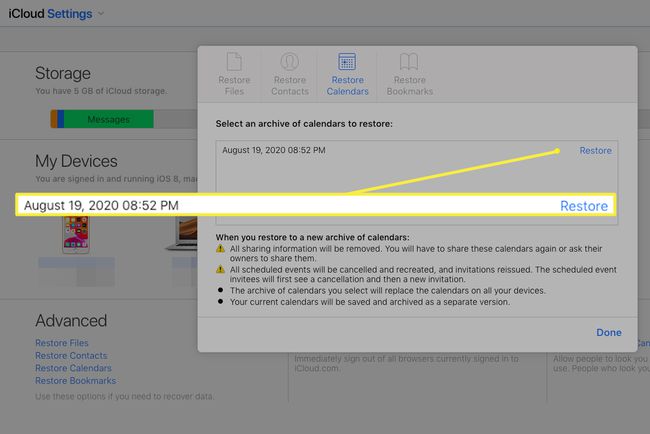
-
Teil palutakse kinnitada, et soovite importida varukoopiafaili, mis asendab olemasolevad kalendriandmed. Valige Taastama kinnitamiseks või Tühista loobuda.
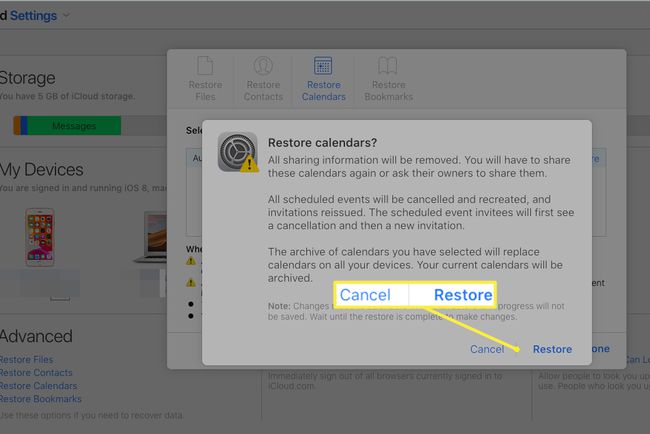
Kui olete oma uues Macis juba kalendrikirjeid loonud, kustutab vanade andmete importimine praegused kalendriandmed.
