Veerise muutmine Google Docsis
Mida teada
- Avage uus või olemasolev dokument ja leidke Joonlaud tipus. Klõpsake vasakule või paremale taane nool ja lohistage seda veerise suuruse reguleerimiseks.
- Veerise suuruse eelseadistamine: Valige Fail > Lehekülje seadistamine > Marginaalid ja määrake Üles, Altpoolt, Vasakule, ja Õige veerise suurused.
- Vali Vaataja või Kommenteerija jagamisel, et teised ei saaks veeriseid reguleerida. Nad võivad taotleda muutmisõigust, kui neil on vaja muudatusi teha.
See artikkel selgitab kahte lihtsat meetodit ühetollise ülemise, alumise, parema ja vasaku vaikeveerise muutmiseks Google Docsis.
Muutke joonlauaga vasakut ja paremat veerist
Joonlaua kasutamine võimaldab intuitiivse klõpsamise ja lohistamise funktsiooniga kiiresti veerisi määrata.
-
Navigeerige Google Docsi ja avage uus või olemasolev dokument.
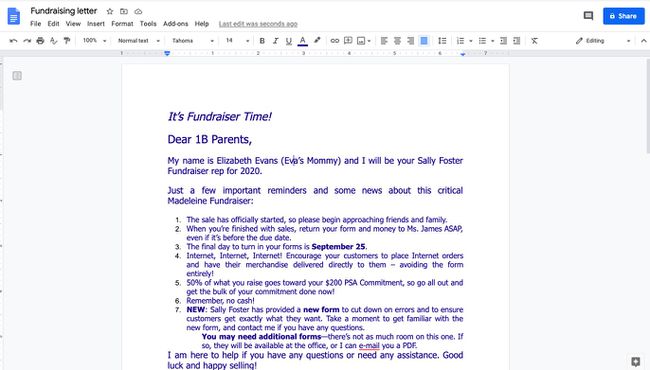
-
Leidke dokumendi ülaosas joonlaud.
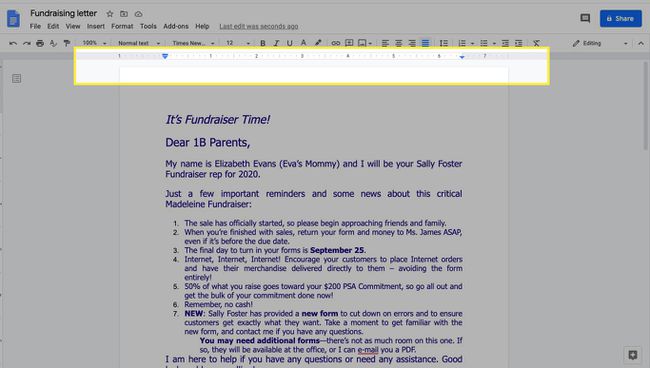
-
Vasaku veerise muutmiseks leidke ristkülikukujuline riba, mille all on allapoole suunatud kolmnurk.
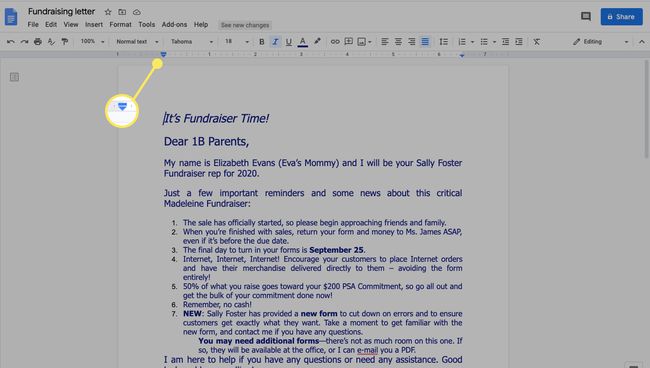
-
Klõpsake allapoole suunatud kolmnurgast vasakul asuval hallil alal. Kursor muutub nooleks. Veerise suuruse reguleerimiseks lohistage halli veerise ala.
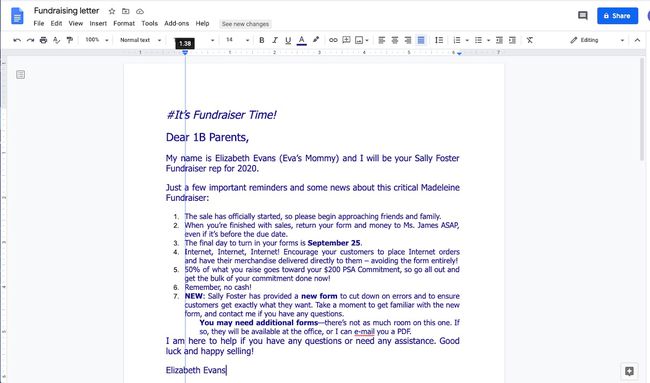
-
Parema veerise muutmiseks leidke joonlaua paremast otsast allapoole suunatud kolmnurk ja seejärel lohistage veerise suuruse reguleerimiseks halli veeriste ala.
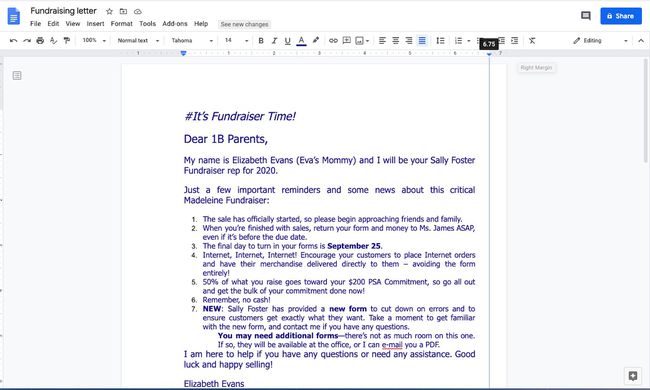
Kui valite allapoole suunatud kolmnurga kohal sinise ristküliku ikooni ja lohistate seda, kohandate esimese rea taanet. Kui valite ja lohistate ainult allapoole suunatud kolmnurga, reguleerite vasakut või paremat taanet, mitte üldist veerist.
Määrake ülemine, alumine, vasak ja parem veeris
Samuti on lihtne oma dokumendi veerised määratud suurusele eelseadistada.
-
Navigeerige Google Docsi ja avage uus või olemasolev dokument.
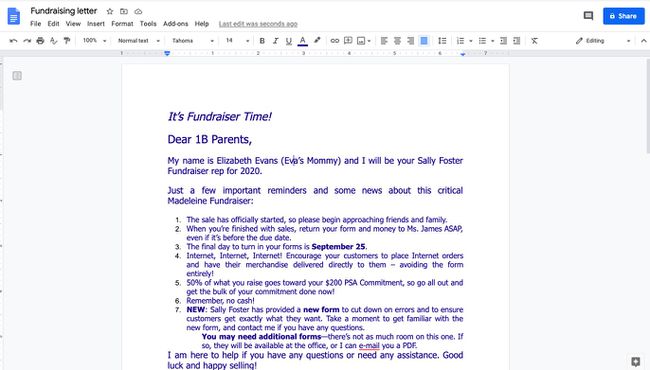
-
Valige Fail > Lehekülje seadistamine.
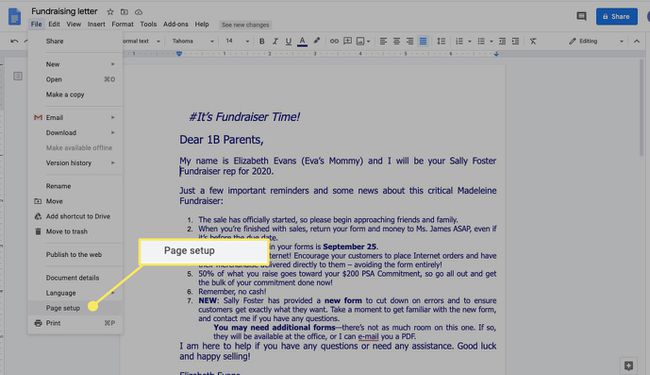
-
Under Marginaalid, määrake Üles, Altpoolt, Vasakule, ja Õige marginaalid, mida iganes soovite. Valige Okei kui olete lõpetanud.
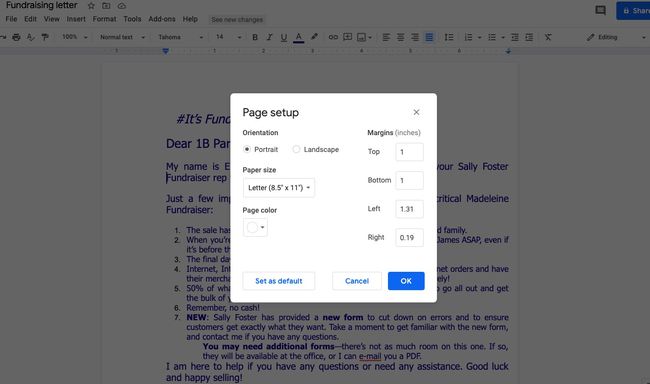
Kas saate Google Docsi veerised lukustada?
Kuigi rakenduses Google Docs pole konkreetset veerise lukustamise funktsiooni, on võimalik takistada teistel kasutajatel teie dokumendis muudatusi tegemast, kui te seda jagate.
Siin on, mida teha, kui soovite dokumenti jagada, kuid mitte lubada kellelgi selle veeriste või midagi muud muuta.
-
Avage dokument ja valige Fail > Jaga.
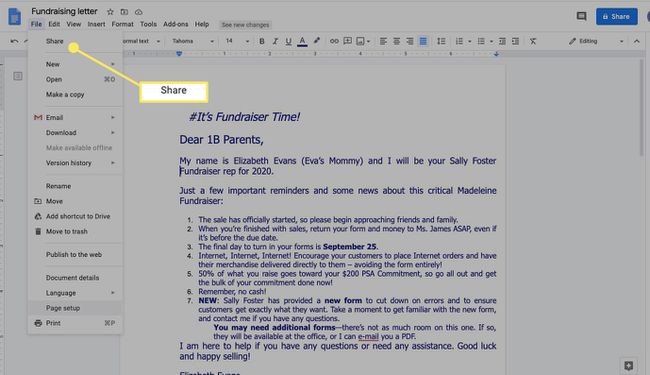
-
Aastal Jagage inimeste ja rühmadega dialoogiboksis lisage isik, kellega dokumenti jagate.
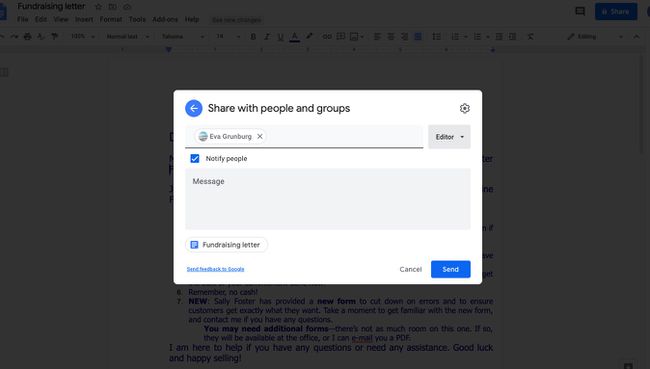
-
Valige parempoolses kastis allapoole suunatud kolmnurk ja seejärel valige Vaataja või Kommenteerija selle asemel Toimetaja.
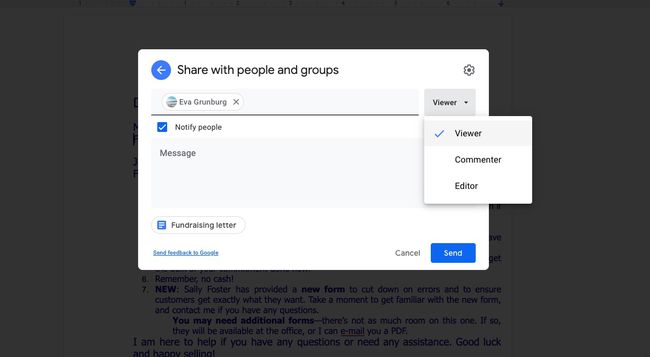
Valige Saada. Saaja ei saa muuta dokumendi veerisi ega midagi muud.
Marginaalid erinevad taanded, mis lisavad iga lõigu esimesele reale veerisest kaugemale ruumi.
Avage redigeerimiseks Google'i dokument
Kui saate Google'i dokumendi ja teil pole redigeerimisõigusi ning teil on vaja reguleerida dokumendi veerisid või mõnda muud aspekti, taotlege dokumendi muutmisõigust.
-
Minge ülemisse paremasse nurka ja seejärel valige Taotlege muutmisluba.
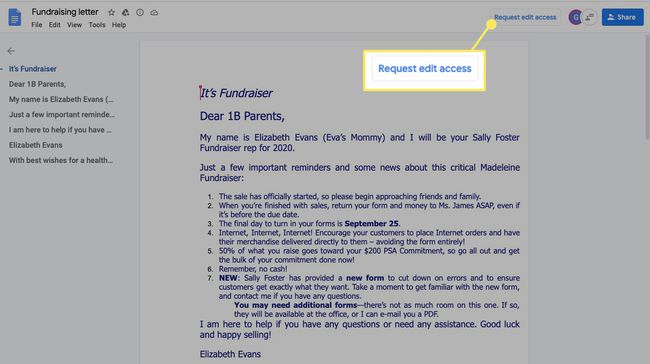
-
Aastal Paluge omanikul toimetajaks dialoogiboksi tippige sõnum ja seejärel valige Saada.
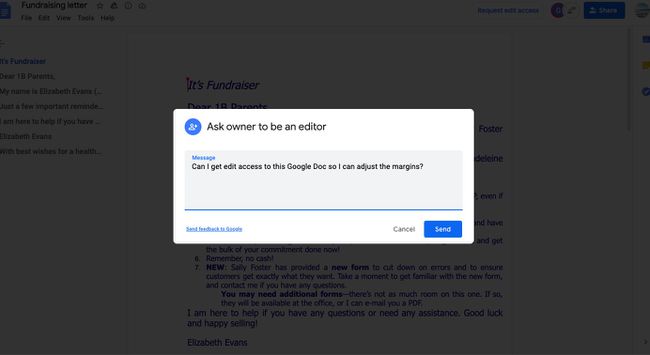
-
Kui dokumendi omanik kohandab jagamise sätteid, saate dokumenti redigeerida.
Kui vajate kiiret lahendust, minge aadressile Fail > Koopiat tegema. Saate oma dokumendi koopiat redigeerida. Selle toimimiseks peab omanik lubama vaatajatel dokumendi alla laadida, printida ja kopeerida.
