Kuidas muuta Google Docsi vaikevormingusätteid
Mida teada
- Vormindage tekst nii, nagu teile meeldib, tõstke tekst esile ja minge seejärel lehele Vorming > Lõigu stiilid > Tavaline tekst > Värskenda "Tavatekst", et see sobiks.
- Salvestage oma uued vaikeseaded: valige Vorming > Lõigu stiilid > Valikud > Salvesta minu vaikelaadidena.
- Google Docsi algsete stiilide taastamine: valige Vorming > Lõigu stiilid > Valikud > Lähtesta stiilid.
See artikkel selgitab, kuidas muuta Google Docsi vormingu vaikeseadeid. Juhised kehtivad Google Docsi töölauaversiooni kohta.
Vaikevormingu muutmine Google Docsis
Pärast vaikeseadete muutmist kajastavad kõik dokumendid, mille pärast seda loote, neid sätteid. Loomulikult saate endiselt muuta dokumendi mis tahes üksiku elemendi vormingut, kuid vaikevorming annab järjepideva lähtepunkti.
Vaikesätete muutmiseks Tavaline tekst Google Docsis järgige neid samme:
Avage dokument.
-
Tõstke esile tekst, mida soovite muuta.
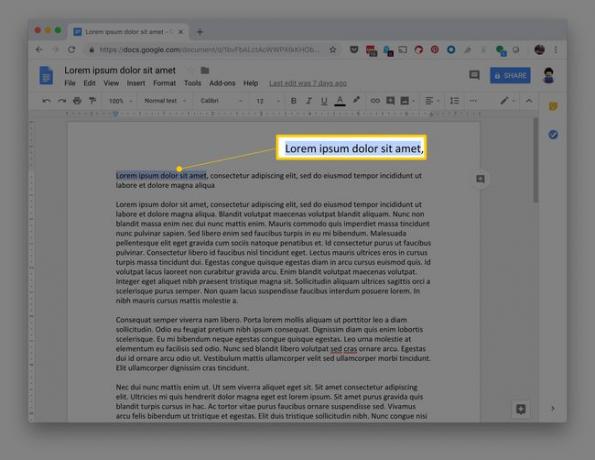
Lifewire Valige teksti kohal oleval ribal font, fondi suurus, lõikude vahe, teksti värv, taustavärv või mis tahes muu aspekt, mida soovite muuta.
-
Valige Vorming.
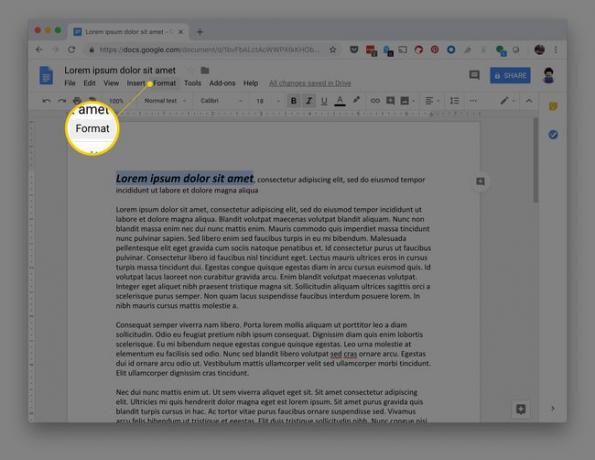
Lifewire Valige Lõikstiilid.
Klõpsake Tavalinetekst.
-
Vali Värskenda "Tavaline tekst"juurdevaste.
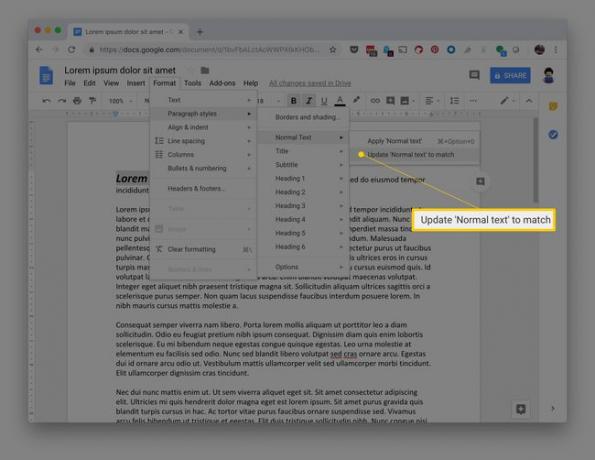
Lifewire Klõpsake Vorming.
-
Klõpsake Lõikstiilid > Valikud > Salvestanaguminuvaikimisistiilid.

Lifewire
Sama protsessi abil saate muuta ka muude elementide (nt pealkirjad, pealkirjad, äärised ja varjundid) vaikevormingusätteid.
Valimise asemel Vorming > Lõigu stiilid, valige vormingusuvand, mille soovite lõigu stiilide asemel määrata. Värskendage stiili, et see vastaks valitud tekstile, ja salvestage vaikelaadidena. Neid stiile rakendatakse edaspidi igale teie loodud dokumendile.
Kui soovite lähtestada Google Docsi algsed stiilid, valige Vorming > Lõigu stiilid > Valikud > Lähtesta stiilid.
Miks muuta Google Docsi vaikevormingut?
Kui loote Google Docsis dokumendi, rakendatakse dokumendile automaatselt vaikesätted, nagu fondi stiil, reavahe ja taustavärv.
Ükskõik millise nende elementide muutmine osa või kogu oma dokumendi jaoks üksikjuhtumipõhiselt on piisavalt lihtne, kuid kui kasutate järjepidevalt samad seaded enamikus või kõigis oma Google'i dokumentides, säästate palju aega ja vaeva, muutes vaikedokumenti seaded.

